Как просмотреть файлы флешки на ноутбуке
Всем привет! Сегодня поговорим про самые эффективные способы решения проблемы просмотра файлов с флешек на ноутбуке. Итак, поехали!
Сначала скажем, собственно что процедура открытия flash-накопителя для последующего просмотра файлов на нём схожа как для лэптопов, например и для стационарных ПК.
Есть 2 варианта просмотреть данные, записанные на флешку: с поддержкой посторонних файловых менеджеров и системными способами Windows.
Метод 1: Total Commander
1 из самых известных файловых менеджеров для Windows, естественно же, владеет всем важным перечнем возможностей для работы с флеш-накопителями.
Запускайте Тотал Коммандер.
Над всякой из трудящихся панелей находится блок, в котором обозначены кнопки с изображениями накопителей. Флешки показываются в нем соответственной иконкой.
Щелкните по необходимой кнопке для открытия вашего носителя.
Другой вариант – избрать USB-накопитель в выпадающем перечне, расположенном наверху, слева над рабочей панелью.
Содержимое флешки станет доступно для просмотра и всевозможных манипуляций.
Читайте еще: Как скопировать гигантские файлы на флешку
Как зрим, ничего трудного – процедура занимает всего некоторое количество кликов мышью.
Метод 2: FAR Manager
Ещё 1 посторонний «Проводник», на данный один от разработчика архиватора WinRAR Евгения Рошала.
Не обращая внимания на архаичный вид, он великолепно подходит и для работы со съемными накопителями.
Запустите программку. Нажмите комбинацию кнопок Alt+F1, дабы обнаружить окно выбора дисков в левой панели (для правой панели композиция станет Alt+F2).
Воспользовавшись стрелочками или же мышью, отыщите в нем вашу флешку (такие носители обозначены, как «*буква диска*: сменный»).
Увы, но практически никаких средств дифференцирования флеш-накопителей и наружных винчестеров в ФАР Менеджер нет, например собственно что остается лишь только пытать все по порядку.
Выбрав необходимый носитель, два раза щелкните мышью по его имени или же нажмите Enter. Раскроется перечень файлов, содержащихся на флешке.
Как и в случае с Total Commander, файлы возможно раскрывать, видоизменять, перемещать или же копировать на иные носители данных.
Читайте еще: Как воспользоваться FAR Manager
В данном методе также нет сложностей, не считая непривычного прогрессивному юзеру интерфейса.
Метод 3: Системные способы Windows
На операционных системах от Microsoft официальная помощь флеш-накопителей была замечена ещё в Виндовс XP (на прошлых версиях нужно дополнительно ставить обновления и драйвера).
Значит, на своевременных ОС Windows (7, 8 и 10) наличествует все важное для открытия и просмотра флешек.
В случае если у вас в системе разрешен автозапуск, то при включении флешки к ноутбуку будет замечен отвечающее окошко.
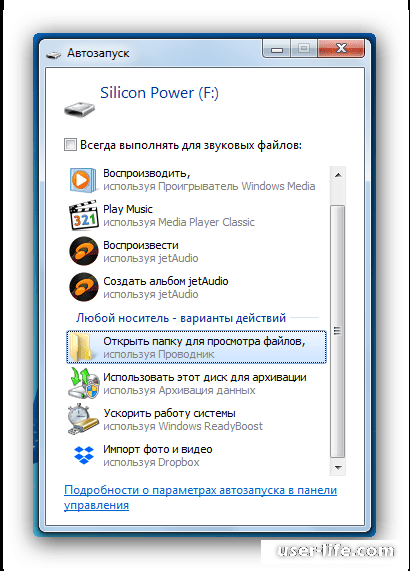
В нем надо надавить «Открыть папку для просмотра файлов».
В случае если автозапуск запрещен, нажмите «Пуск» и щелкните левой кнопкой мышки по пункту «Мой компьютер» (иначе «Компьютер», «Этот компьютер»).
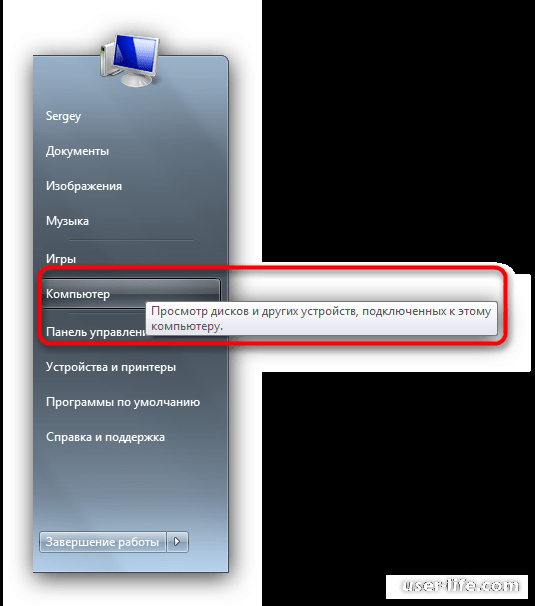
В окошке с отображенными накопителями обратите заботу на блок «Устройство со съемными носителями» — как раз в нем и размещена ваша флешка, обозначенная соответственной иконкой.
Два раза щелкните по ней, дабы обнаружить носитель для просмотра.
Флешка раскроется, как обыкновенная папка в окне «Проводника». Содержимое накопителя возможно просматривать или же проводить с ним всевозможные воздействия.
Этот метод подойдет юзерам, которые пристрастились к нормальному «Проводнику» Виндовс и не желают ставить вспомогательное ПО на собственные ноутбуки.
Вероятные трудности и способы их уничтожения
Временами при включении флешки или же поползновениях обнаружить её для просмотра происходят различного семейства сбои.
Давайте разглядим известные из них.
Флешка не распознается ноутбуком
Исключительно нередкая проблема. Детально рассмотрена в соответственной заметке, например собственно что отчетливо становиться на ней не станем.
Подробнее:
Инструкция на случай когда компьютер не лицезреет флешку
Не видит флешку но звук подключения есть
При включении бывает замечено известие с ошибкой «Неверно задано имя папки»
Нечастая, но досадная неувязка. Её возникновение имеет возможность быть вызвано как программным сбоем, например и аппаратной поломкой. Ознакомьтесь со заметкой ниже, дабы признать детали.
Читайте: Уничтожаем оплошность «Неверно задано имя папки» при включении флешки
Присоединенная флешка настоятельно просит форматирования
Наверное, во время предшествующего применения вы извлекли флешку неверно, по причине чего вышла из строя ее файловая система.
Например или же по другому, форматировать накопитель будет необходимо, впрочем есть вероятность вынуть хоть долю файлов.
Подробнее: Как выручить файлы, в случае если флешка не раскрывается и просит отформатировать
Накопитель включен тактично, но изнутри пусто, но там обязаны быть файлы
Эта неувязка также появляется по нескольким основаниям. Вероятнее всего, USB-носитель заражен микробом, но не беспокойтесь, метод возвратить ваши данные есть.
Подробнее: Собственно что создавать, в случае если файлы на флешке не видимы
Взамен файлов на флешке ярлычки
Это несомненно работа микроба. Он не очень небезопасен для компа, но все же способен натворить бед. Обезопасить себя и возвратить файлы что не наименее возможно без особенного труда.
Читайте: Поправляем ярлычки взамен файлов и папок на флешке
Подводя выводы, отметим, собственно что при условии применения неопасного извлечения накопителей впоследствии работы с ними возможность появления каких-то задач идет к нулю.
Рейтинг:
(голосов:1)
Предыдущая статья: Как скинуть большие файлы с компьютера на флешку
Следующая статья: Как обновить версию Навител на навигаторе
Следующая статья: Как обновить версию Навител на навигаторе
Не пропустите похожие инструкции:
Комментариев пока еще нет. Вы можете стать первым!
Популярное
Авторизация






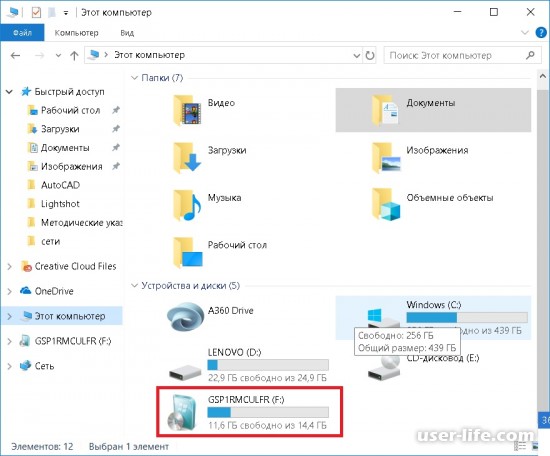
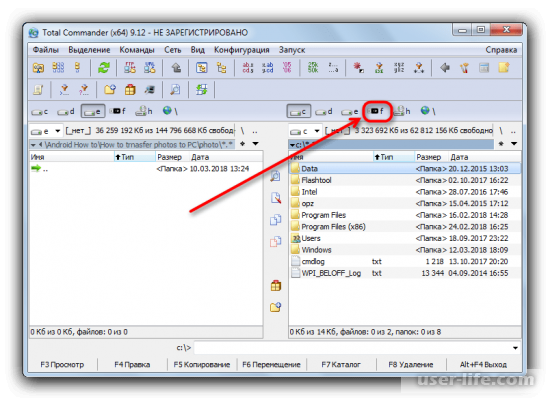
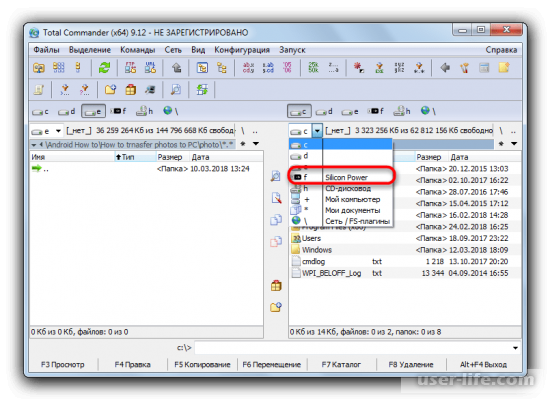
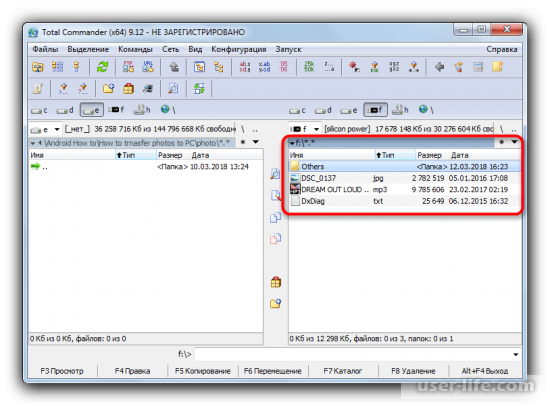
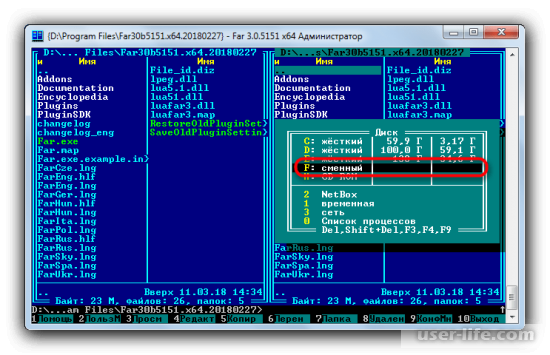
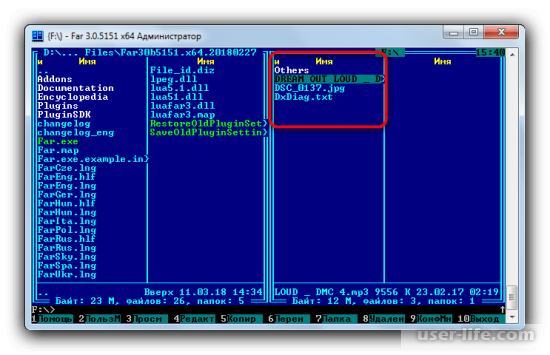
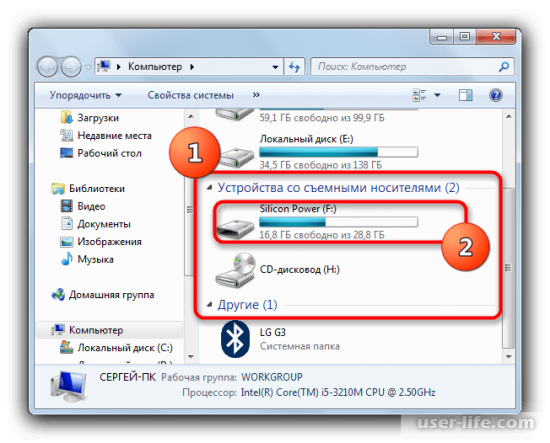
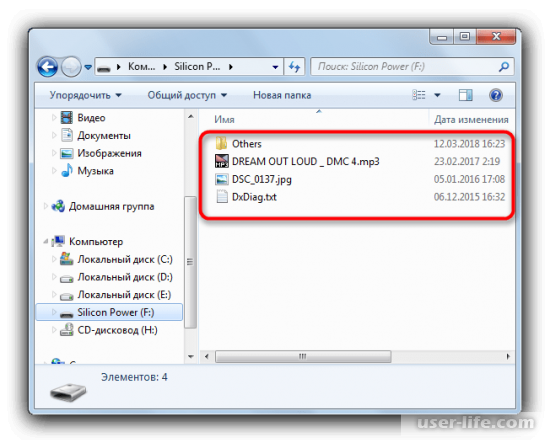
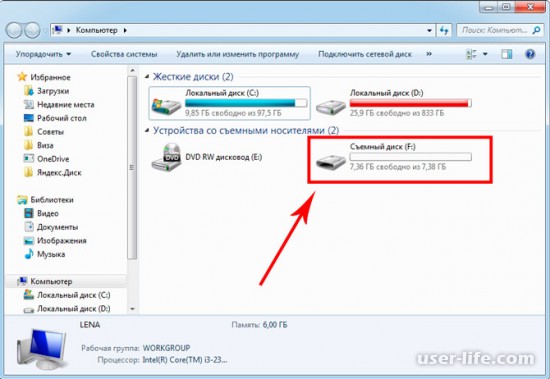

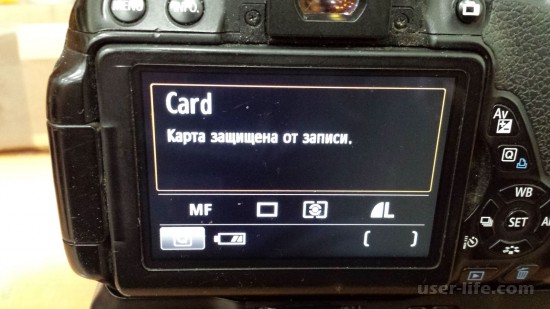
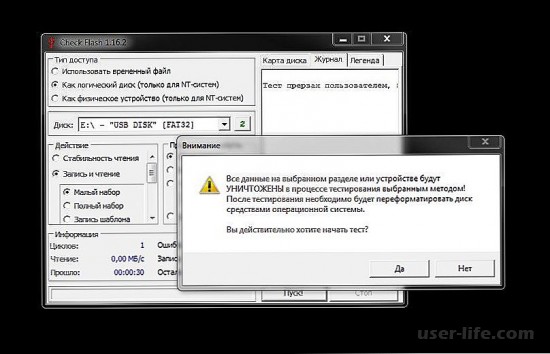
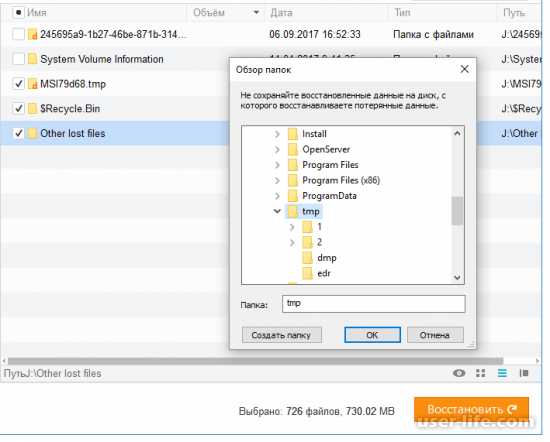

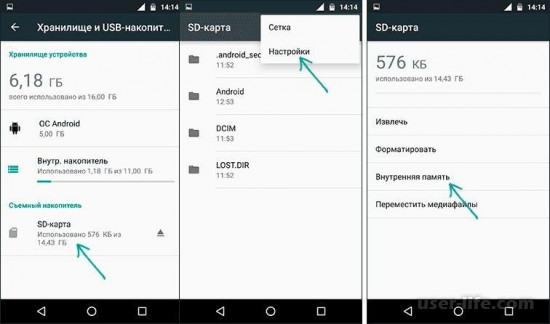
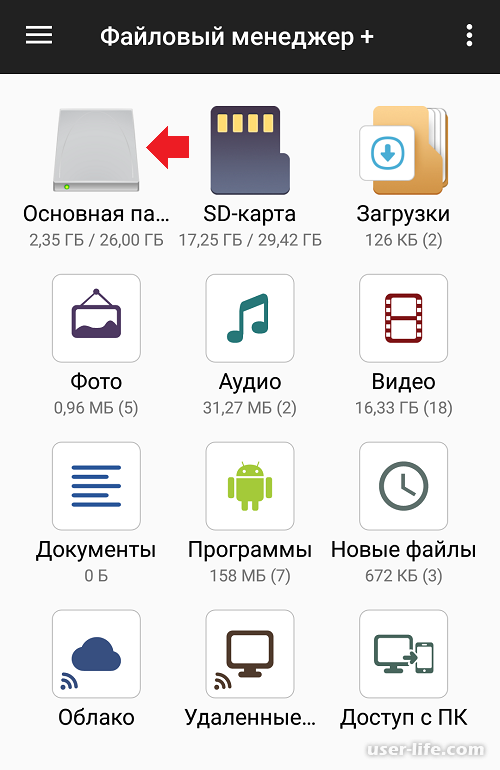
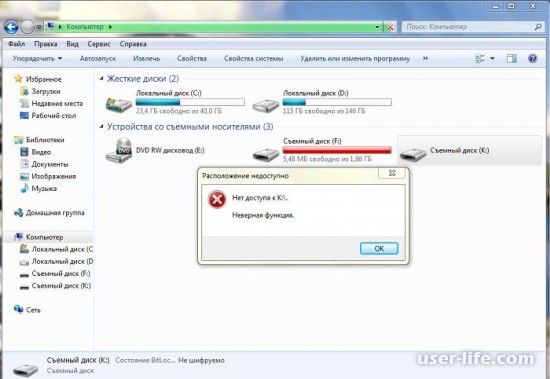



















Добавить комментарий!