Используемый дисплей не подключен к ГП NVIDIA

Всем привет! Лаптопы, которые выпускаются сейчас довольно таки мощные и производительные в сравнении с теми же ноутбуками даже 5-летней давности. И, как известно, чем больше мощность компьютера, тем большее количество энергии он требует для постоянной работы.
Вы можете спросить- «А как это связано с темой статьи?». На самом деле этим мы хотели обусловить тот факт, что во всех современных ноутбуках установлено 2 графических адаптера- интегрированный и дискретный. Интегрированная, как вы знаете, даёт минимум производительности но так же и потребляет мало энергии, в отличие от дискретной видеокарты, которая действует в точности да наоборот. Так же некоторые пользователи любят устанавливать 3-ю, так же дискретную видеокарту для большей функциональности ноутбука.
И вот как раз таки со второй дискретной видеокартой и связана данная неполадка. Вообще, этот графический адаптер может вызвать ещё некоторый ряд проблем, о которых мы расскажем в другой раз.
Но как раз таки одним из этих неприятных сбоев является ошибка «Используемый дисплей не подключен к ГП Nvidia/AMD». Данное сообщение означает, что функционировать у вас будет только интегрированная видеокарта. Итак, давайте же разберёмся, как исправить данную неполадку?
Как включить дискретный видеоадаптер?
Если компьютер работает нормально, то дискретная видеокарта включается только в случаях, когда требуется максимальная графическая производительность. То есть запуск игр, монтаж видео, обработка фотографий и так далее. Всё остальное время компьютер работает на интегрированной видеокарте.
Как вы понимаете, данная смена происходит без вмешательства пользователя. Для этого было разработано специальное программное обеспечение, которое, как и любое другое, не лишено различных глюков, сбоев и тому подобных «радостей». Так же в результате некорректной работы софта может повредиться другой программное обеспечение, что довольно таки неприятно. В общем, при некорректной работе данного софта вы останетесь полностью на интегрированной графике.
Данную «болезнь» можно определить по постоянным лагам, проседаниям и фризам при работе с какими-либо сложными программами или играми. А если вы захотите посмотреть настройки графического процессора, то увидите сообщение «Настройки дисплея NVIDIA недоступны».
Причина данной неполадки в основном кроется в некорректно вставших драйверах. Но так же это может быть вызвано вирусами, сбоем в работе утилиты, которая контролирует дискретный видеоадаптер и так далее.
Далее мы будем разбирать вероятные причины возникновения такого сбоя и способы, с помощью которых данные неполадки можно с лёгкостью исправить. Итак, давайте приступим.
Служба контроля дискретного видеоадаптера.
1) Для начала переходим в меню «Пуск», затем в раздел «Панель управления».
2) Теперь изменяем вид на «Мелкие значки» и находим вкладку «Администрирование».
3) Далее нам нужно отыскать раздел «Службы» и перейти в него.
4) Здесь нам нужно отыскать раздел «NVIDIA Display Container LS». После того, как данная служба была найдена кликаем по ней правой кнопкой и мыши и сперва перезапускаем, а потом обновляем.
Теперь вам осталось только перезагрузить компьютер, после чего система вновь заработает нормально. Если данный способ не смог вам помочь, то переходим дальше.
Переустановка драйверов
Здесь всё достаточно просто. Для начала удаляем старую версию драйверов для видеокарты, после чего скачиваем с официального сайта актуальную и устанавливаем её. Теперь давайте разберёмся более подробно.
1) Первым делом нужно узнать, какая модель видеокарты у вас установлена. Как только мы это выяснили переходим на одну из двух ссылок:
1.1) Если у вас графический процессор от компании Nvidia, то вам нужно кликнуть по ссылке ниже, отыскать модель своего графического адаптера, указать установленную на ноутбук операционную систему и кликнуть по клавише «Поиск». После этого скачайте последнюю версию найденных драйверов.
Перейти на официальный сайт Nvidia
1.2) Если же графический адаптер от компании AMD, то делаем всё то же самое.
Перейти на официальный сайт компании AMD
1.3) Если же драйвера нужно установить на интегрированную видеокарту, то нужно отыскать серийный номер своего ноутбука, вписать его в поиск драйверов на сайте производителя и установить новую версию ПО.
Итак, теперь, когда драйвера загружены и готовы к установке переходим к следующему шагу.
2) Теперь заходим в меню «Пуск», далее в раздел «Панель управления» и находим там меню «Диспетчер устройств».
3) Здесь нам нужен раздел «Видеоадаптеры». Нажимаем правой кнопкой мыши по любому из них и переходим в раздел «Свойства».
4) Теперь нужно перейти в раздел «Драйвер» и кликнуть по кнопке «Удалить». Здесь потребуется подтвердить действие и после этого начнётся процесс удаления старого драйвера.

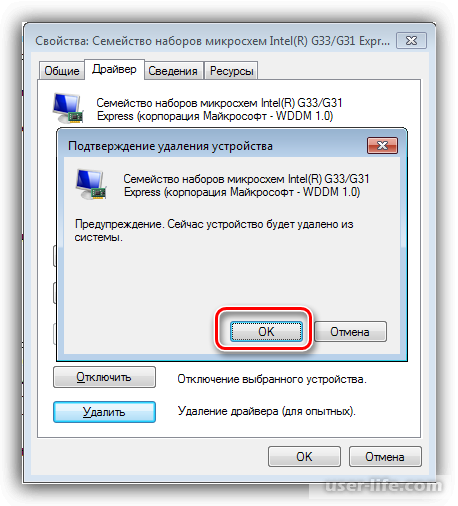
Важно!
Не стоит беспокоиться о том, что компьютер сразу же выключится, так как каждая версия операционной системы «Виндовс» оснащена специальной программой, которая позволяет работать и без драйверов для видеокарты.
Теперь, когда мы удалили все драйвера требуется перезапустить ноутбук, после чего мы и приступим к установке драйверов.
5) Для начала стоит отметить, что обязательно нужно устанавливать все драйвера в порядке очереди. Для начала нужно установить ПО для интегрированной видеокарты. Если у вас установлен процессор от компании Intel, то это можно сделать так:
5.1) Для начала включаем скачанный ранее установщик драйверов. В открывшемся меню кликаем по клавише «Далее».
5.2) Здесь принимаем лицензионное соглашения.
5.3) Теперь мы увидим меню, в котором будут представлены все устанавливаемые драйверы. Здесь так же ничего не меняем и кликаем «Далее».
5.4) Далее запустится установка.
По её окончанию опять таки нажимаем на клавишу «Далее».
Теперь вам осталось лишь перезапустить ноутбук.
Для процессоров от AMD процедура такая же.
6) После того, как компьютер перезагрузился нужно установить драйвер на дискретный видеоадаптер. Для этого запустите скачанный ранее установщик и проделайте всё те же операции.
После того, как драйвера будут установлены корректно дискретный видеоадаптер вновь заработает.
Заключение
Итак, как вы видите, исправить эту, практически фатальную ошибку довольно таки просто. Надеемся, что данная статья смогла помочь вам.
Всем мир!
Рейтинг:
(голосов:1)
Предыдущая статья: Программы для улучшения качества фото
Следующая статья: Как поставить убрать якорь в Ворде
Следующая статья: Как поставить убрать якорь в Ворде
Не пропустите похожие инструкции:
Комментариев пока еще нет. Вы можете стать первым!
Популярное
Авторизация






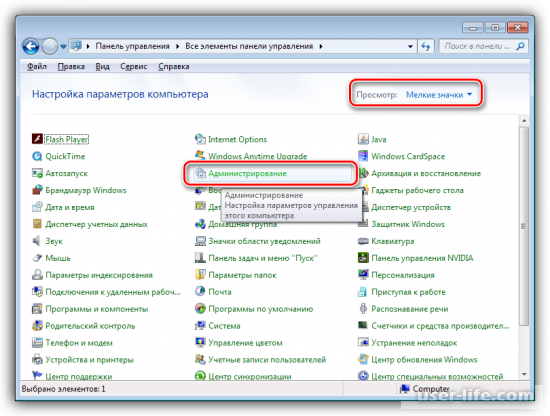
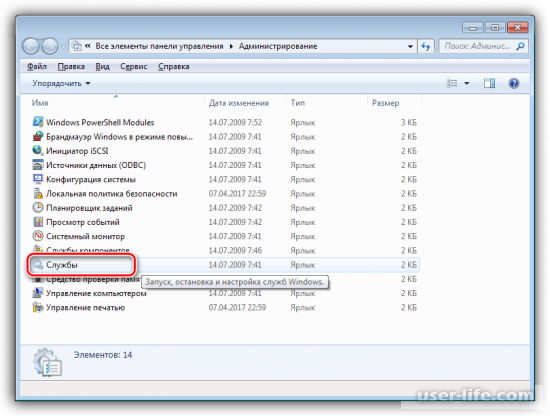
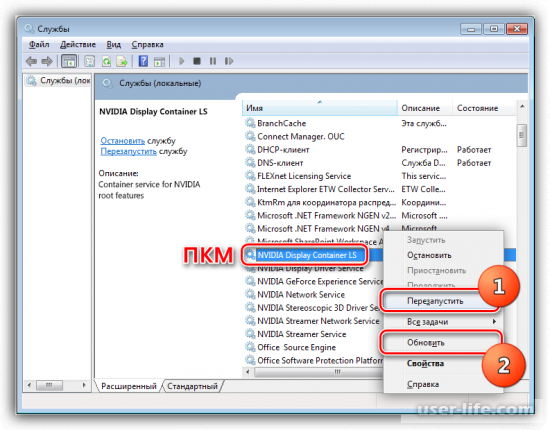
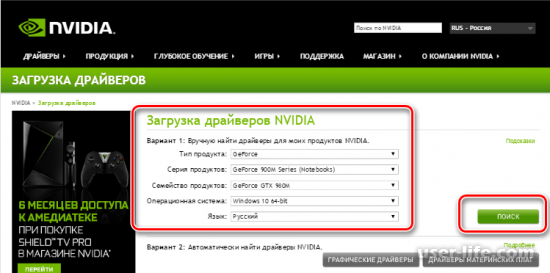
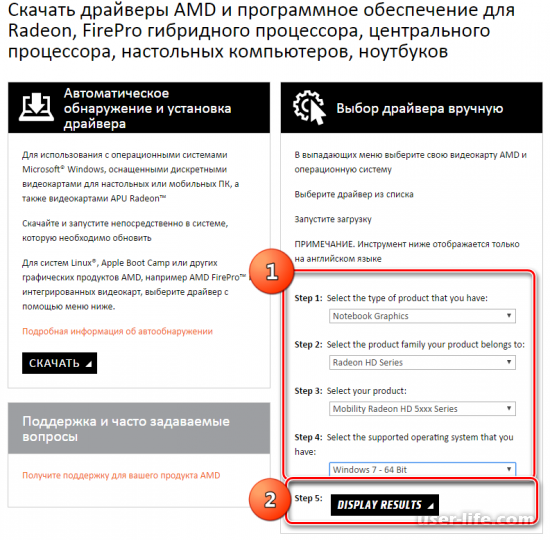
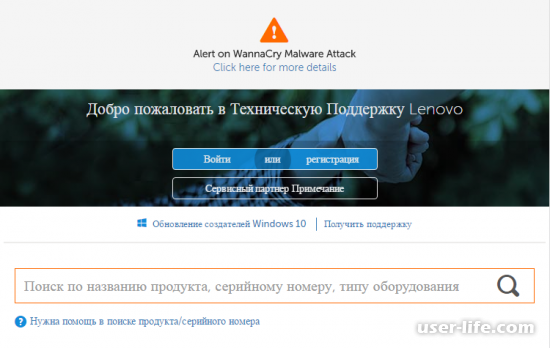
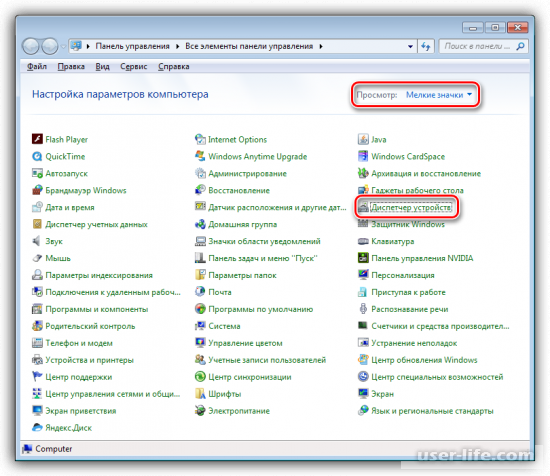
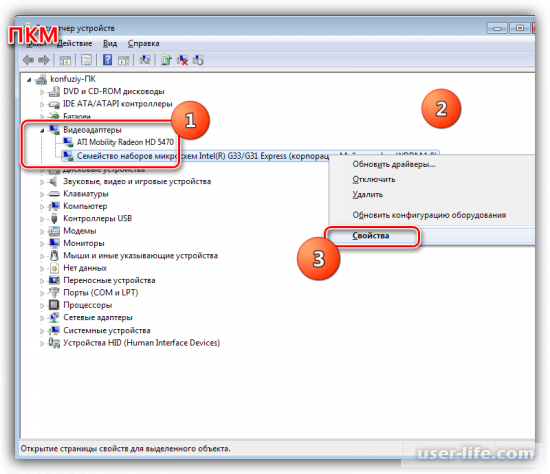
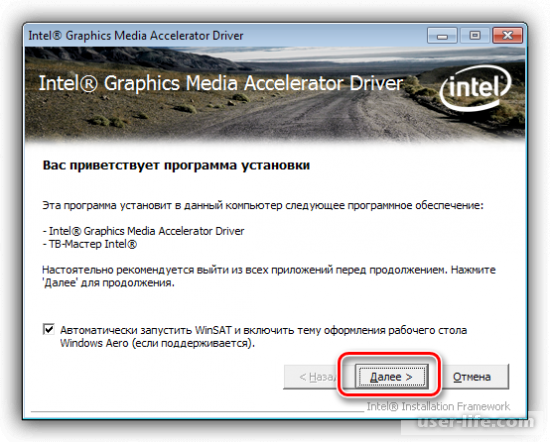
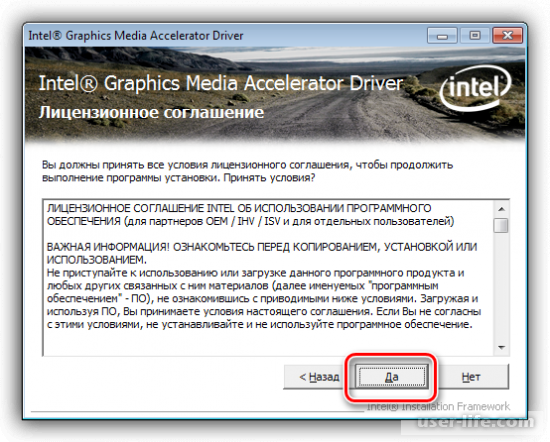
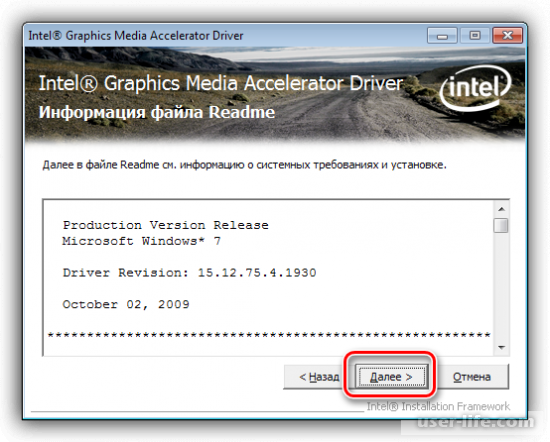
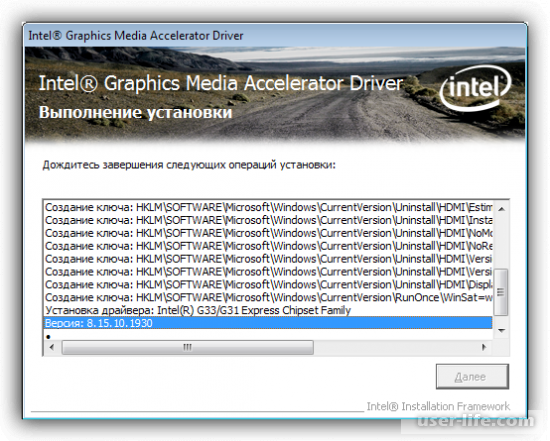
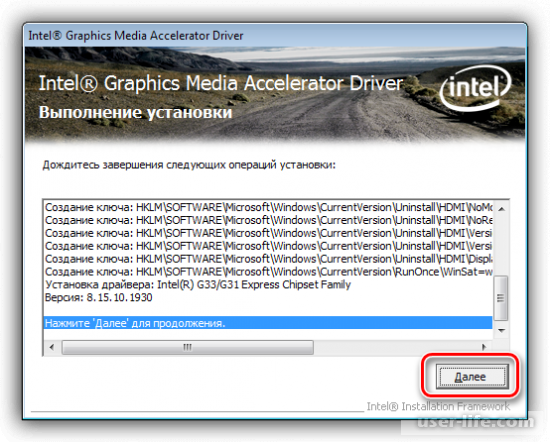
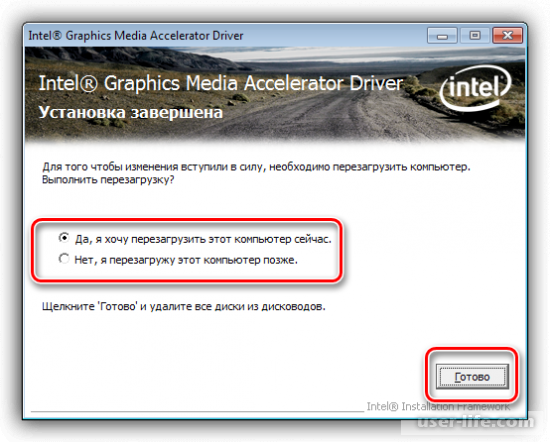
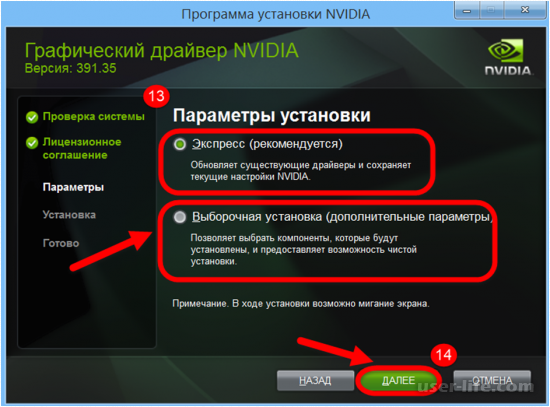




























Добавить комментарий!