Как заблокировать сайт в Гугл Хром
Допустим, вы хотите заблокировать определенные веб-сайты, такие как Facebook или Pinterest, на своем рабочем компьютере, чтобы эти отвлекающие факторы не мешали вашей работе или продуктивности.
Или, может быть, вы просто хотите гарантировать, что все поисковые запросы Google недоступны для вашего ребенка. В любом случае блокировка веб-сайта на настольном или мобильном устройстве Google Chrome- это простой и легкий процесс.
Как заблокировать сайт на Chrome Desktop
1. Найдите расширение Chrome «Блок сайта» и добавьте его в свой браузер.
Самый простой способ заблокировать сайты, которые пользователи могут посещать через Google Chrome, - это загрузить расширение для браузера. Мы рекомендуем "Блокировать сайт", доступный через магазин Chrome .
Найдите расширение Block Site или аналогичный инструмент, которому вы доверяете, и выберите «Добавить в Chrome» в правом верхнем углу экрана
2. Нажмите «Добавить расширение» во всплывающем окне.
После того, как вы нажмете «Добавить в Chrome», вы увидите окно, которое суммирует основные функции расширения. Если вы удовлетворены своим выбором, нажмите «Добавить расширение» в этом окне, чтобы официально установить расширение в браузере.
3. Проверьте значок расширения в правом верхнем углу экрана Chrome.
Загрузив расширение, вы увидите новый значок в верхней части браузера Chrome - оранжевый щит с кружком и диагональной линией посередине. Убедитесь, что этот значок появляется, чтобы подтвердить, что расширение установлено.
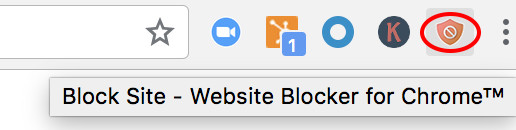
4. Посетите веб-сайт, который вы хотите заблокировать.
Допустим, вы немного огорчены недавней потерей Кубка мира и хотите на время заблокировать спортивные сайты. Просто зайдите на веб-сайт, щелкните этот оранжевый значок щита в правом верхнем углу и нажмите «Заблокировать этот сайт».
Теперь вы не сможете связаться с cbssports.com (или любым другим выбранным вами сайтом). Вы успешно заблокировали его. Чтобы разблокировать сайт, нажмите «Изменить список» в правом верхнем углу (или щелкните значок, а затем нажмите «Изменить список заблокированных сайтов»).
Каждый из ваших заблокированных веб-сайтов будет иметь значок «минус» справа - нажмите эту кнопку «минус», и ваш сайт будет разблокирован.
Как заблокировать сайты на Chrome Android (для мобильных устройств)
Если вы часто пользуетесь Интернетом через Chrome на своем Android-устройстве, вам может потребоваться заблокировать определенные веб-сайты, чтобы обеспечить повышение производительности в любое время суток.
Для мобильных устройств подойдет так же расширение «Блокировать сайт» для блокировки определенных веб-сайтов на вашем смартфоне:
1. Откройте Google Play Store и установите приложение «BlockSite».
с помощью Play Store.
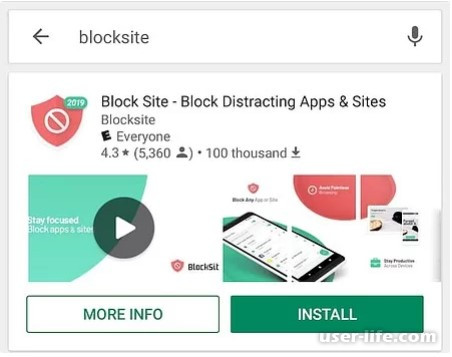
2. Откройте загруженное приложение BlockSite.
Загрузив это приложение, откройте его, когда на вашем телефоне появится значок.
3. «Включить» приложение в настройках телефона, чтобы оно могло блокировать веб-сайты.
Откройте приложение BlockSite на своем мобильном устройстве и нажмите «Перейти к настройкам» при появлении соответствующего запроса. Приложение перенесет вас в настройки вашего телефона. Вам нужно включить приложение, чтобы оно могло контролировать ваш браузер и блокировать сайты, которые вы не хотите видеть.
Найдите это приложение в списке настроек и нажмите на него. Вам будет предложено «Включить» приложение или «Использовать сервис». Нажав любой из них активирует приложение для вас.
4. Нажмите на зеленый значок «+», чтобы заблокировать ваш первый веб-сайт или приложение.
С включенным приложением BlockSite вернитесь в приложение и коснитесь зеленого значка «+» в правом нижнем углу экрана мобильного устройства. Откроется страница, на которой вы можете заблокировать веб-сайт или мобильное приложение, введя имя каждого в строку поиска. .
5. Нажмите на галочку в правом верхнем углу, чтобы подтвердить, что сайт был заблокирован.
Введите полный URL-адрес веб-сайта, который вы хотите заблокировать, и вы увидите зеленую галочку в правом верхнем углу экрана. Нажмите на него, и вы успешно заблокируете этот сайт.
На следующем появившемся экране вы сможете редактировать или удалять веб-сайты и приложения из списка заблокированных в любое время.
Или, может быть, вы просто хотите гарантировать, что все поисковые запросы Google недоступны для вашего ребенка. В любом случае блокировка веб-сайта на настольном или мобильном устройстве Google Chrome- это простой и легкий процесс.
Как заблокировать сайт на Chrome Desktop
1. Найдите расширение Chrome «Блок сайта» и добавьте его в свой браузер.
Самый простой способ заблокировать сайты, которые пользователи могут посещать через Google Chrome, - это загрузить расширение для браузера. Мы рекомендуем "Блокировать сайт", доступный через магазин Chrome .
Найдите расширение Block Site или аналогичный инструмент, которому вы доверяете, и выберите «Добавить в Chrome» в правом верхнем углу экрана
2. Нажмите «Добавить расширение» во всплывающем окне.
После того, как вы нажмете «Добавить в Chrome», вы увидите окно, которое суммирует основные функции расширения. Если вы удовлетворены своим выбором, нажмите «Добавить расширение» в этом окне, чтобы официально установить расширение в браузере.
3. Проверьте значок расширения в правом верхнем углу экрана Chrome.
Загрузив расширение, вы увидите новый значок в верхней части браузера Chrome - оранжевый щит с кружком и диагональной линией посередине. Убедитесь, что этот значок появляется, чтобы подтвердить, что расширение установлено.
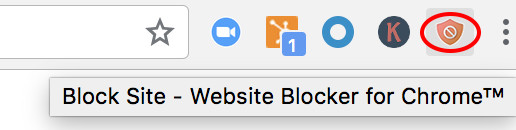
4. Посетите веб-сайт, который вы хотите заблокировать.
Допустим, вы немного огорчены недавней потерей Кубка мира и хотите на время заблокировать спортивные сайты. Просто зайдите на веб-сайт, щелкните этот оранжевый значок щита в правом верхнем углу и нажмите «Заблокировать этот сайт».
Теперь вы не сможете связаться с cbssports.com (или любым другим выбранным вами сайтом). Вы успешно заблокировали его. Чтобы разблокировать сайт, нажмите «Изменить список» в правом верхнем углу (или щелкните значок, а затем нажмите «Изменить список заблокированных сайтов»).
Каждый из ваших заблокированных веб-сайтов будет иметь значок «минус» справа - нажмите эту кнопку «минус», и ваш сайт будет разблокирован.
Как заблокировать сайты на Chrome Android (для мобильных устройств)
Если вы часто пользуетесь Интернетом через Chrome на своем Android-устройстве, вам может потребоваться заблокировать определенные веб-сайты, чтобы обеспечить повышение производительности в любое время суток.
Для мобильных устройств подойдет так же расширение «Блокировать сайт» для блокировки определенных веб-сайтов на вашем смартфоне:
1. Откройте Google Play Store и установите приложение «BlockSite».
с помощью Play Store.
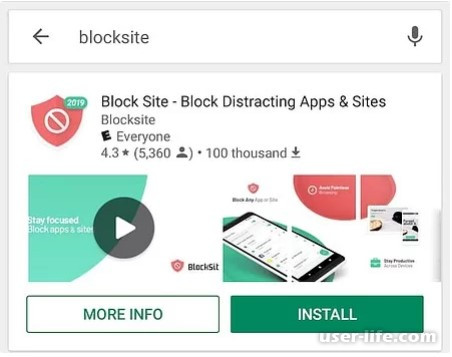
2. Откройте загруженное приложение BlockSite.
Загрузив это приложение, откройте его, когда на вашем телефоне появится значок.
3. «Включить» приложение в настройках телефона, чтобы оно могло блокировать веб-сайты.
Откройте приложение BlockSite на своем мобильном устройстве и нажмите «Перейти к настройкам» при появлении соответствующего запроса. Приложение перенесет вас в настройки вашего телефона. Вам нужно включить приложение, чтобы оно могло контролировать ваш браузер и блокировать сайты, которые вы не хотите видеть.
Найдите это приложение в списке настроек и нажмите на него. Вам будет предложено «Включить» приложение или «Использовать сервис». Нажав любой из них активирует приложение для вас.
4. Нажмите на зеленый значок «+», чтобы заблокировать ваш первый веб-сайт или приложение.
С включенным приложением BlockSite вернитесь в приложение и коснитесь зеленого значка «+» в правом нижнем углу экрана мобильного устройства. Откроется страница, на которой вы можете заблокировать веб-сайт или мобильное приложение, введя имя каждого в строку поиска. .
5. Нажмите на галочку в правом верхнем углу, чтобы подтвердить, что сайт был заблокирован.
Введите полный URL-адрес веб-сайта, который вы хотите заблокировать, и вы увидите зеленую галочку в правом верхнем углу экрана. Нажмите на него, и вы успешно заблокируете этот сайт.
На следующем появившемся экране вы сможете редактировать или удалять веб-сайты и приложения из списка заблокированных в любое время.
Рейтинг:
(голосов:1)
Предыдущая статья: Aseprite скачать полную версию
Следующая статья: Как узнать диагональ экрана ноутбука компьютера телефона телевизора планшета
Следующая статья: Как узнать диагональ экрана ноутбука компьютера телефона телевизора планшета
Не пропустите похожие инструкции:
Комментариев пока еще нет. Вы можете стать первым!
Популярное
Авторизация






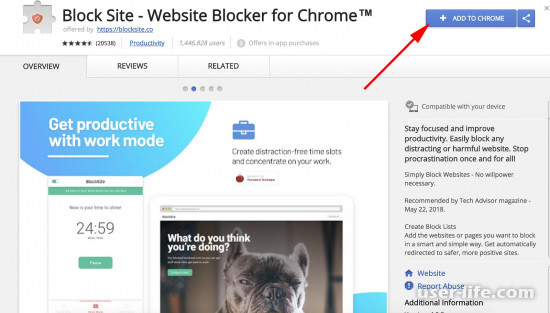
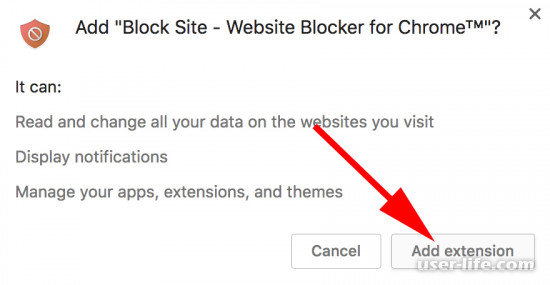
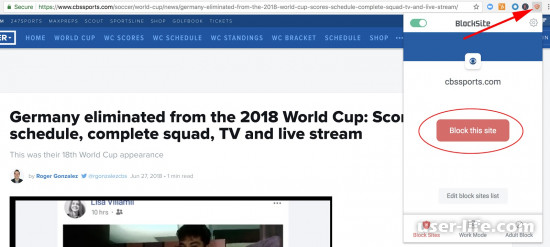
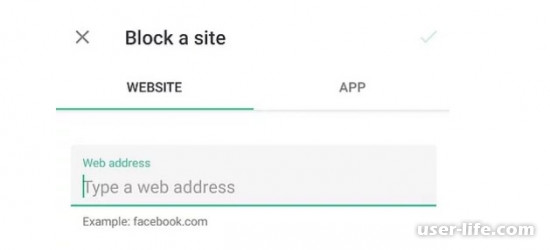
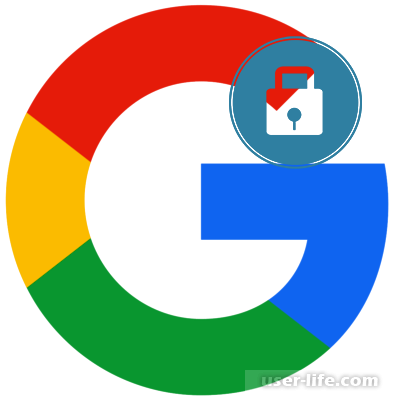
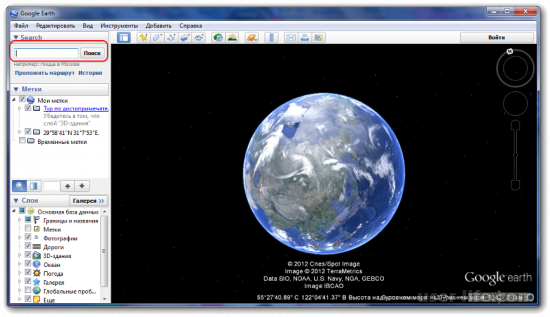
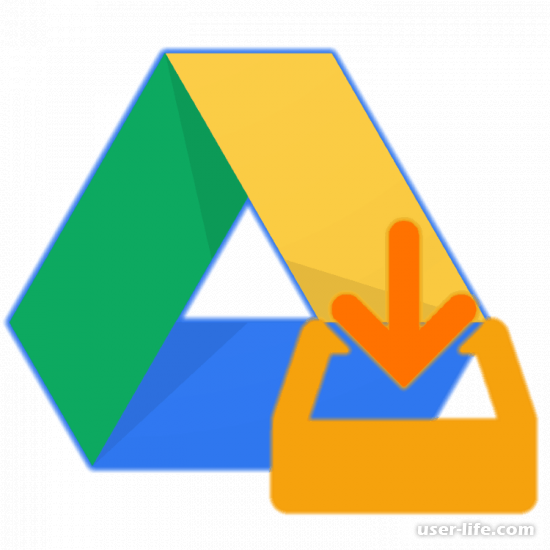
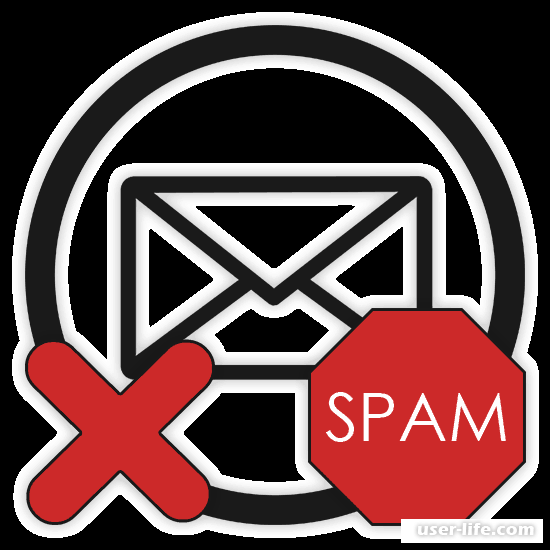


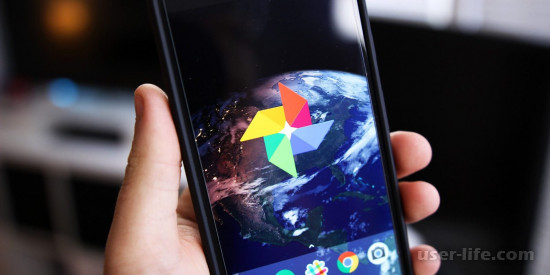
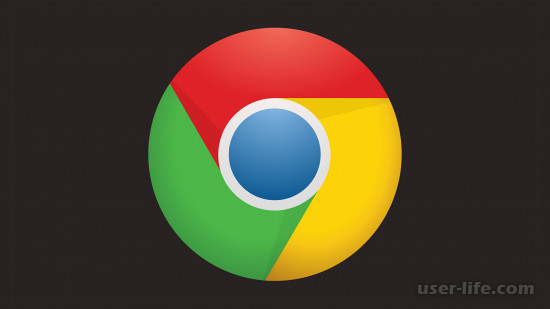



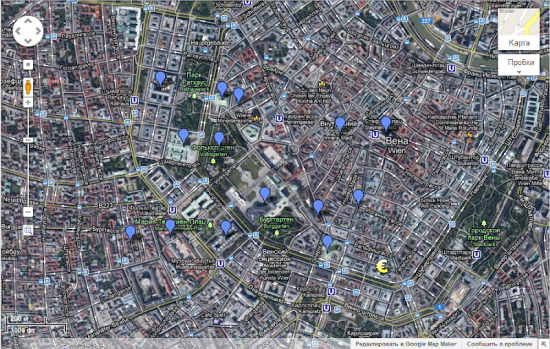








Добавить комментарий!