Как открыть мои Гугл Таблицы
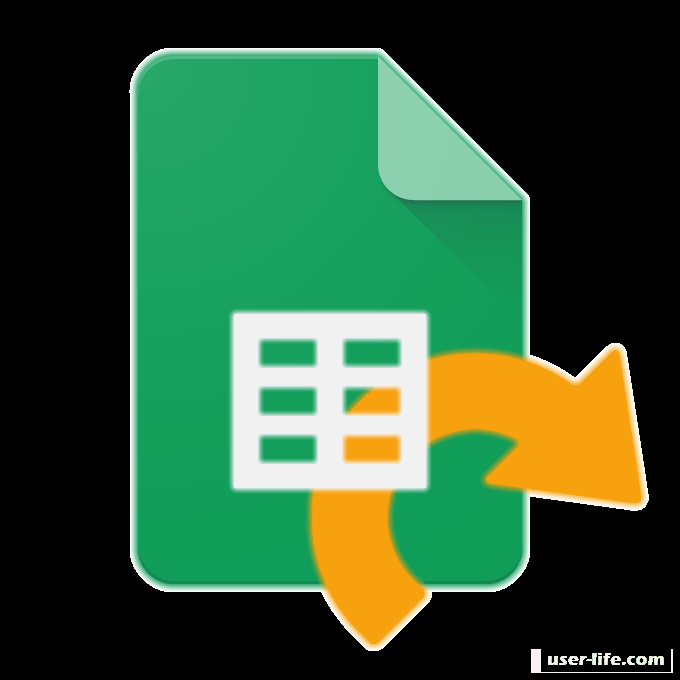
Google Docs - это пакет офисных приложений, который является бесплатным и достаточно кроссплатформенным, чтобы конкурировать с лидером рынка Microsoft Office ; Google Docs также включает инструменты для создания и редактирования электронных таблиц и очень похож на более популярный Excel. В сегодняшней статье мы обсудим, как открывать собственные электронные таблицы. Это будет интересно всем, кто только знакомится с продуктом.
Открываем Гугл Таблицы
Давайте начнем с определения того, что думает средний пользователь по поводу вопроса "Как открыть электронную таблицу Google ?". Слово "открыть" здесь означает не только открыть файл электронной таблицы, но и открыть его для просмотра другими пользователями, то есть "поделиться", что часто необходимо при совместном управлении документами. Ниже мы рассмотрим обе эти задачи на компьютерах и мобильных устройствах, поскольку Tables доступна как в виде веб-сайта, так и в виде приложения.
Примечание: Все файлы электронных таблиц, созданные в одноименном приложении или открытые из его интерфейса, по умолчанию хранятся в Google Диске - облачном хранилище, в которое интегрирован пакет "Документы" компании. Поэтому, когда вы войдете в свой аккаунт на Диске, вы увидите свои проекты и сможете открыть их для просмотра и редактирования.
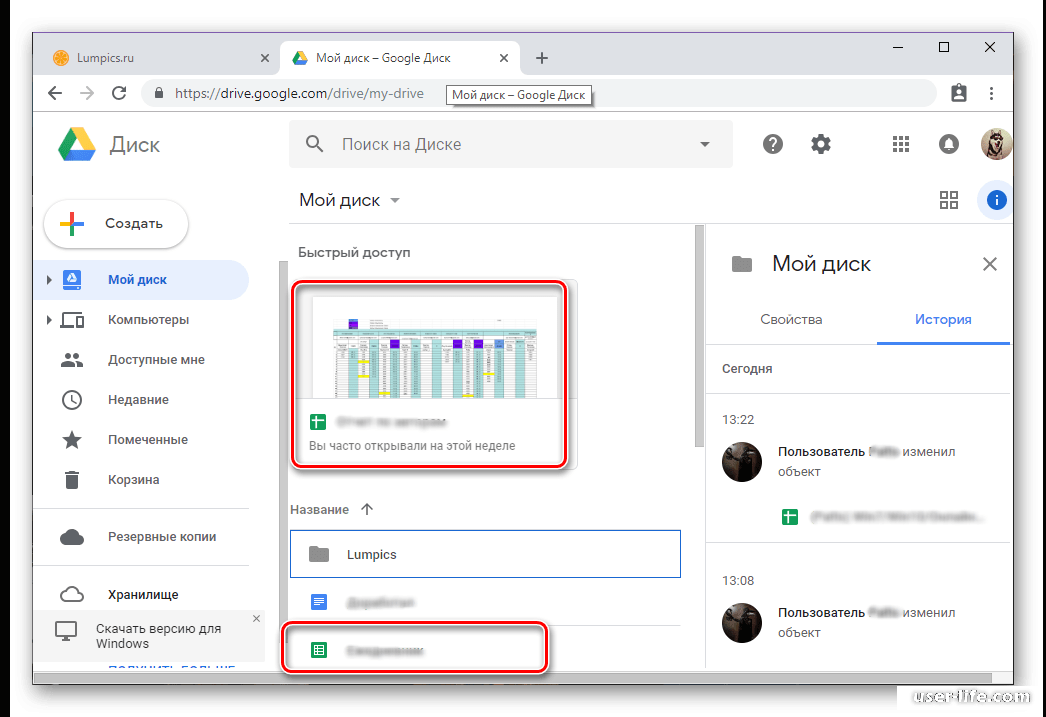
Читайте также: Как войти в свой аккаунт Google
Компьютер
Вся работа с Tables на компьютере происходит в веб-браузере, поэтому отдельной программы не существует и вряд ли появится. Давайте рассмотрим, как открыть сайт сервиса, открыть и поделиться файлами соответственно. В качестве примера мы будем использовать Google Chrome, но можно использовать и другие аналогичные программы.
Зайдите на веб-сайт Google Spreadsheet
По приведенной выше ссылке вы перейдете на главную страницу веб-службы; если вы уже вошли в свой аккаунт Google, то увидите перед собой список последних электронных таблиц, в противном случае вам придется сначала войти в систему.
Для этого введите имя пользователя и пароль учетной записи Google и дважды нажмите "Далее", чтобы перейти к следующему шагу.
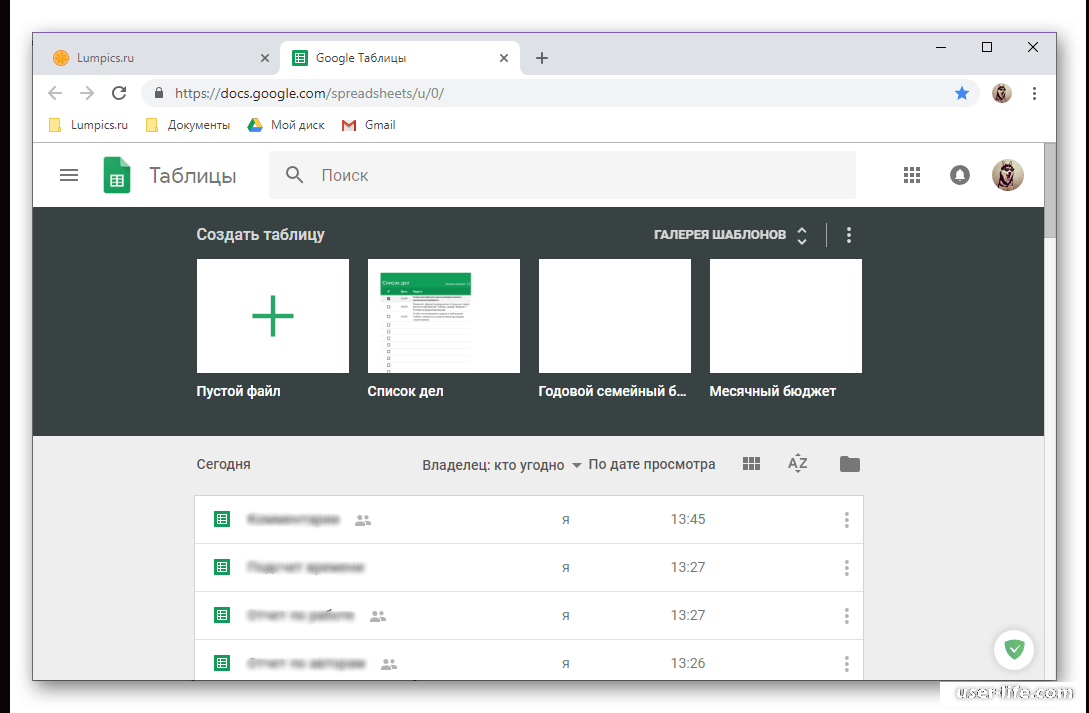
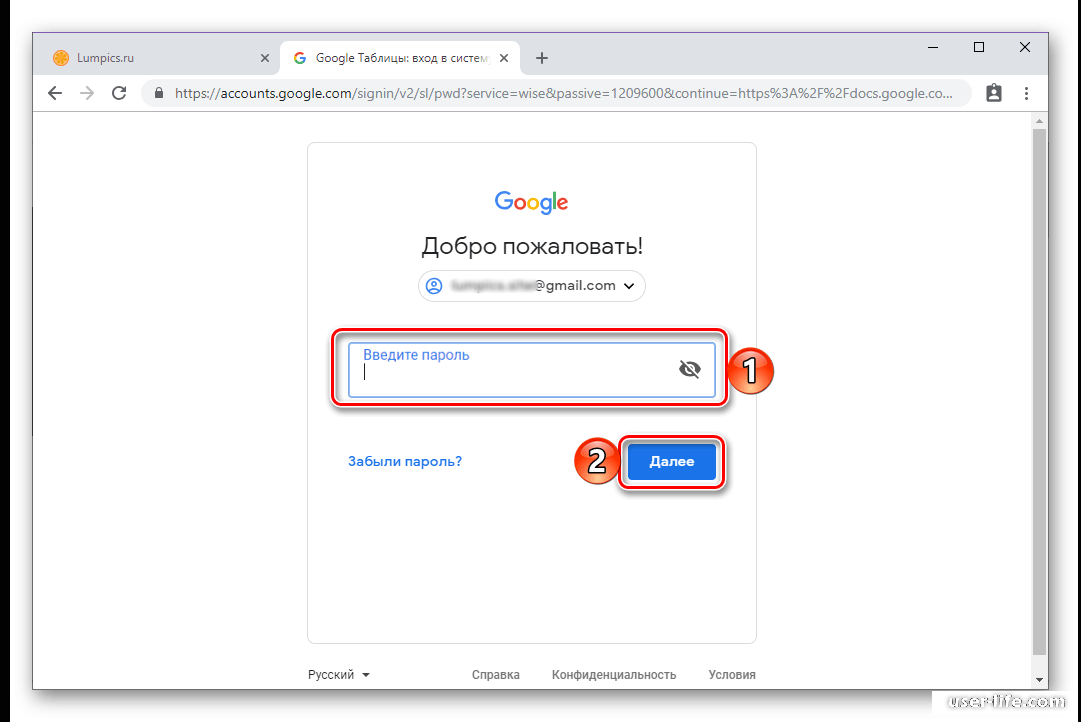
Теперь, когда у нас с вами есть доступ к сайту Tables, давайте приступим к его открытию. Все, что вам нужно сделать, это один раз щелкнуть левой кнопкой мыши по имени файла. Если вы никогда раньше не работали с таблицами, вы можете создать новую таблицу (2) или воспользоваться готовым шаблоном (3).
Примечание: Чтобы открыть таблицу в новой вкладке, нажмите на таблицу колесиком мыши или нажмите на вертикальный треугольник в конце строки названия и выберите соответствующую запись в появившемся меню.
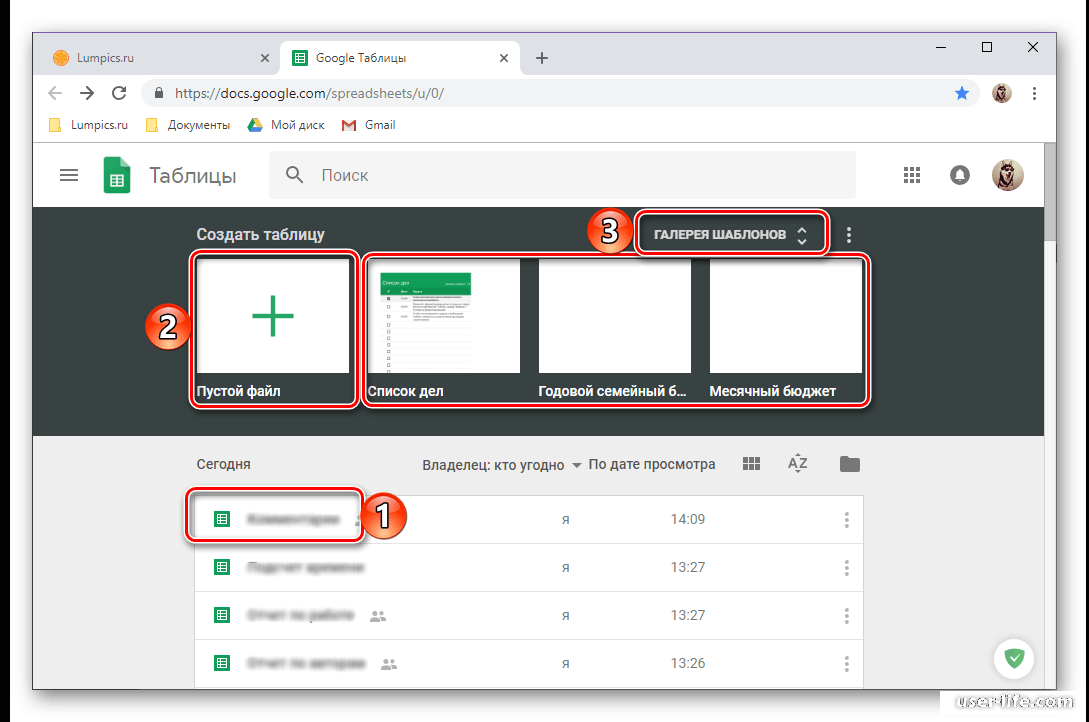
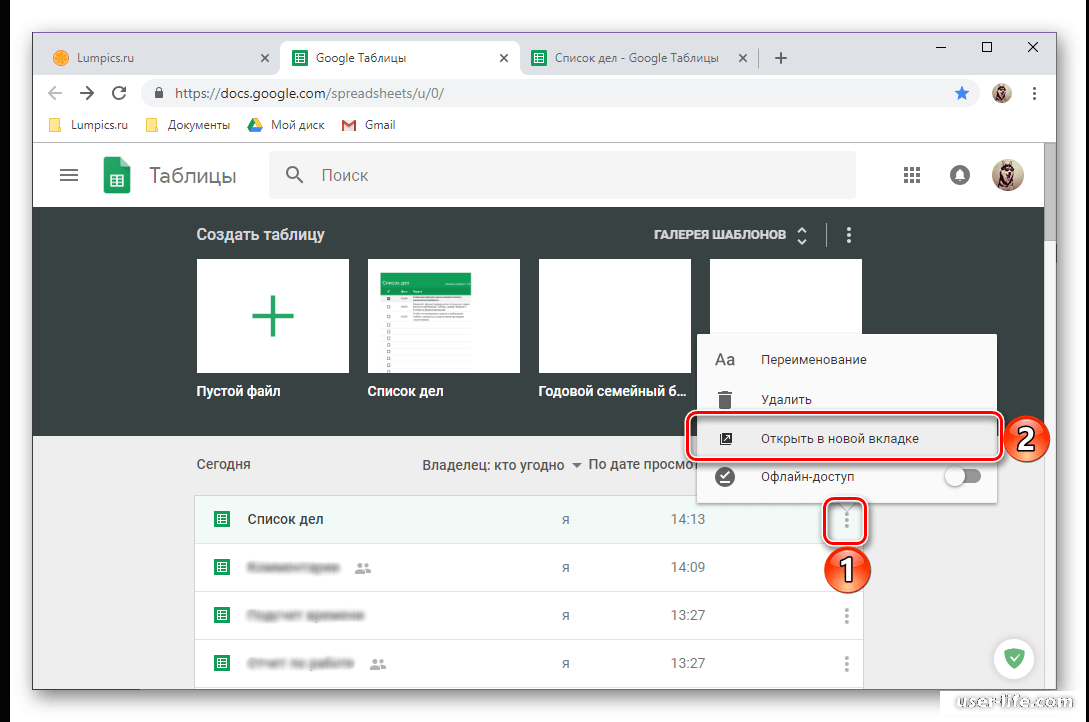
Если таблица откроется и вы начнете редактировать или выберете новый файл, вы сможете создать его с нуля.
Необязательно: Если электронная таблица, созданная с помощью служб Google, хранится на вашем компьютере или на подключенном к нему внешнем устройстве хранения данных, вы можете открыть такой документ, дважды щелкнув по нему так же, как вы открываете любой другой файл. Он откроется на новой вкладке в вашем браузере по умолчанию. Вам также может потребоваться войти в свою учетную запись.
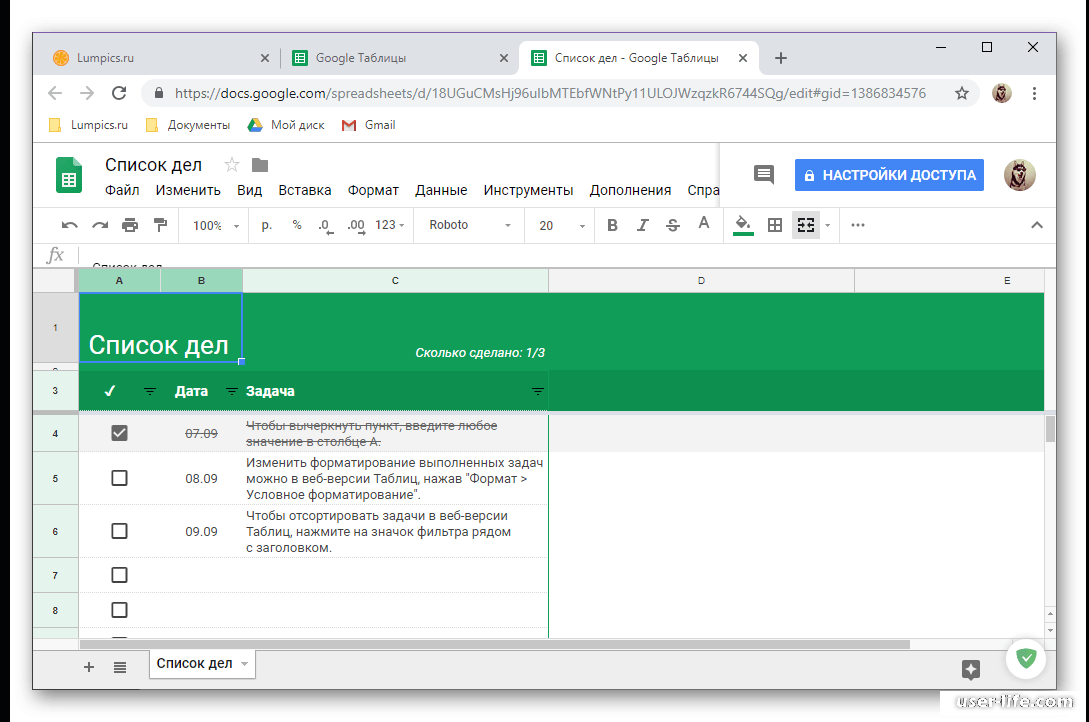
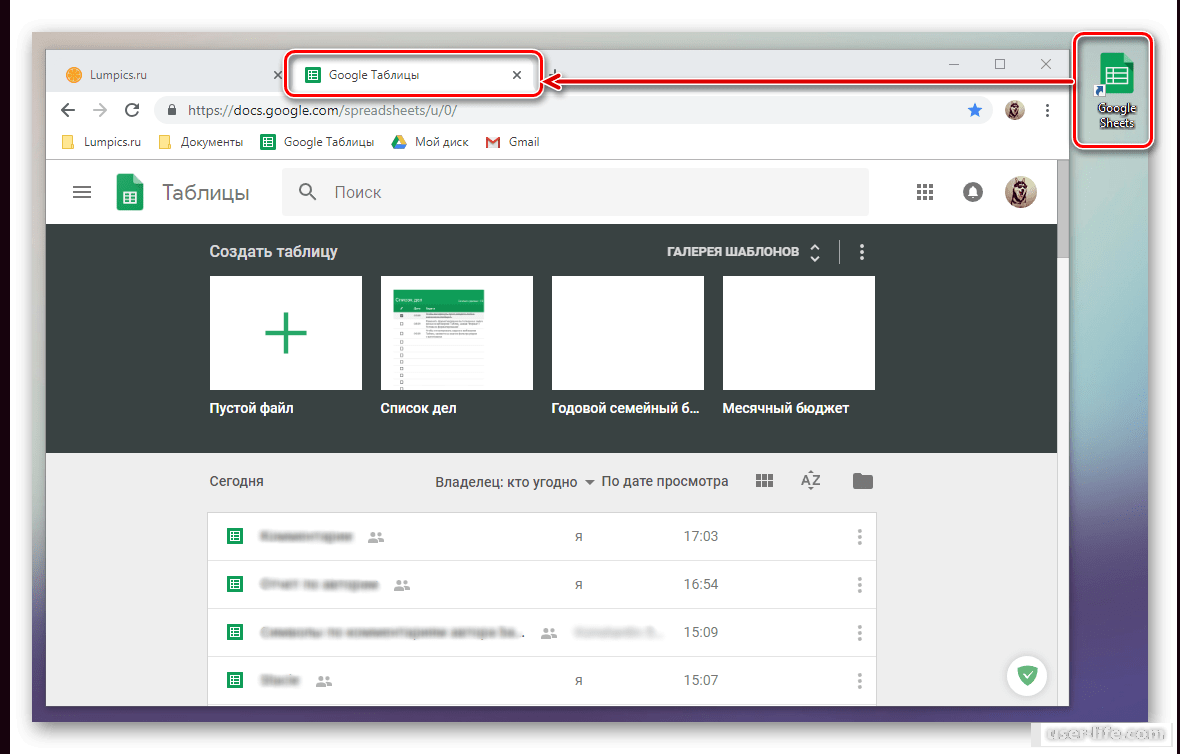
Теперь, когда вы знаете, как открыть Google Таблицы и хранящиеся в них файлы, давайте перейдем к теме, которая занимает умы людей, спрашивающих " как открыть": предоставление доступа другим пользователям. Сначала нажмите на кнопку "Параметры доступа" в правой части панели инструментов.
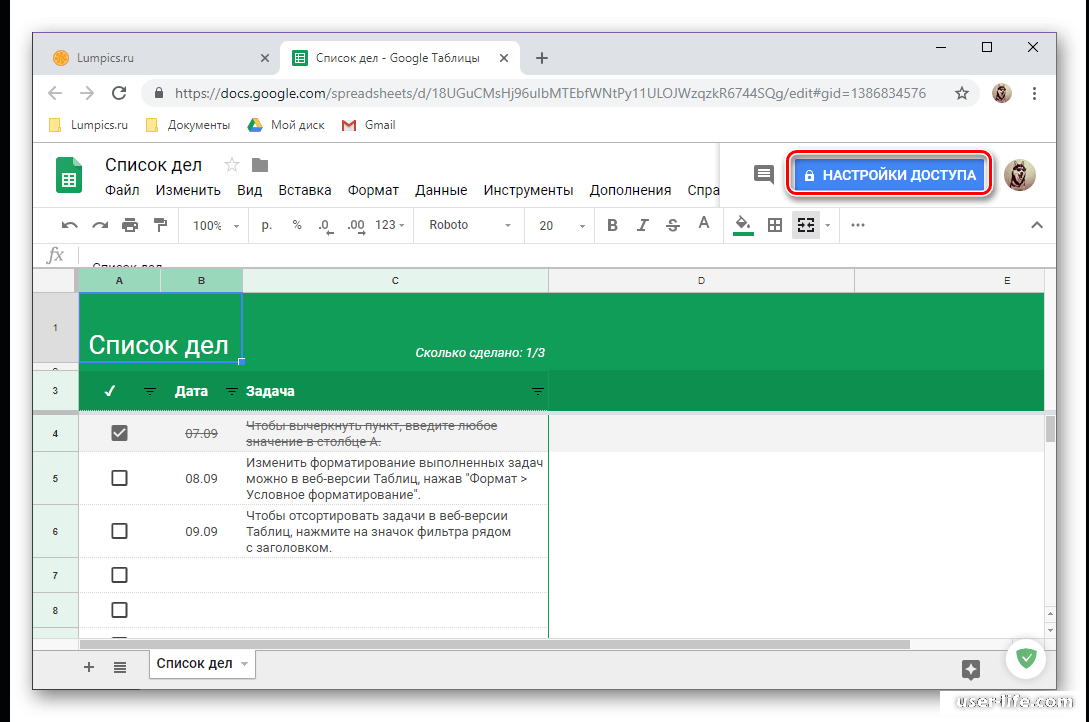
В появившемся окне вы можете предоставить определенным пользователям доступ к таблицам (1), определить права доступа (2) или разрешить доступ к файлам по ссылкам (3).
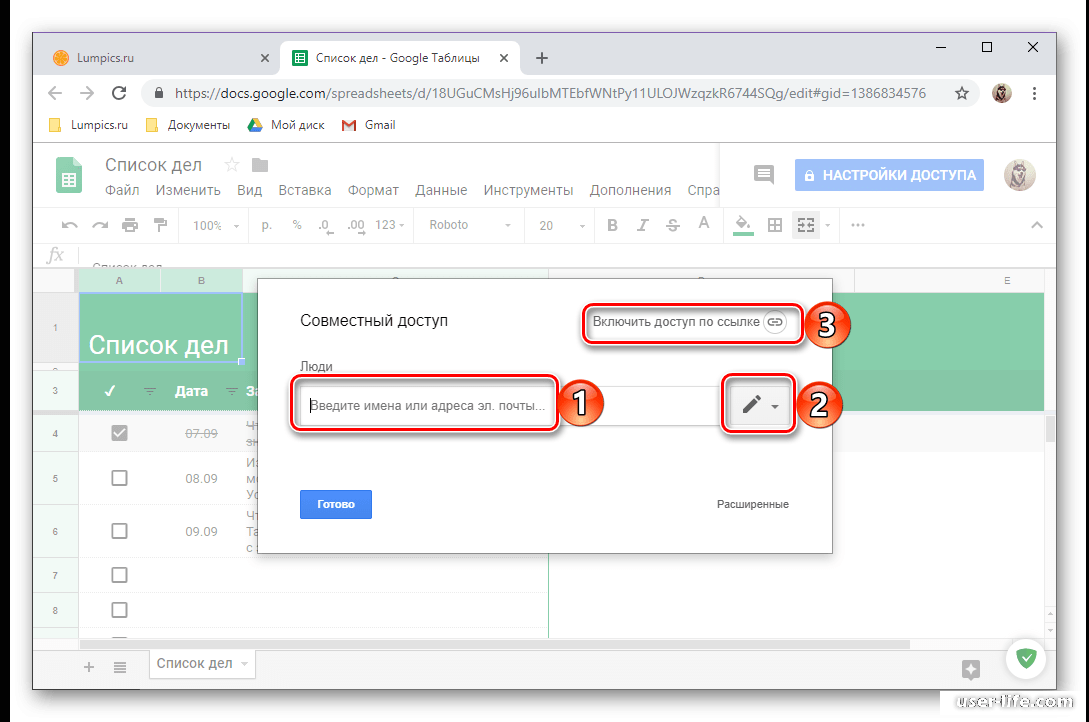
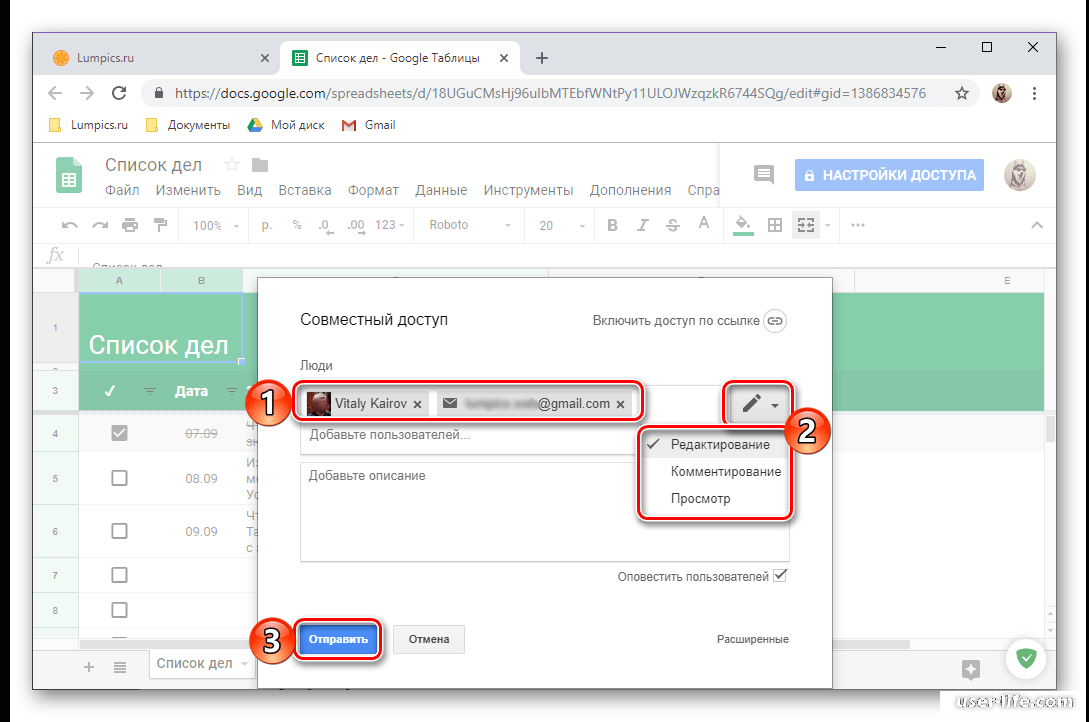
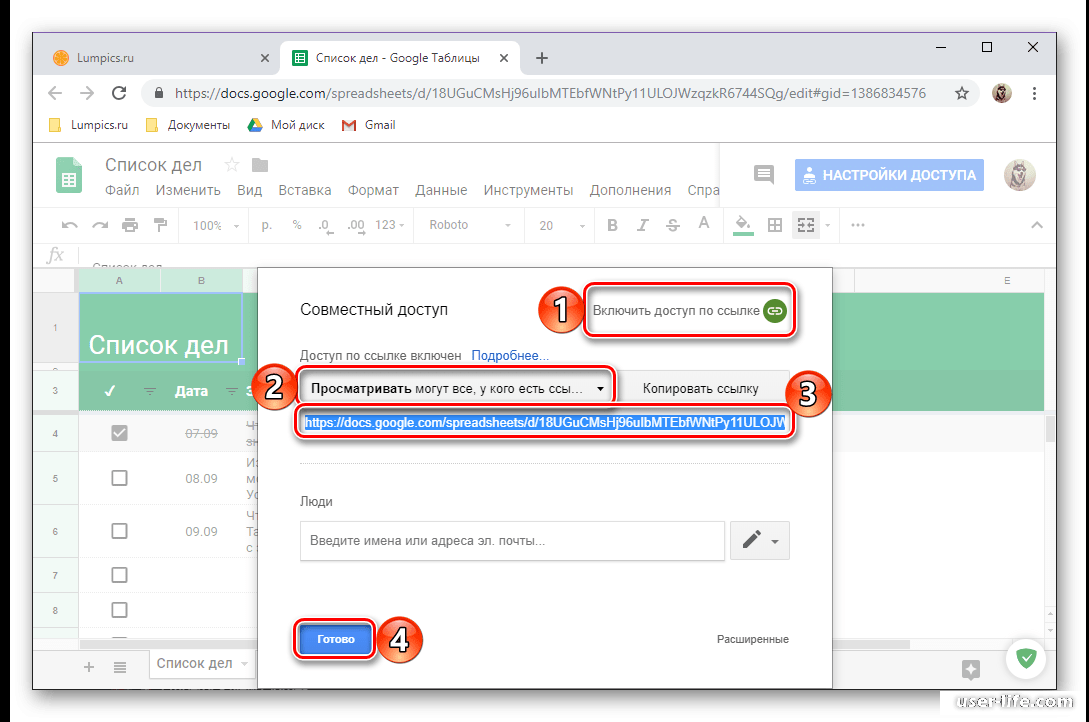
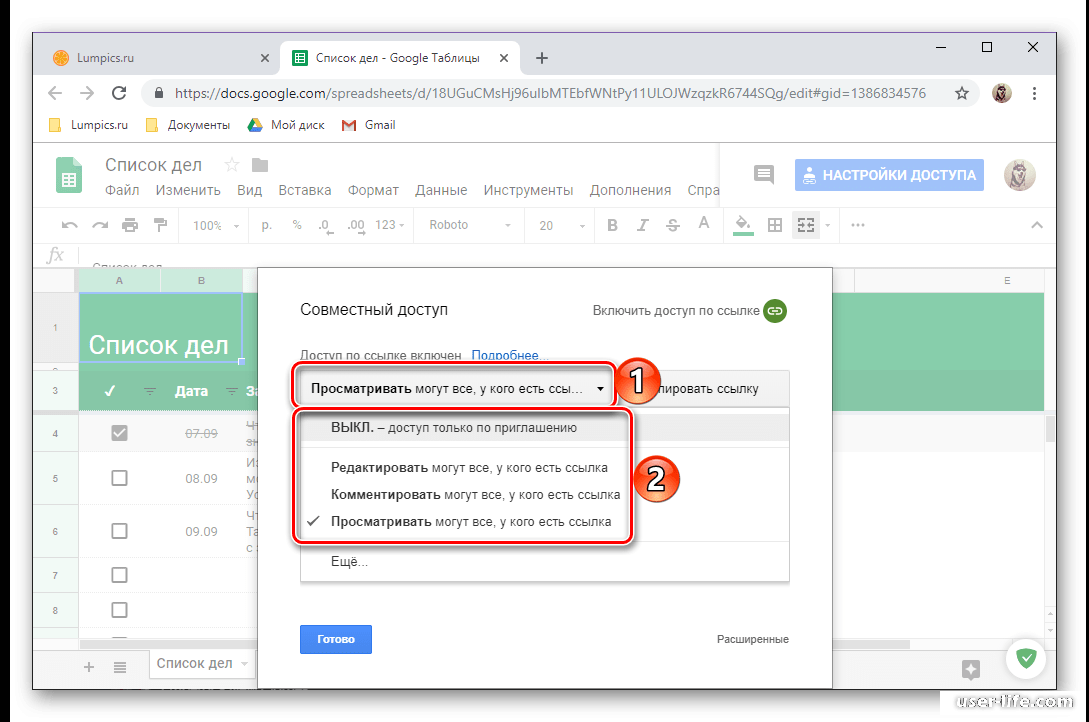
Теперь вы знаете, как открыть Google Электронные таблицы и поделиться ими с другими пользователями. Главное - убедиться, что у вас есть правильные разрешения.
Добавьте веб-сайт Google Spreadsheets в закладки браузера, чтобы в любой момент иметь быстрый доступ к своим документам.
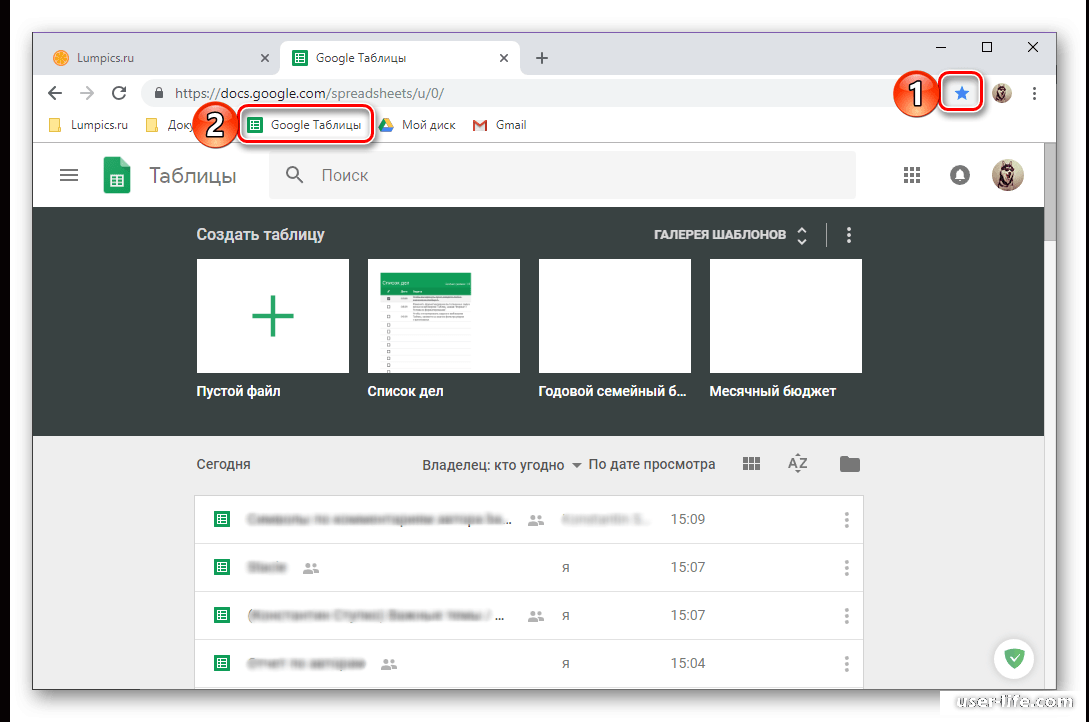
Зайдя на страницу служб Google (кроме YouTube), нажмите на плиточную кнопку "Google Apps" и выберите оттуда "Документы".
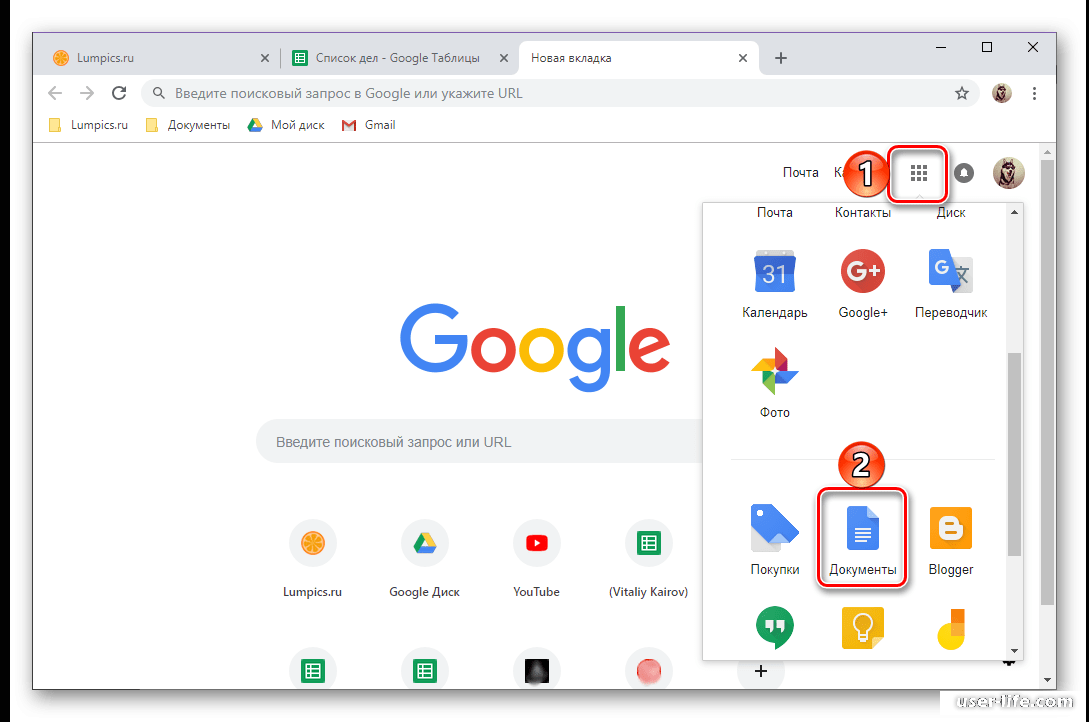
Затем нажмите на три горизонтальные полоски в левом верхнем углу, чтобы открыть меню этого веб-приложения.
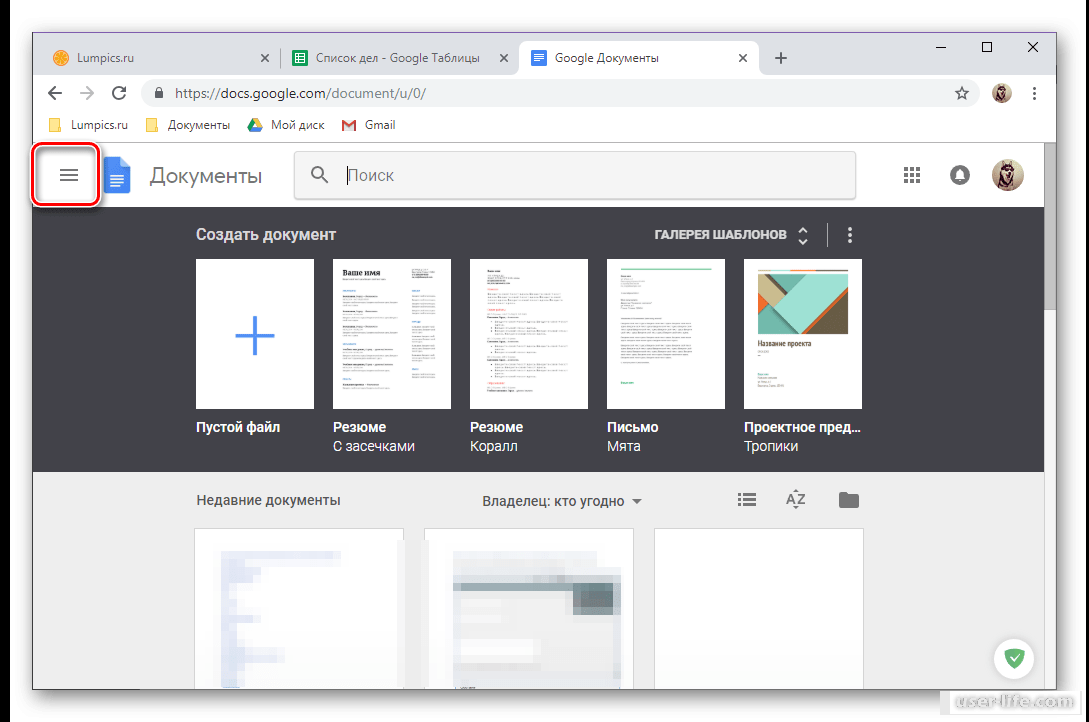
Там выберите "Таблицы", чтобы сразу открыть его.
К сожалению, в меню Google Apps нет отдельного ярлыка для запуска Tables, но все остальные продукты Google запускаются отсюда без проблем.
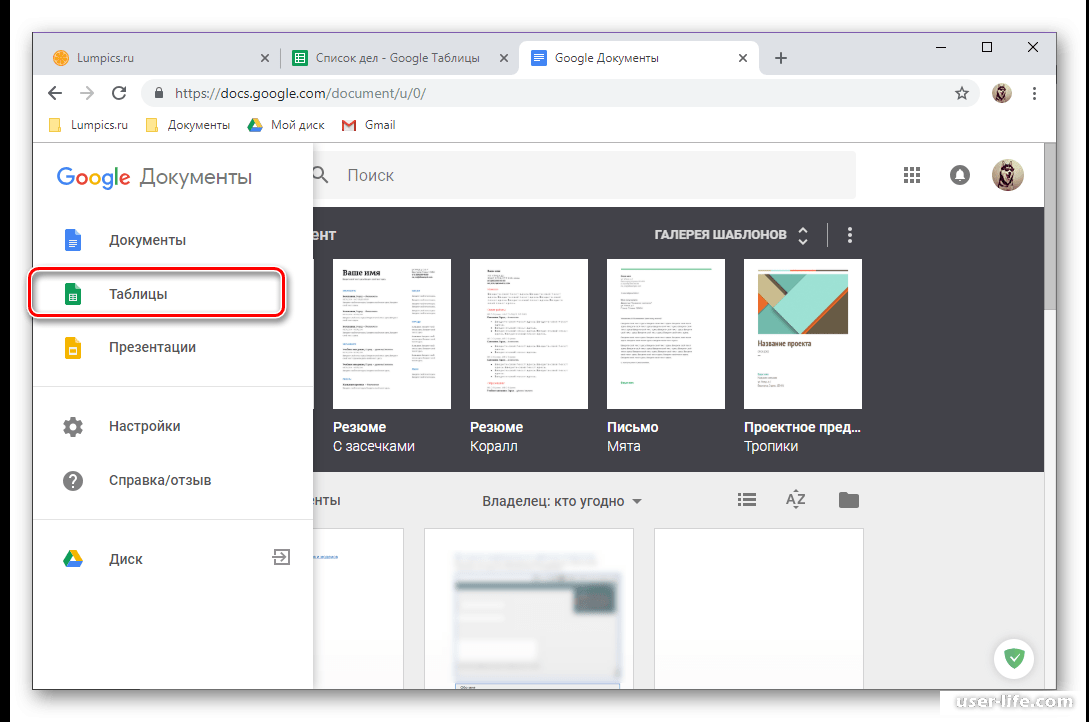
Рассмотрев, как открыть электронную таблицу Google на компьютере, в следующем разделе мы покажем, как решить ту же задачу на мобильном устройстве.
Смартфоны и планшеты
Как и другие продукты поисковой системы, Tables также доступен в качестве отдельного приложения в мобильном секторе; его можно установить и использовать как на Android, так и на iOS.
Android
На некоторых смартфонах и планшетах с "Зеленым роботом" таблица предустановлена, но в большинстве случаев ее необходимо приобрести в Google Play Store.
Загрузите Google Электронные таблицы из Google Play Маркет
Установите и откройте приложение по ссылке выше.
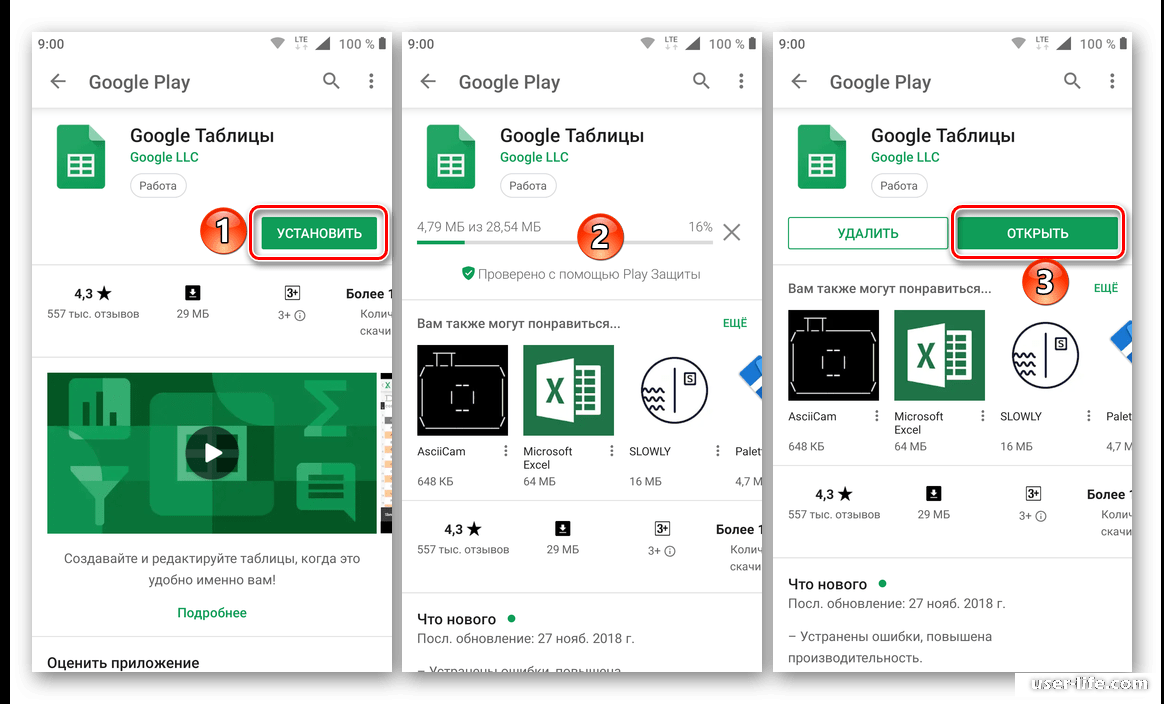
Прокрутите четыре экрана приветствия, чтобы изучить и обойти функции мобильного стола.
Фактически, с этого момента вы можете открыть электронную таблицу или создать новый файл (с нуля или из шаблона ).
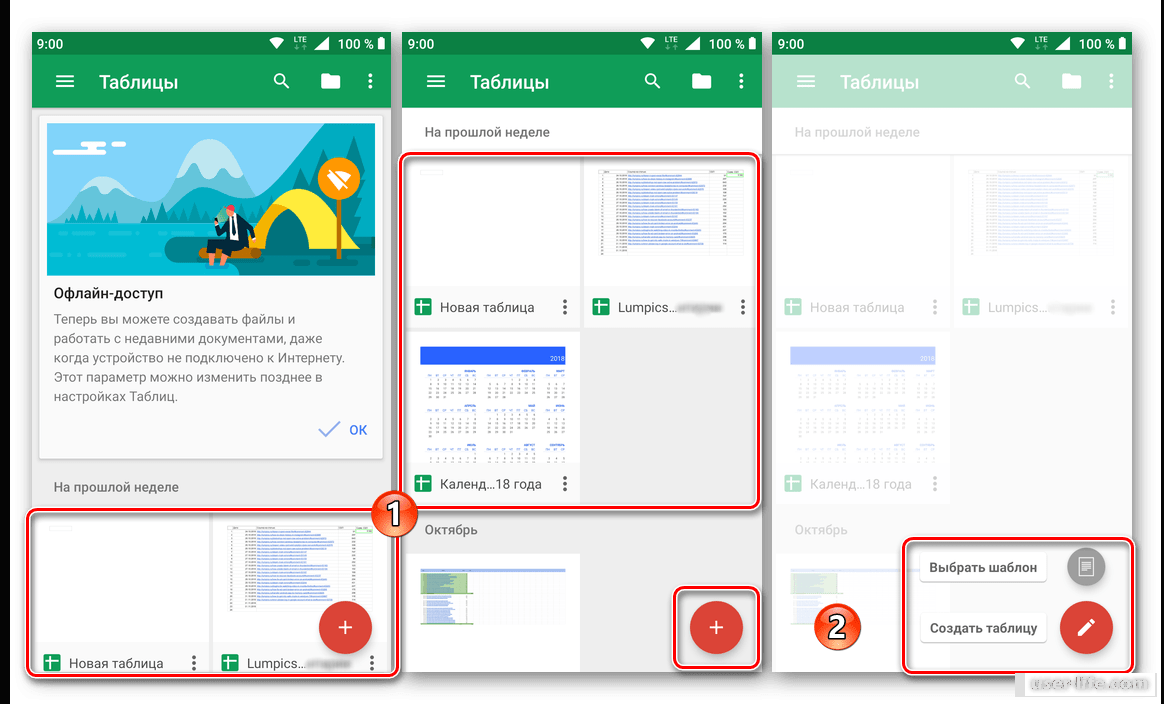
Если вам нужно поделиться документом с другими пользователями в дополнение к его открытию.
Нажмите на человечка в верхней панели, дайте приложению доступ к контактам и введите адрес электронной почты (или имя, если оно есть в списке контактов) человека, которому вы хотите предоставить доступ к этой таблице. Вы можете ввести несколько ящиков/имен одновременно.
Нажмите на изображение карандаша в правой части адресной строки, чтобы определить права, которыми обладает приглашенный.
При необходимости добавьте к приглашению сообщение, а затем нажмите кнопку "Отправить", чтобы ознакомиться с успешным результатом. Получатель может перейти по ссылке в письме или скопировать ее из адресной строки своего браузера и отправить любым удобным способом.
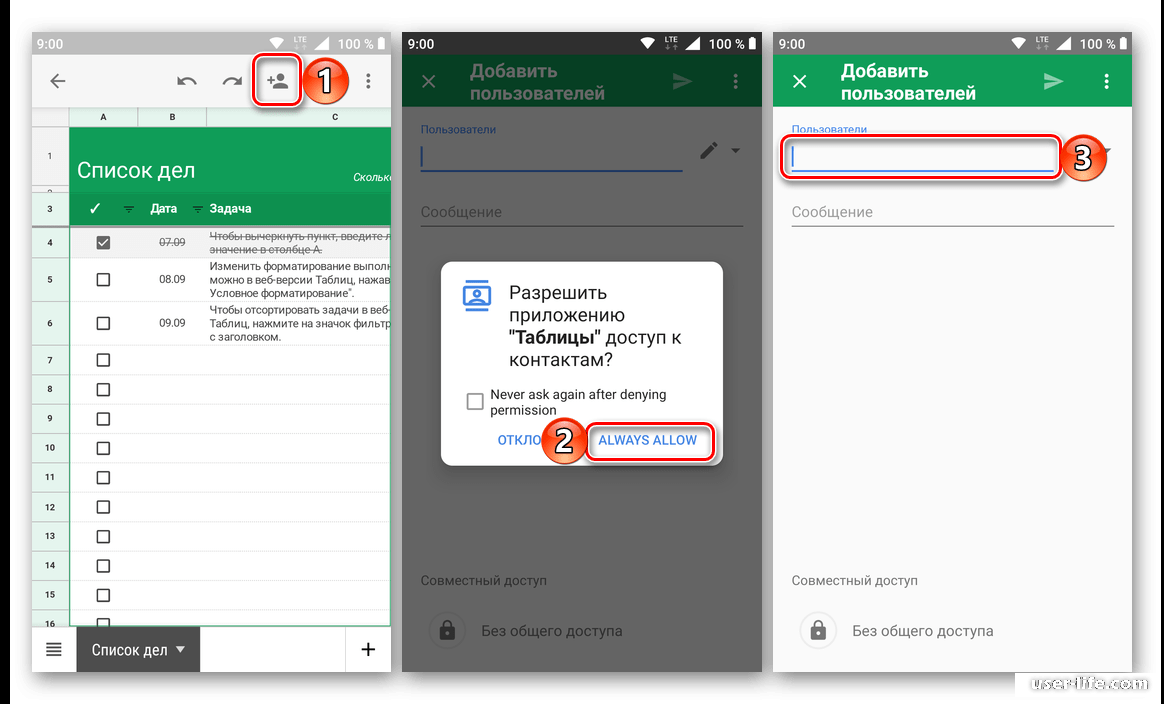
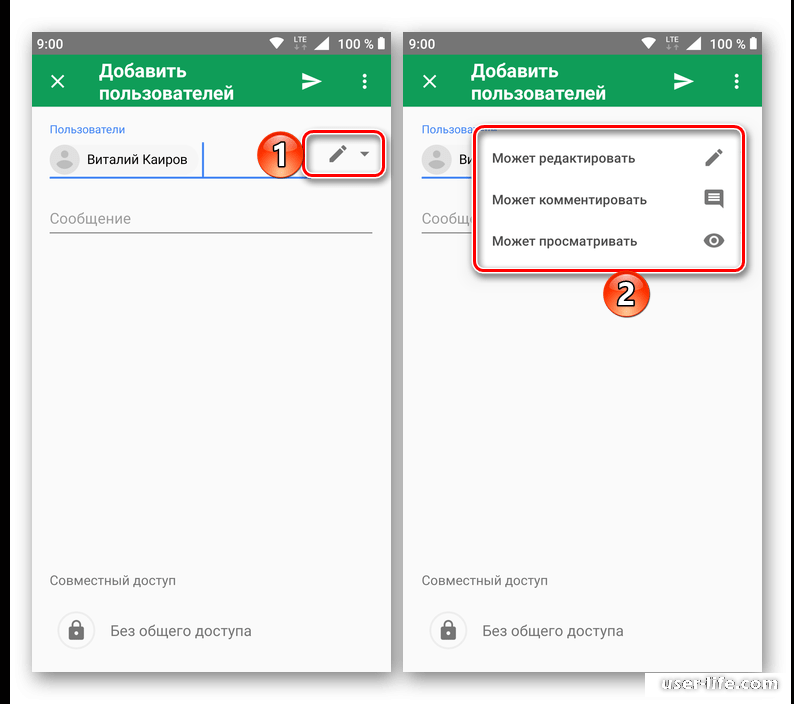
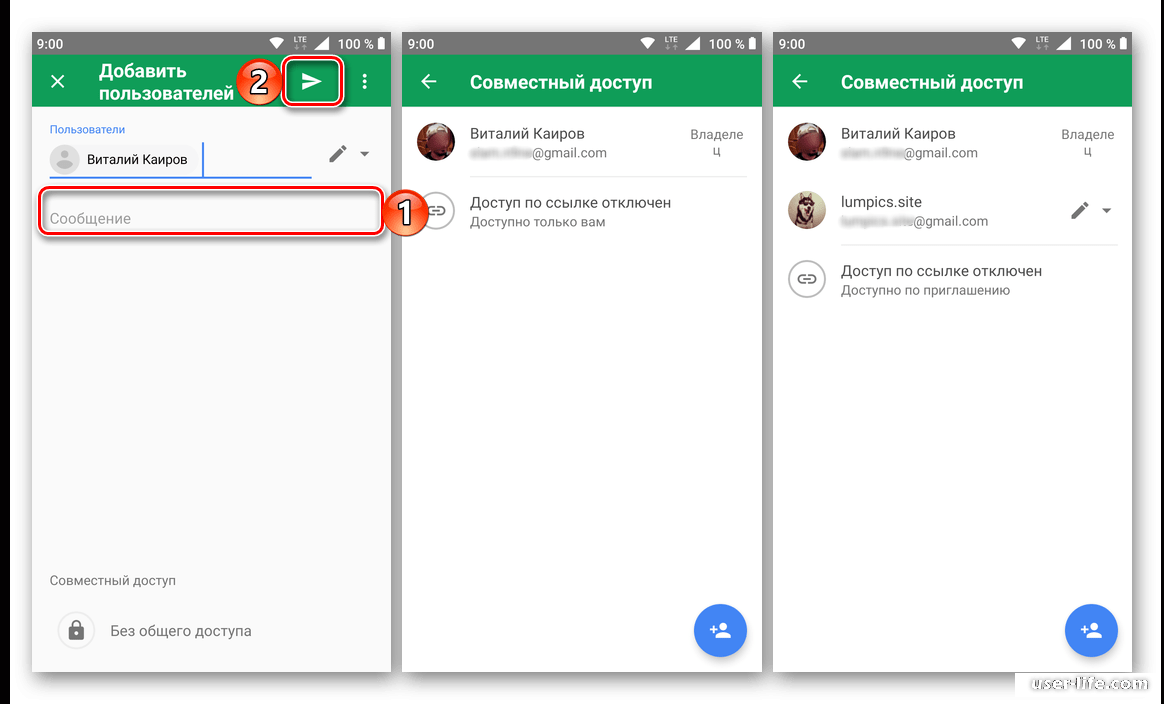
Как и в версии Tables для ПК, в дополнение к персональным приглашениям можно также получить доступ к файлам по ссылке. Для этого нажмите кнопку "Добавить пользователя" (человечек в верхней панели), а затем нажмите кнопку "Общий доступ" в нижней части экрана. Если кто-то другой уже имеет доступ к файлу, вместо него появится его аватар.
Нажатие кнопки "Доступ к ссылкам отключен" сменяется на "Доступ к ссылкам включен", а сама ссылка на документ копируется в буфер обмена для последующего использования.
Нажмите на изображение глаза напротив этого заголовка, чтобы определить и подтвердить предоставление прав доступа.
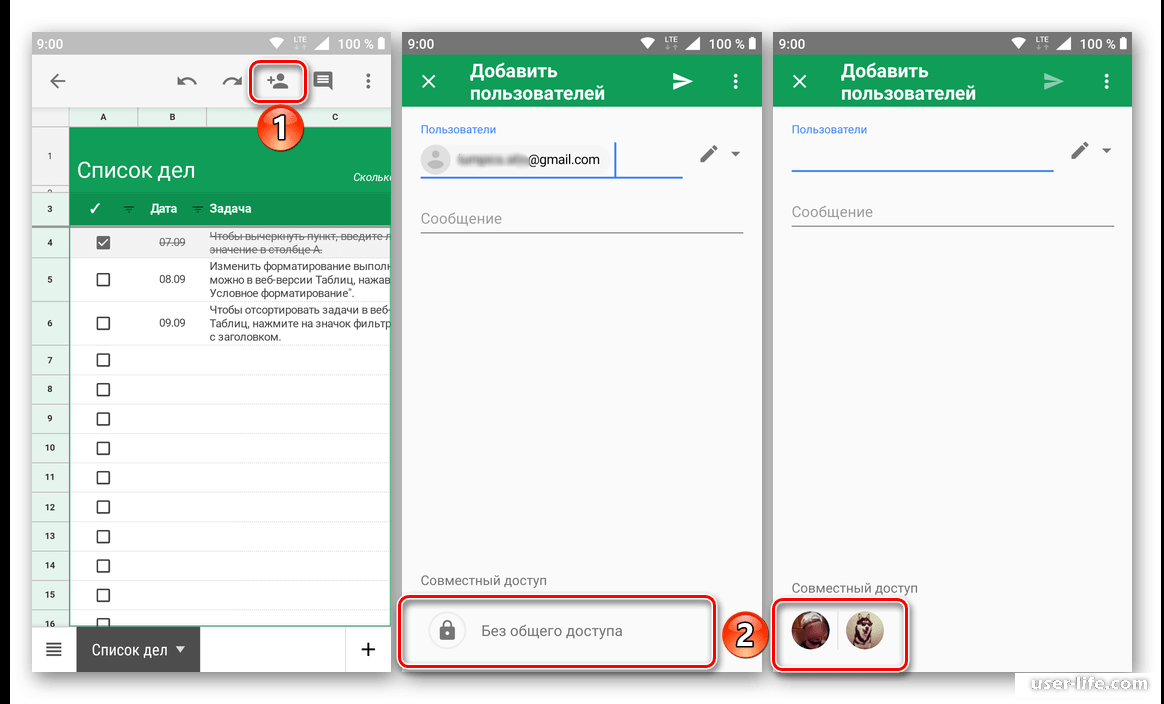
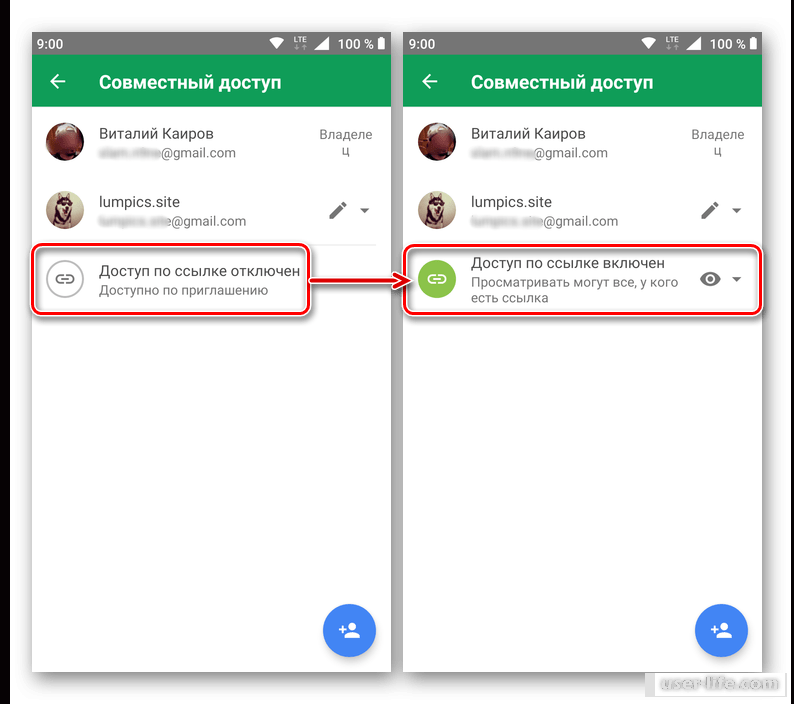
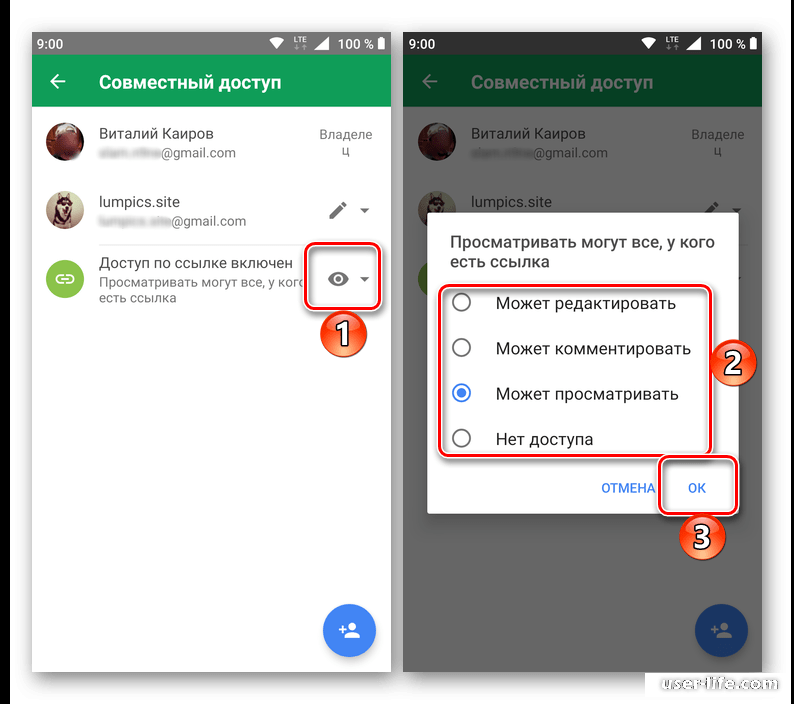
Примечание: Описанные выше действия по доступу к таблице можно также выполнить из меню приложения. В этом случае в открытой таблице нажмите на три вертикальные точки в верхней панели, выберите "Доступ и экспорт" и выберите один из первых двух вариантов.
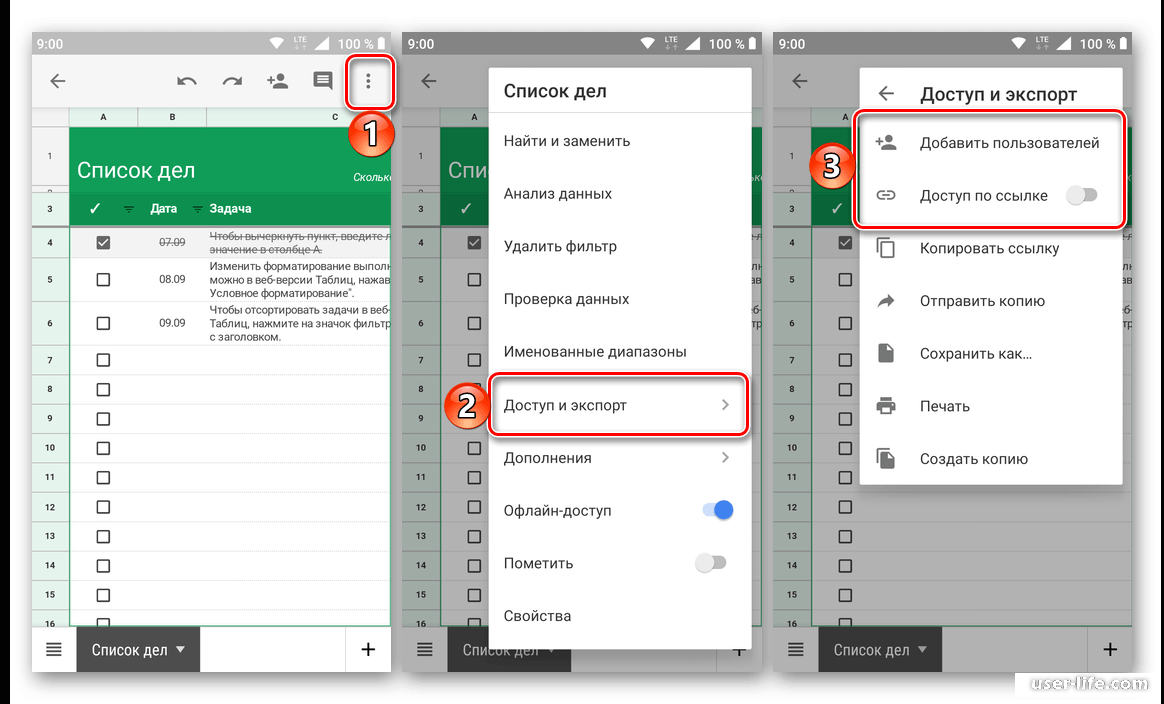
Поэтому открытие Tables в мобильной среде Android не представляет собой ничего сложного. Главное - установить приложение, если оно еще не доступно на вашем устройстве. Функционально оно ничем не отличается от веб-версии, описанной в начале статьи.
iOS
Google Электронные таблицы не являются предустановленным приложением на iPhone или iPad , но при необходимости этот недостаток можно легко устранить. Теперь вы можете открывать и получать доступ к файлам напрямую.
Загрузите Google Электронные таблицы из App Store
Установите и запустите приложение со страницы Apple Store по ссылке выше.
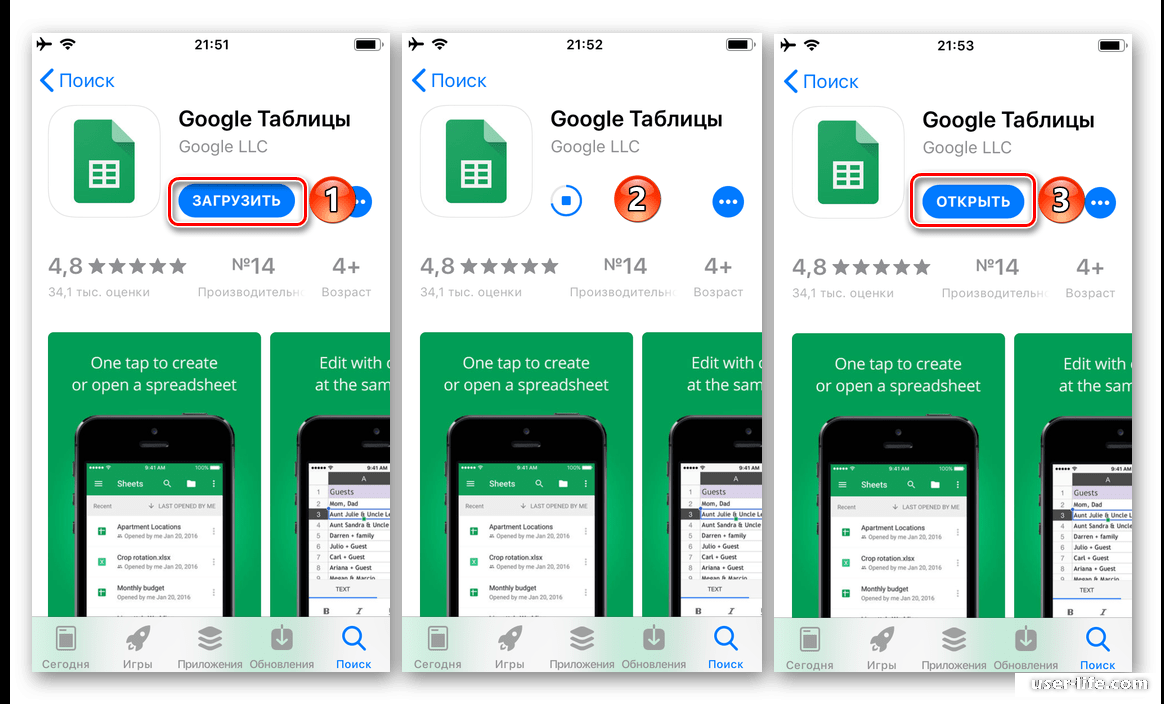
Прокрутите экран приветствия и нажмите "Войти", чтобы ознакомиться с функциями таблицы.
Нажмите "Далее", чтобы разрешить приложению использовать ваши данные для входа, введите имя пользователя и пароль учетной записи Google и снова нажмите "Далее".
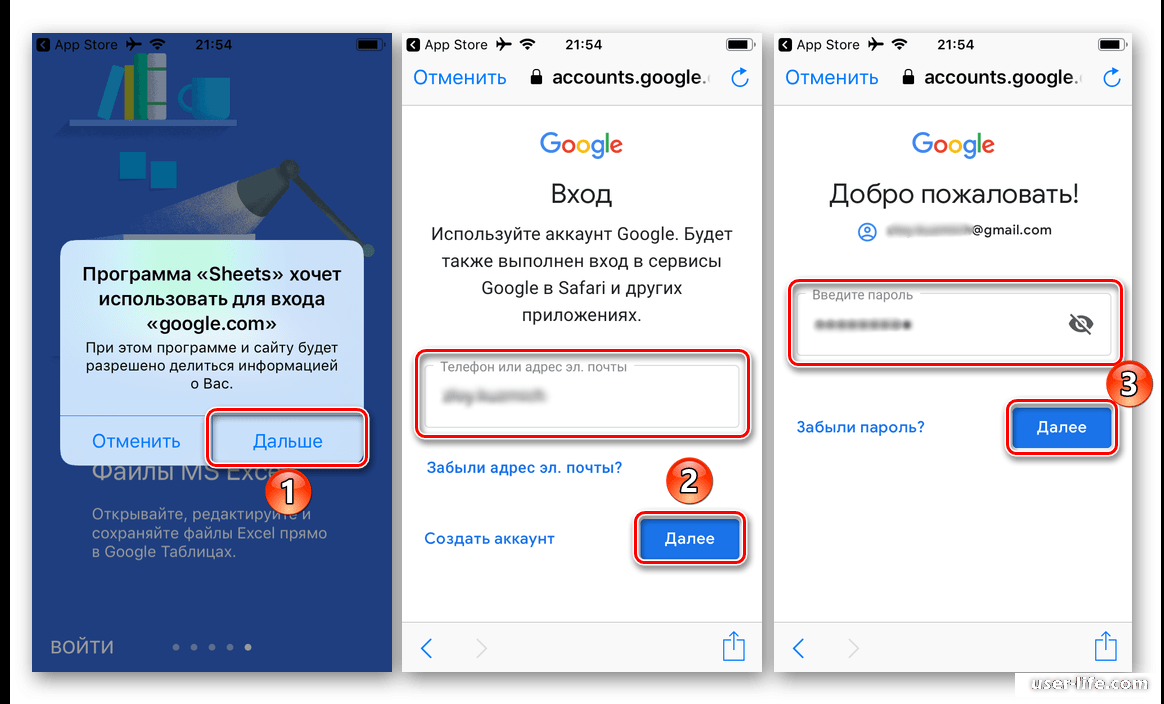
Последующее создание электронных таблиц и их публикация другим пользователям происходит точно так же, как и в среде Android (пункты 3-4 в предыдущем разделе ).
Единственное отличие заключается в ориентации кнопок меню: на iOS многоточие расположено горизонтально, а не вертикально.
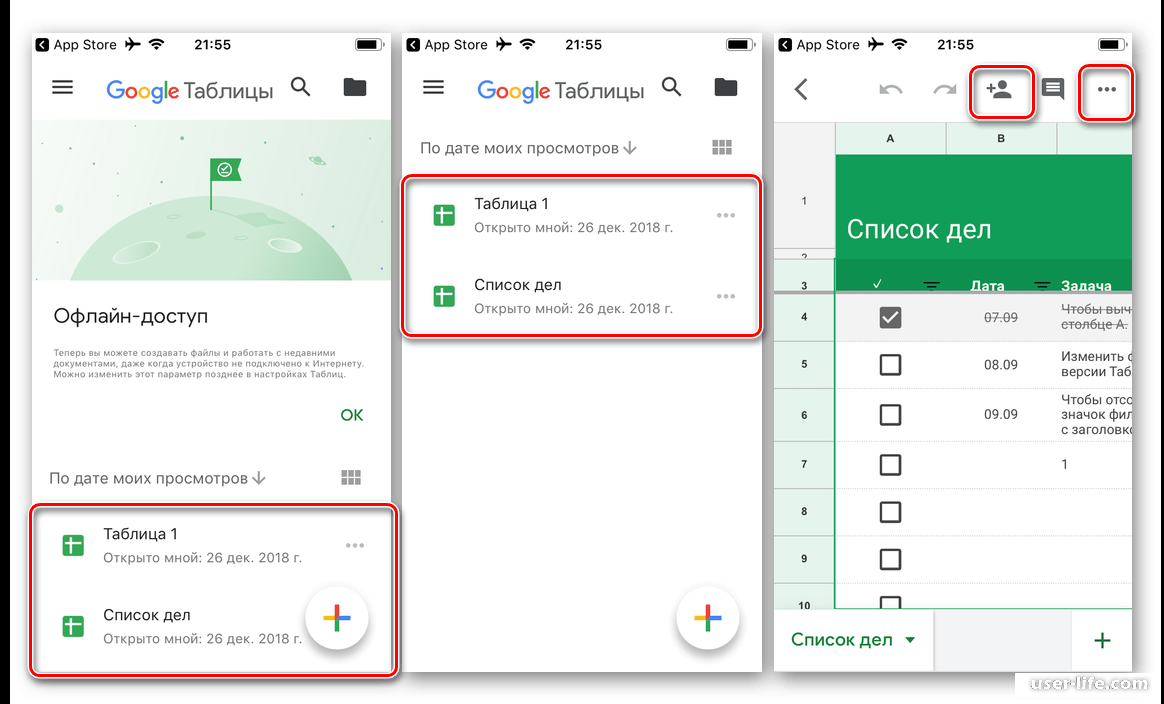
Хотя электронными таблицами Google гораздо проще пользоваться в Интернете, многие пользователи, включая новичков, на которых в первую очередь рассчитана эта статья, предпочитают работать с ними на своих мобильных устройствах.
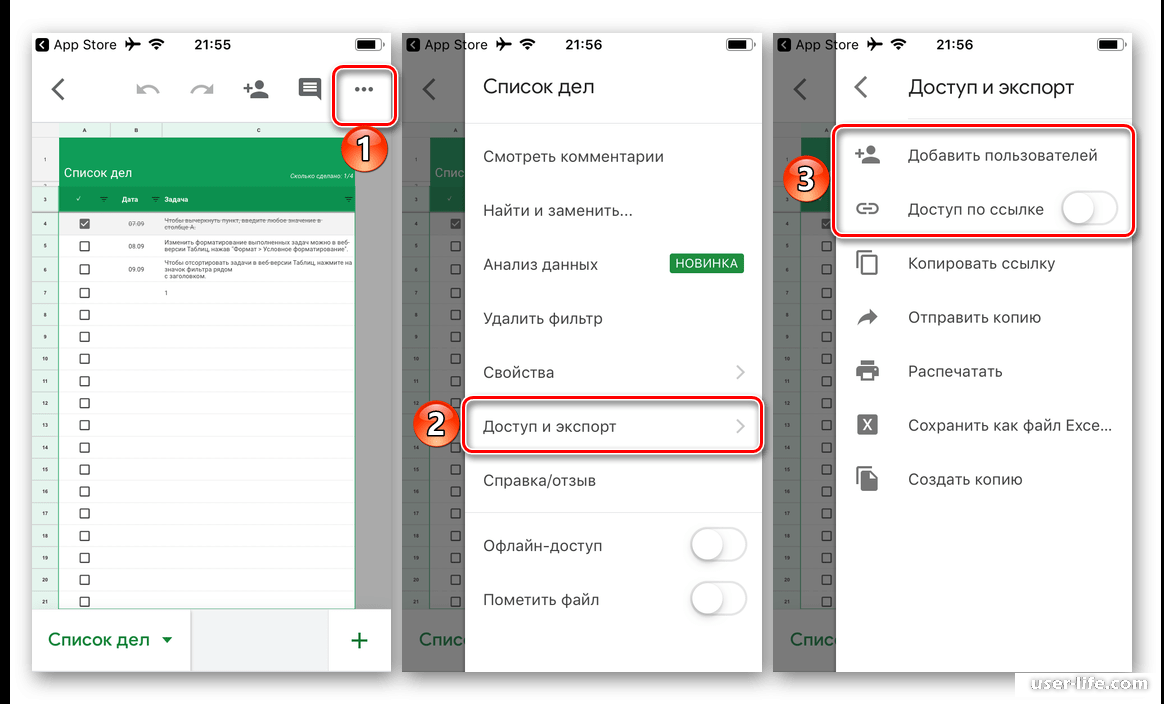
Заключение
Мы постарались ответить на вопрос, как открыть электронную таблицу Google, как можно более подробно, рассмотрев его со всех сторон, начиная с запуска сайта или приложения и заканчивая тем, как сделать файл доступным и открытым. Надеемся, что эта статья будет вам полезна. Если у вас остались вопросы по этой теме, пожалуйста, не стесняйтесь задавать их в комментариях.
Рейтинг:
(голосов:1)
Не пропустите похожие инструкции:
Комментариев пока еще нет. Вы можете стать первым!
Популярное
Авторизация






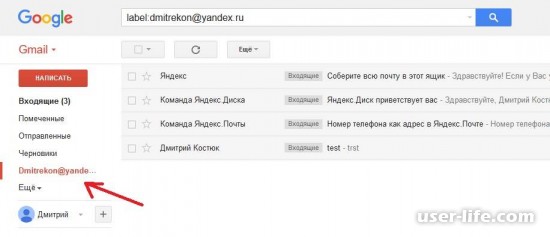
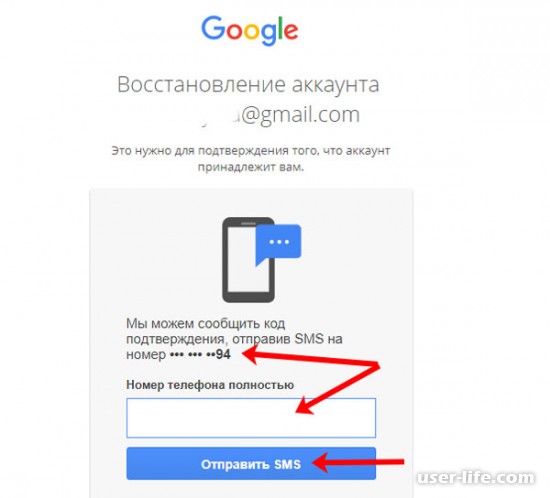
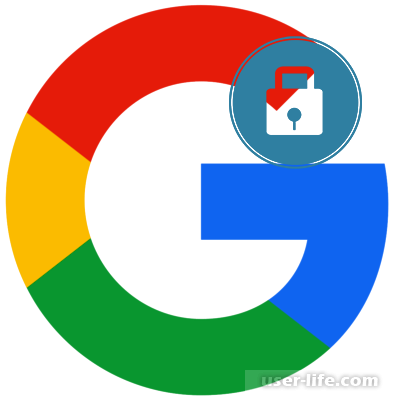
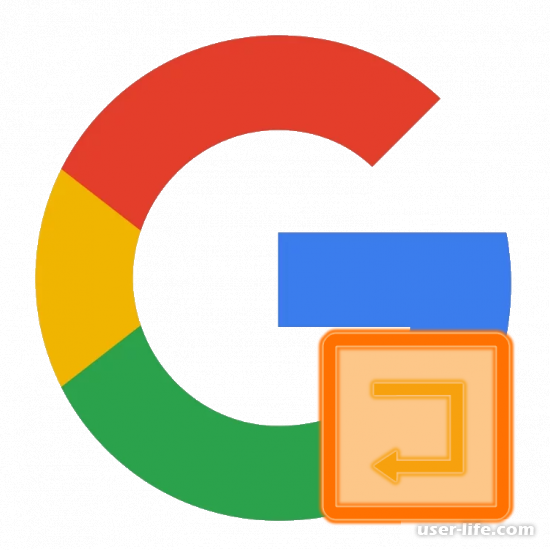
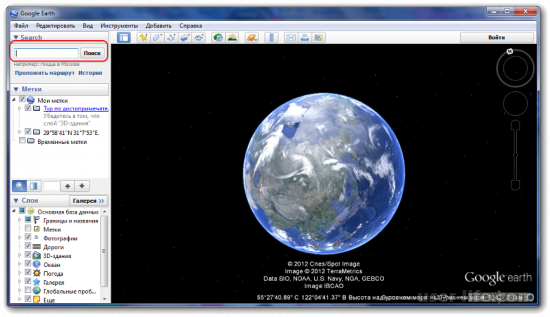
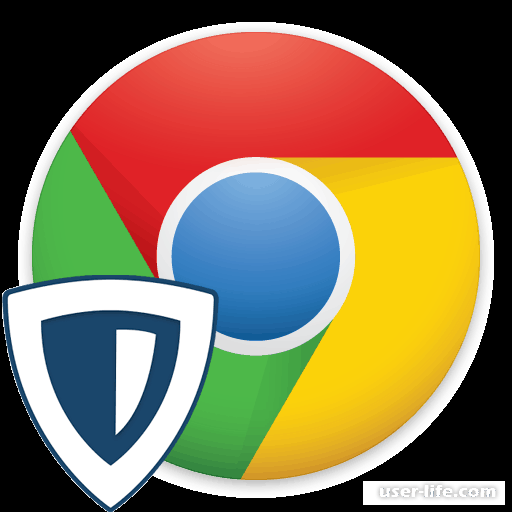
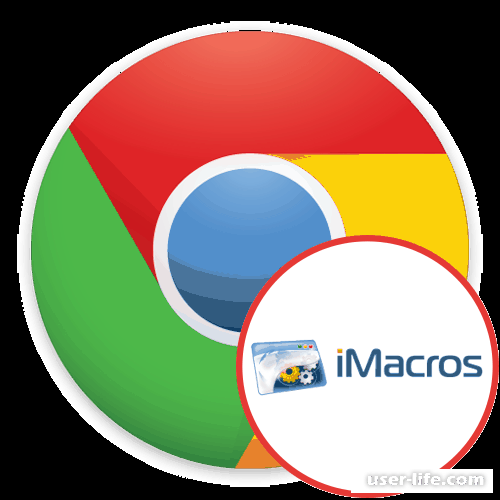
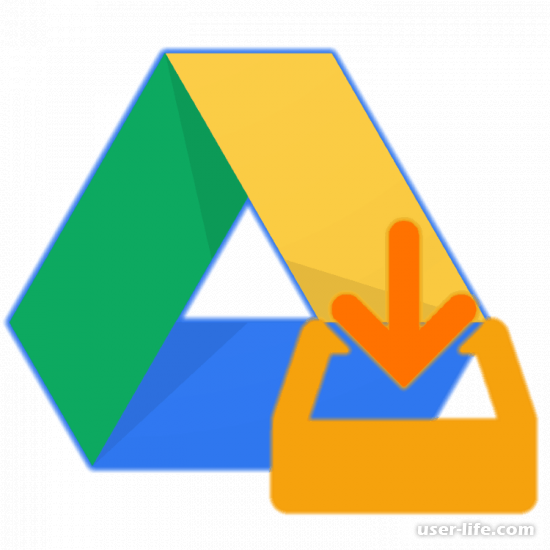
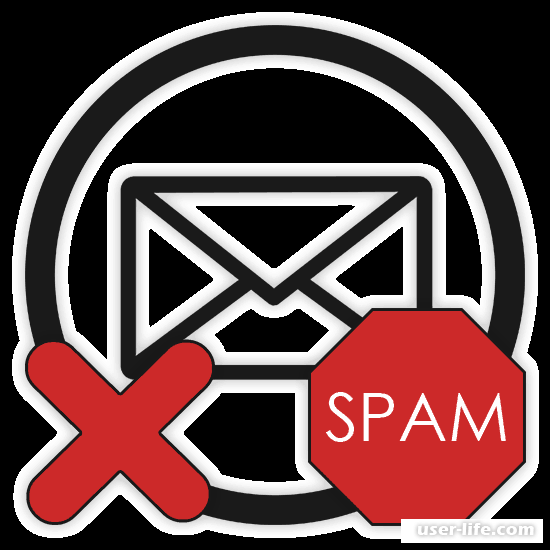


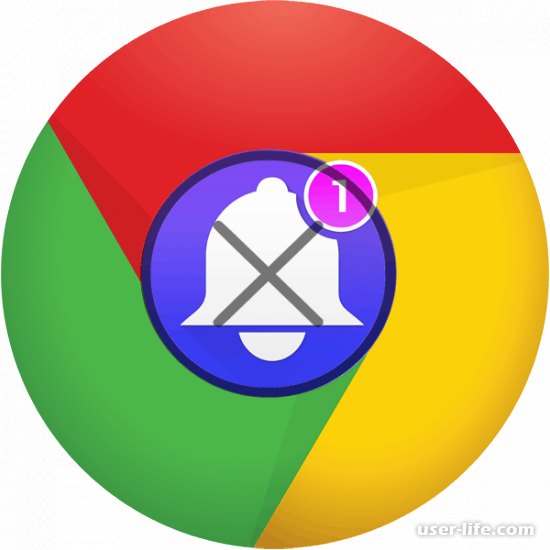
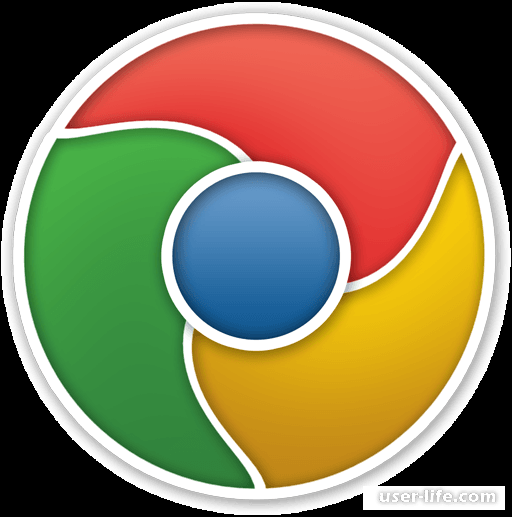
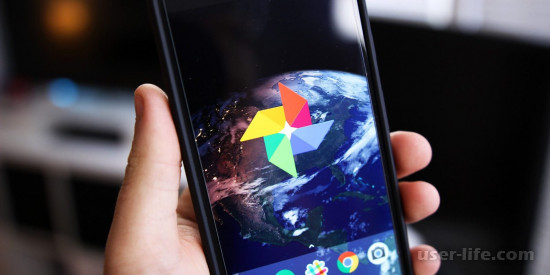
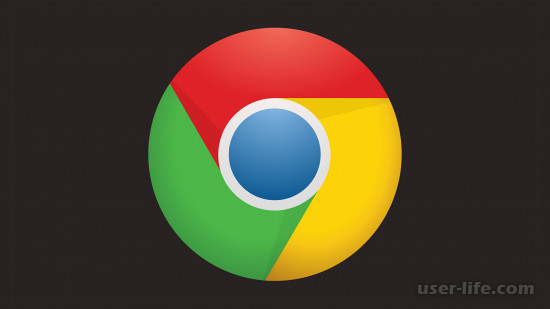

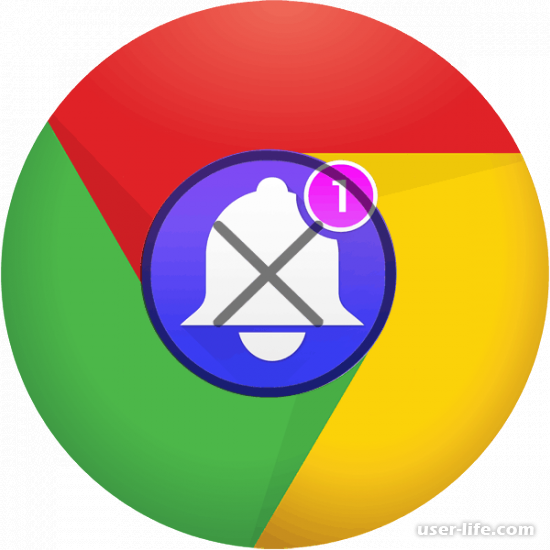


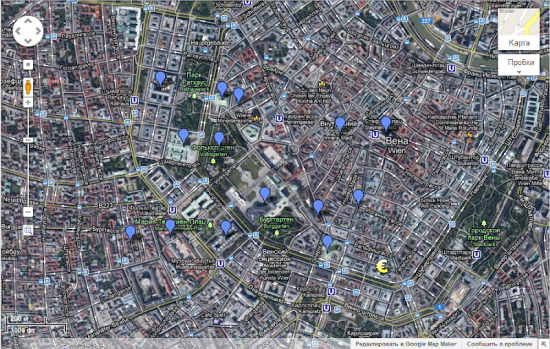








Добавить комментарий!