Как создать плейлист в Яндекс Музыке
Всем привет! Сегодня поговорим про эффективные способы решения проблемы создания плейлистов во всем известном популярном сервисе Яндекс.Музыка. Итак, поехали!
Вид 1: Компьютер
Для создания плейлистов на сайте Яндекс.Музыка можно использовать одновременно два раздела, в зависимости от требований к результату и этапа, на котором добавляются песни. Кроме того, сервис позволяет пользователям сохранять автоматически созданные плейлисты по жанрам, настроению и т.д.
Перейдите на главную страницу Яндекс.Музыки
Метод 1: Управление плейлистами
Если вы хотите сначала создать абсолютно пустой плейлист, вам необходимо воспользоваться соответствующей опцией в личной библиотеке. Для этого перейдите по ссылке выше, откройте главное меню в правом верхнем углу страницы и перейдите в раздел "Коллекции".
В меню под фотографиями и именем пользователя перейдите на вкладку "Плейлисты" и воспользуйтесь кнопкой "+" в одноименной категории. Это автоматически создаст новую папку с названием и обложкой по умолчанию, но вы можете изменить их в любое время.
Единственное различие между приложением Яндекс.Музыка для Windows и веб-сайтом, о котором шла речь в руководстве, - это этап создания. При использовании программы необходимо нажать "+" в верхней панели, чтобы ввести новое название папки, в то время как следующие параметры изменить нельзя.
Чтобы отредактировать список, необходимо дождаться перехода после предыдущего шага или затем выбрать папку на главной странице "Коллекции". Здесь вы можете редактировать название и описание, щелкнув левой кнопкой мыши, а также добавлять произведения.
В качестве обложки можно установить любое изображение, которое будет сжато и обрезано до оптимального размера и помещено в рамку. Однако если обложка не установлена, изображение будет автоматически меняться при добавлении новых песен.
Меню "." в разделе "Личные плейлисты" используется для того, чтобы другие пользователи не могли найти ваши плейлисты. Вы также можете использовать этот список для "удаления" или выполнения других задач при добавлении новых песен.
Чтобы добавить песни в созданный вами плейлист, используйте плеер и меню для конкретных песен, описанное ниже. Вы также можете добавить музыку из локальных файлов на вашем компьютере с помощью кнопки "Загрузить трек".
Подробнее: Загрузка музыки в Яндекс.Музыку
Как только вы добавите хотя бы одну песню, интерфейс немного изменится. Если навести курсор мыши на предложенную песню и нажать кнопку "Добавить", вы сможете сохранить саму предложенную песню без необходимости ее предварительного воспроизведения.
Любой список, созданный и сохраненный в вышеупомянутом меню, при необходимости можно отправить другим пользователям через опцию "Поделиться", но это не сработает, если в настройках включена вышеупомянутая функция "Приватные плейлисты".
Метод 2: Добавить музыку
Если, например, песня не подходит к другому списку, который вы ранее создали, вы можете сделать это прямо во время прослушивания музыки. Самый простой способ сделать это - воспроизвести песню, нажать кнопку "+" в нижней части плеера и ввести название будущей папки в строке "Создать или найти плейлист".
Если плейлист создан правильно, песни будут добавлены в соответствующий раздел с указанным вами названием с настройками по умолчанию. Этот процесс необходимо повторить для каждой песни.
Основной, и единственный вариант, независимо от каталога, - это открыть справа от каждого трека на сайте меню ".". В этом случае достаточно нажать на "Добавить в плейлист", во всплывающем окне ввести название в поле "Создать или найти плейлист" и нажать "Enter" на клавиатуре.
Метод 3: Сохранить плейлист
Когда вы слушаете чужой плейлист, содержащий автоматически созданные подборки, вы можете сделать это без добавления собственных песен. Для этого откройте папку, нажмите кнопку с тремя точками под названием и воспользуйтесь опцией "Добавить в плейлист".
Как и раньше, заполните текстовое поле "Создать или найти плейлист" в соответствии с названием папки, которую вы хотите создать, и нажмите "Enter". Если все сделано правильно, новый каталог будет содержать все песни из исходного каталога.
Когда вы впервые открываете папку плейлиста, вы можете использовать кнопку с сердечком для сохранения списка. Основными преимуществами и недостатками этого способа являются отсутствие дополнительных параметров и возможность создателя плейлиста в дальнейшем изменить набор песен.
Вид 2: Мобильное устройство
Мобильное приложение Яндекс.Музыки для iOS и Android функционально практически идентично сайту, поэтому некоторые его части можно использовать и здесь. Однако обратите внимание, что отдельной версии сайта для мобильных устройств на данный момент не существует.
Метод 1: Управление списками воспроизведения
Чтобы создать и подготовить изначально пустую папку для добавления песен в будущем, необходимо воспользоваться разделом "Коллекции". Для этого перейдите на вкладку, выделенную с помощью панели в нижней части экрана, откройте категорию "Плейлисты" и на странице "Мои" нажмите кнопку "Создать плейлист".
Во всплывающем окне "Новый плейлист" заполните единственное доступное текстовое поле и нажмите кнопку "Сохранить". Когда появится новая страница, в правой части верхней панели нажмите на кнопку ". ", чтобы отредактировать название, удалить папку и добавить описание.
Чтобы изменить обложку, коснитесь соответствующей области, нажмите "Изменить обложку" и добавьте файл изображения с вашего устройства. Обратите внимание, что, в отличие от десктопной версии сервиса, здесь вы можете самостоятельно выбрать и настроить обложку и даже создать ее с помощью камеры смартфона.
Опять же, в отличие от компьютерной версии, приложение позволяет добавлять треки прямо со страницы плейлиста с помощью соответствующих кнопок.В этом случае просто нажмите на "Добавить трек" в главном меню и используйте значок "+" рядом с нужной песней.
К сожалению, список нельзя сделать приватным, так как для этой версии нет соответствующих настроек. В то же время, настройки компьютерной версии прекрасно работают на мобильных телефонах, как и размещение песен.
Если вы пользуетесь устройством на базе Android, то при желании можете загружать собственные песни. Вы также можете "загрузить" содержимое плейлиста в локальный кэш приложения для автономного прослушивания или отправить его другим пользователям с помощью опции "Поделиться".
Читайте: Как поделиться плейлистом в Яндекс Музыке
Метод 2: Добавить музыку
Как и в версии для ПК, вы можете создать новую папку для музыки во время прослушивания; для этого включите определенную песню, коснитесь миниатюры плеера в нижней части экрана, выберите меню '.' и выберите "Добавить в плейлист".
Во всплывающем окне выберите ранее созданный плейлист или воспользуйтесь кнопкой 'Создать новый плейлист'. Если вы хотите создать новую папку, вам необходимо вручную ввести название в дополнительное поле и нажать кнопку 'Сохранить'.
Чтобы быстро добавить отдельные песни, используйте меню "." в правой части страницы меню плейлиста. За исключением расположения кнопок, остальная процедура не отличается от предыдущей.
Метод 3: Сохранение списка воспроизведения
Вы не можете одновременно добавлять в свою фонотеку песни из определенного каталога, в том числе автоматически созданные приложением Яндекс.Музыка. В этом случае можно только открыть каталог и создать плейлист во вкладке "Избранное" с помощью значка сердца.
Если выбранная папка не является плейлистом, настройки будут дифференцированными. Например, все альбомы исполнителя попадут в категорию "Альбомы" в разделе "Коллекции". С другой стороны, подборки в "Моей волне", к сожалению, придется сохранять вручную.
Читайте также: Как добавить плейлист в Яндекс Музыке
Рейтинг:
(голосов:1)
Предыдущая статья: Как добавить плейлист в Яндекс Музыке
Следующая статья: Как поменять язык в Яндекс Музыке
Следующая статья: Как поменять язык в Яндекс Музыке
Не пропустите похожие инструкции:
Комментариев пока еще нет. Вы можете стать первым!
Популярное
Авторизация






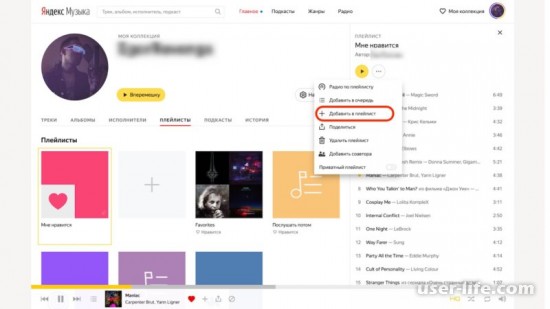
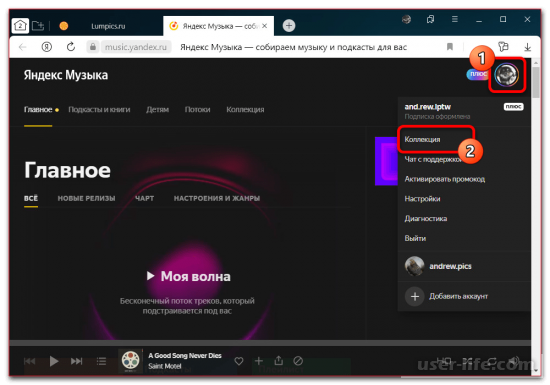
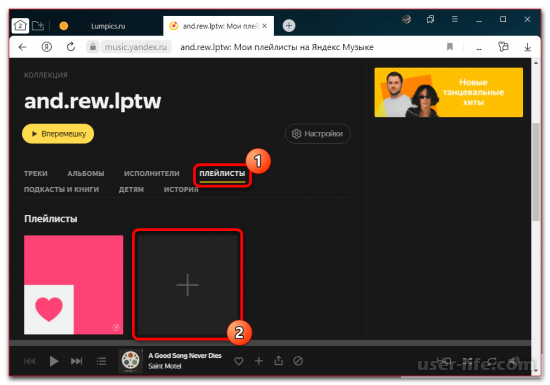
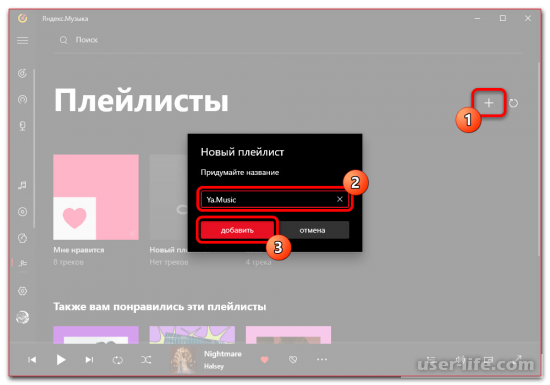
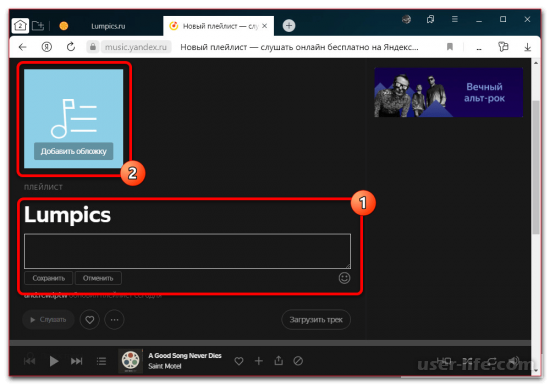
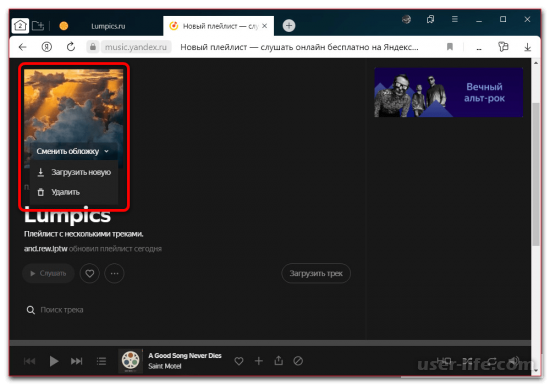
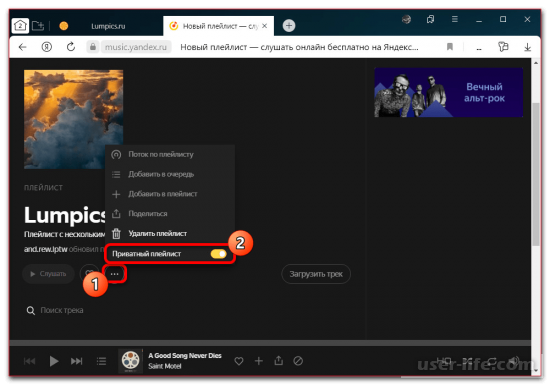
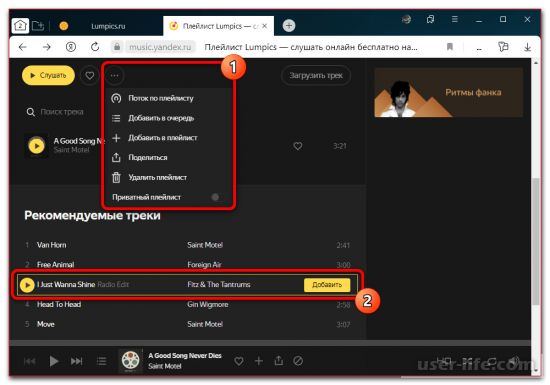
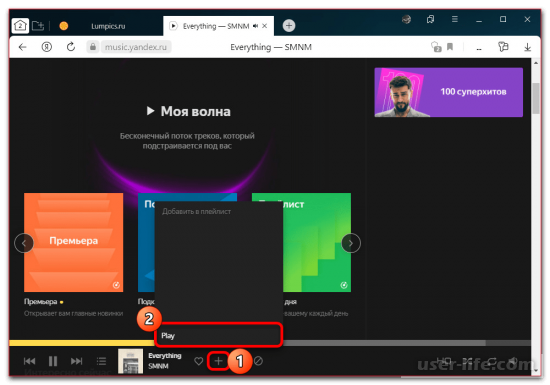
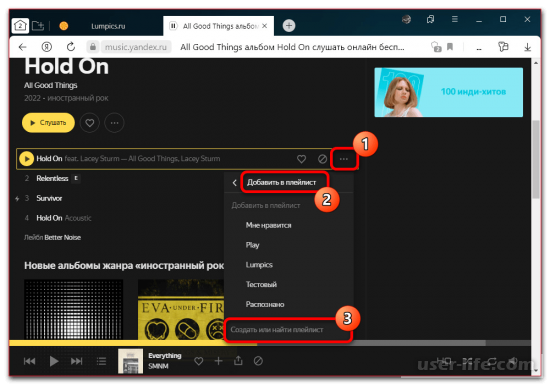
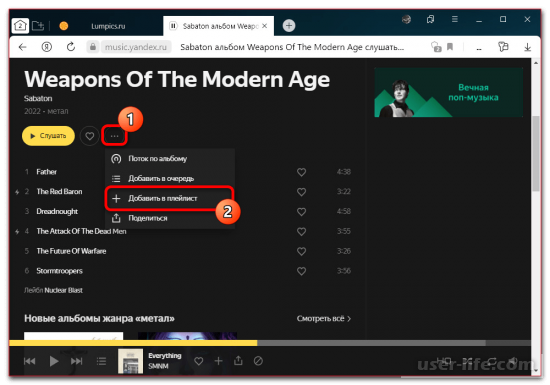
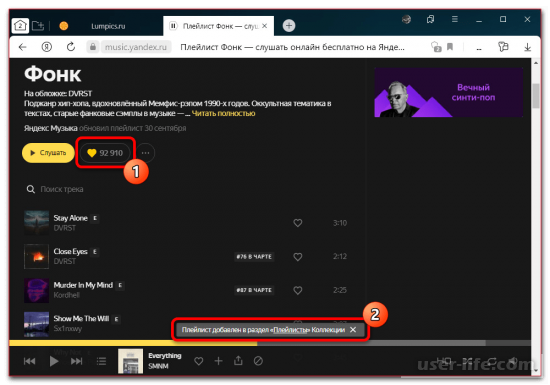
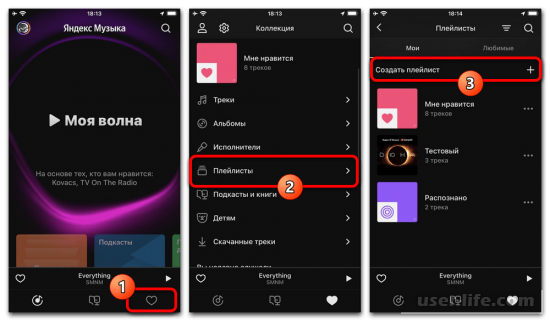
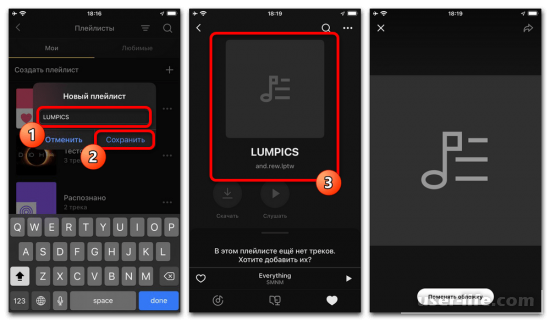
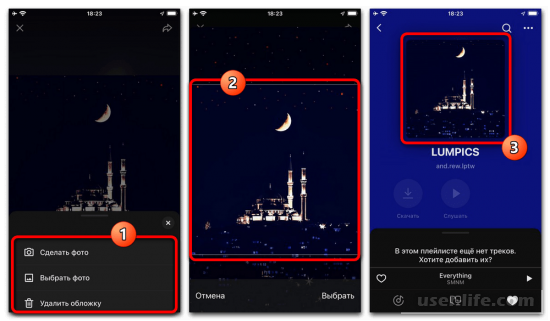
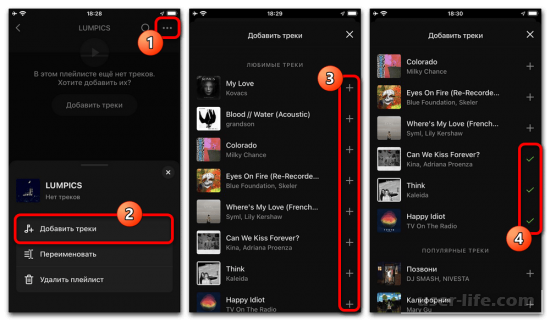
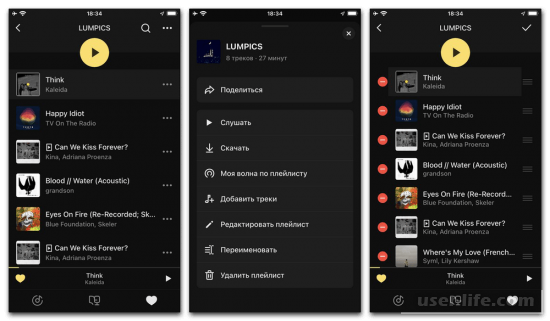
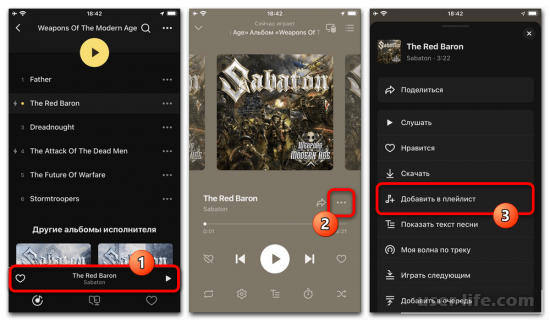
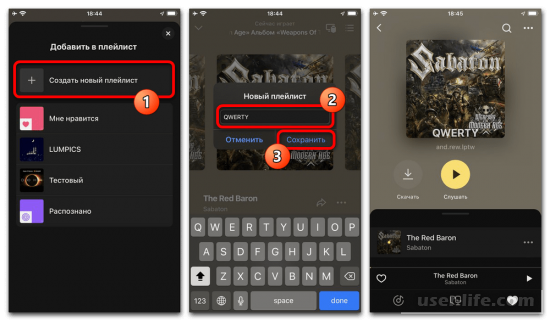
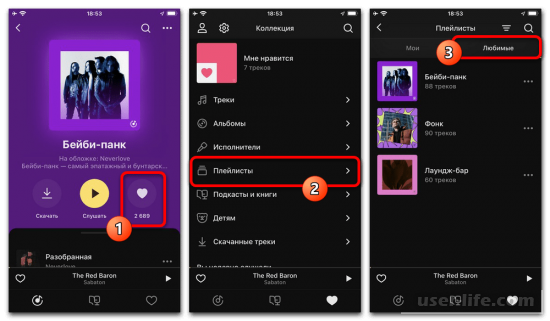
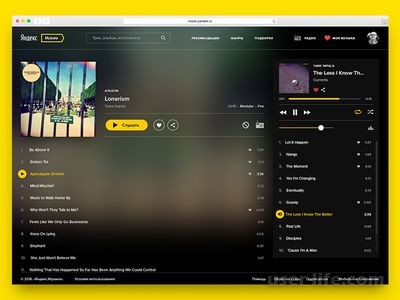
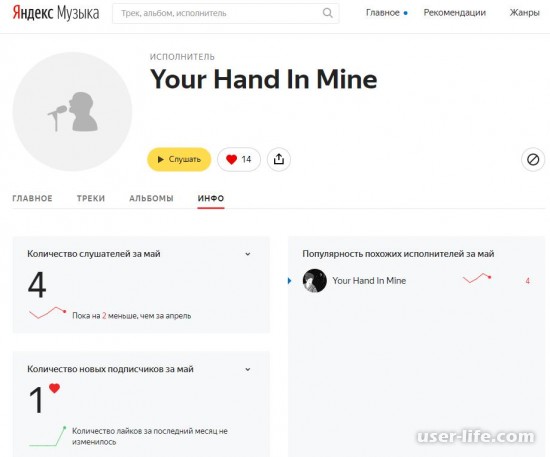
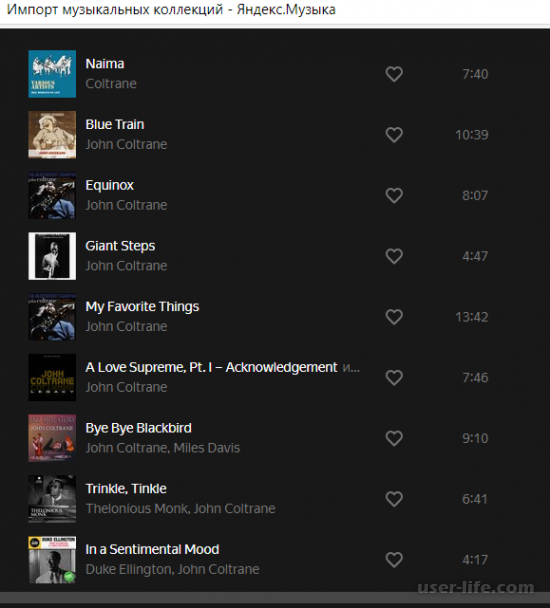
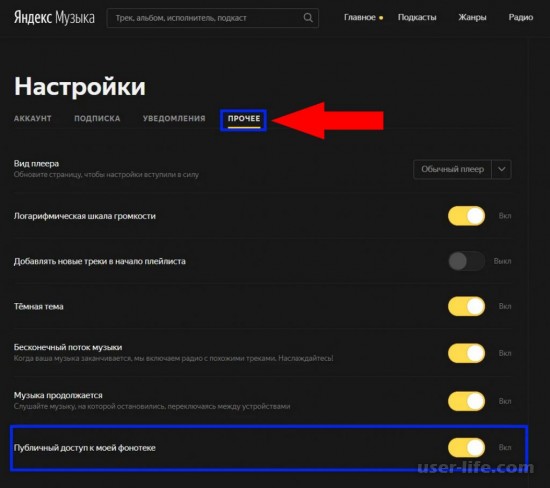
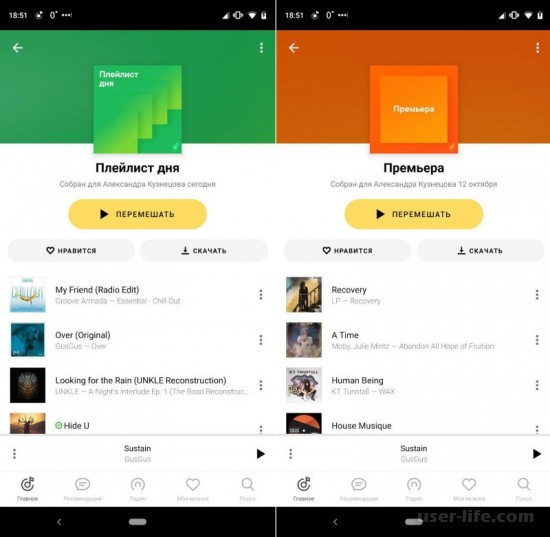
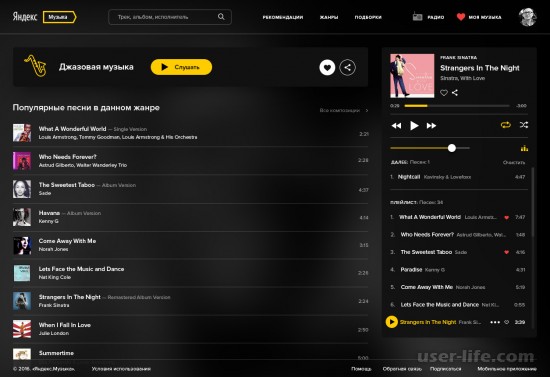
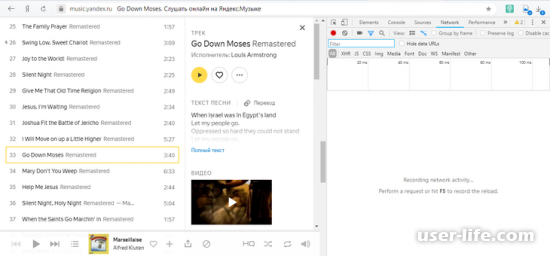
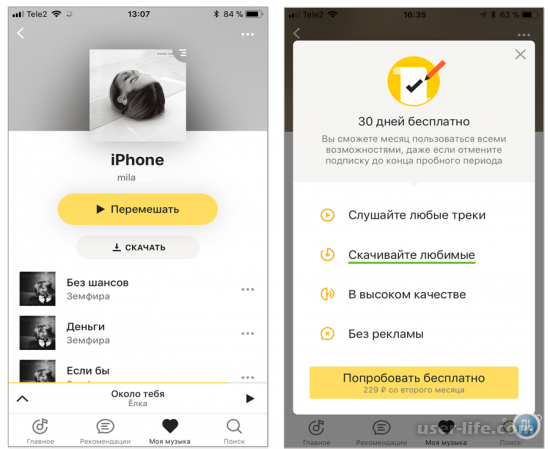

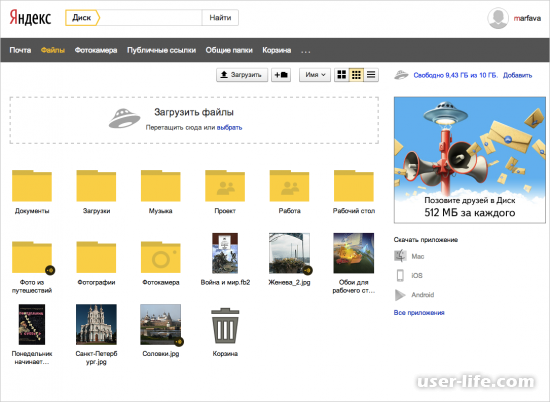
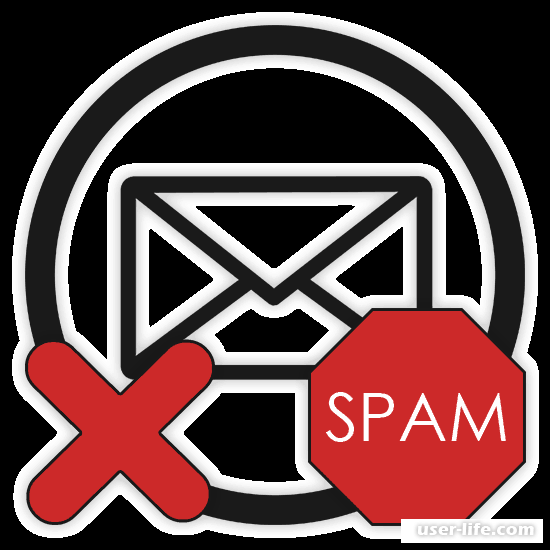
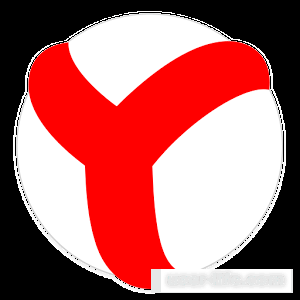




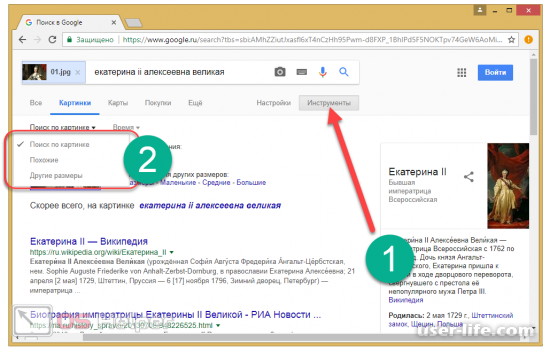
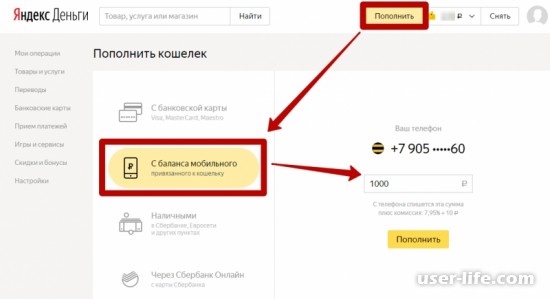
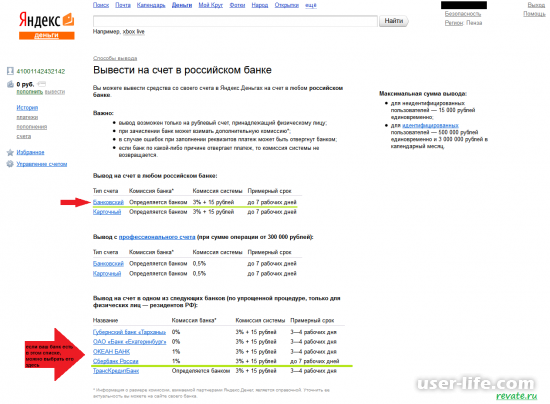









Добавить комментарий!