Как удалить лишние ячейки в Excel (Эксель)
Иногда, занимаясь редактированием документов в Excel, пользователи испытывают трудности с удалением имеющихся лишних ячеек. Ничего сложного в этом нет. В данной статье расскажем о быстром способе удаления подобных ненужных ячеек.
Итак, как удаляются ненужные ячейки? В Excel открываем табличку, которая нам необходима. Выделяем элемент, выбранный для удаления. Наводим на ячейку курсор, кликаем левой кнопкой мышки. Ячейка выделится. Вверху, в правой половине панели управления, в группе «Ячейки», нажатием на флажок справа от «Удалить», открываем ниспадающее меню. Выбираем пункт «Удалить ячейки…».Затем из двух представленных вариантов производим выбор способа удаления.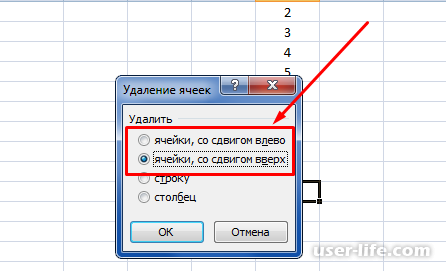 Если выбираем вариант, предполагающий сдвигание влево, после осуществления удаления выбранных элементов, произойдет перемещение всех ячеек, находящихся в строке справа, влево. Если же, нажать на «Ячейки со сдвигом вверх», элементы, размещенные в столбцах ниже, передвинутся вверх.
Если выбираем вариант, предполагающий сдвигание влево, после осуществления удаления выбранных элементов, произойдет перемещение всех ячеек, находящихся в строке справа, влево. Если же, нажать на «Ячейки со сдвигом вверх», элементы, размещенные в столбцах ниже, передвинутся вверх.
Альтернативный вариант, без открытия дополнительных диалоговых окошек. Выделить ячейку, кликнуть правой кнопкой мыши. Появится контекстное меню. В нем перейти по пункту «Удалить».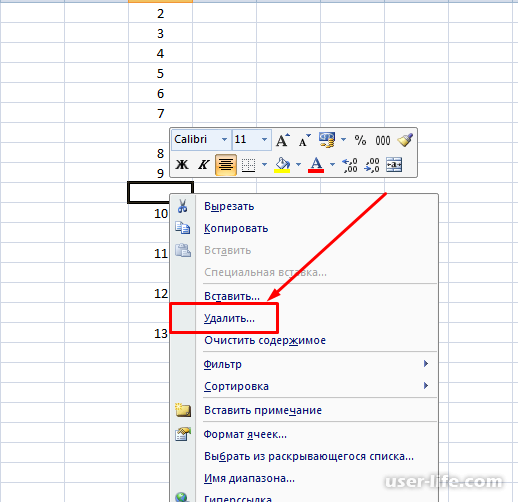 В появившемся окошке выбрать действие, указав, как именно хотим удалить.
В появившемся окошке выбрать действие, указав, как именно хотим удалить.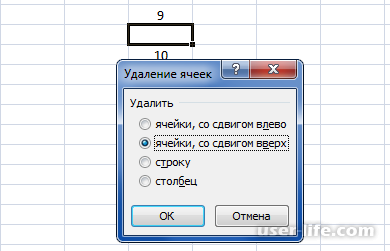 Если ненужных ячеек много и они раскиданы по таблице. Необходимо выделить всю необходимую табличную область и щелкнуть по ней правой кнопкой мышки. В высветившемся выбрать «Сортировка». В появившемся подменю выбираем необходимый пункт сортировки. Например, «От минимального к максимальному».Выбираем в зависимости от типа имеющихся в ячейках данных. После выполнения этих действий, пустые ненужные ячейки будут перемещены вниз.Затем удаляем ячейки способом, указанным выше.
Если ненужных ячеек много и они раскиданы по таблице. Необходимо выделить всю необходимую табличную область и щелкнуть по ней правой кнопкой мышки. В высветившемся выбрать «Сортировка». В появившемся подменю выбираем необходимый пункт сортировки. Например, «От минимального к максимальному».Выбираем в зависимости от типа имеющихся в ячейках данных. После выполнения этих действий, пустые ненужные ячейки будут перемещены вниз.Затем удаляем ячейки способом, указанным выше.
Удалить ненужные ячейки можно используя фильтр. Выделяем необходимую табличную область и во вкладке «Главная» кликаем по пункту с сортировкой и фильтром, находящимся в группе «Редактирование». Переходим по пункту «Фильтр».В таблице, в ячейке высвечивается значок фильтра.Нажимаем на него. Чтобы удалить требующуюся ячейку надо снять галочку с соответствующего пункта.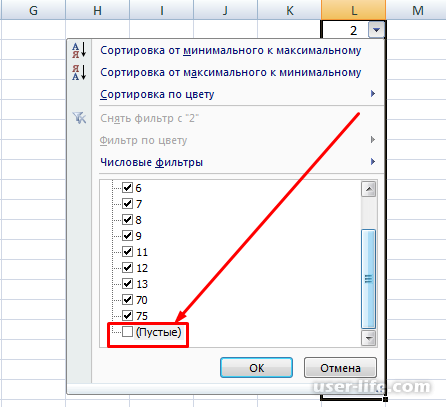 После этого «OK». Ненужные ячейки удалились.
После этого «OK». Ненужные ячейки удалились.
Как вариант, для осуществления удаления выделяется группа ненужных ячеек. То есть, выделяется группа ячеек, и в главной вкладке нажимаем на кнопку «Найти и выделить», находящуюся в блоке редактирования. Появится подменю, в котором надо кликнуть по «Выделению группы ячеек».В появившемся окошечке выбираем необходимый пункт и «OK». Выбранные в данном примере пустые ячейки выделились.Нажимаем на «Удалить» из группы «Ячейки».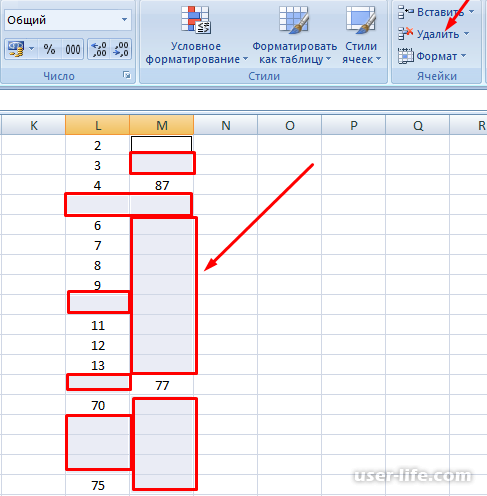 Произойдет удаление выбранных лишних ячеек. Необходимо знать, что этот способ нежелателен к использованию в таблице, в которой пустые ячейки размещены в строке, с имеющимися данными. Ячейки могут сместиться и нарушить таблицу.
Произойдет удаление выбранных лишних ячеек. Необходимо знать, что этот способ нежелателен к использованию в таблице, в которой пустые ячейки размещены в строке, с имеющимися данными. Ячейки могут сместиться и нарушить таблицу.
Таким образом, требуемый результат достигнут, удаление лишних ячеек выполнено. Редактирование документа произведено. Мы рассмотрели несколько вариантов удаления ненужных ячеек. Выбор правильного способа зависит от особенностей таблицы.
Итак, как удаляются ненужные ячейки? В Excel открываем табличку, которая нам необходима. Выделяем элемент, выбранный для удаления. Наводим на ячейку курсор, кликаем левой кнопкой мышки. Ячейка выделится. Вверху, в правой половине панели управления, в группе «Ячейки», нажатием на флажок справа от «Удалить», открываем ниспадающее меню. Выбираем пункт «Удалить ячейки…».Затем из двух представленных вариантов производим выбор способа удаления.
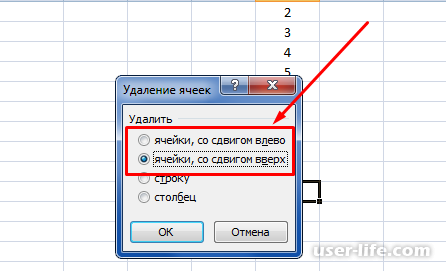
Альтернативный вариант, без открытия дополнительных диалоговых окошек. Выделить ячейку, кликнуть правой кнопкой мыши. Появится контекстное меню. В нем перейти по пункту «Удалить».
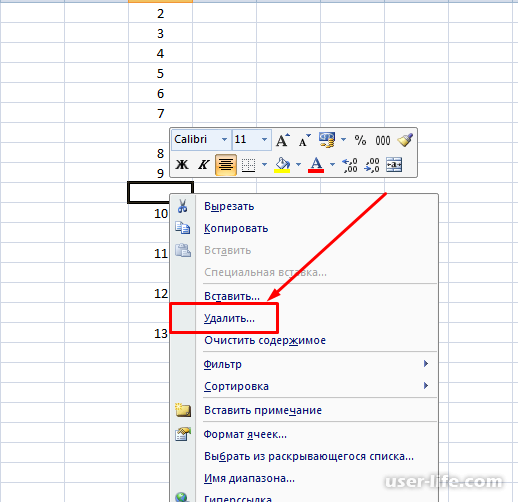
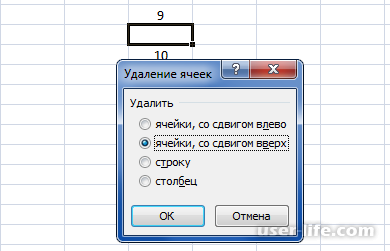
Удалить ненужные ячейки можно используя фильтр. Выделяем необходимую табличную область и во вкладке «Главная» кликаем по пункту с сортировкой и фильтром, находящимся в группе «Редактирование». Переходим по пункту «Фильтр».В таблице, в ячейке высвечивается значок фильтра.Нажимаем на него. Чтобы удалить требующуюся ячейку надо снять галочку с соответствующего пункта.
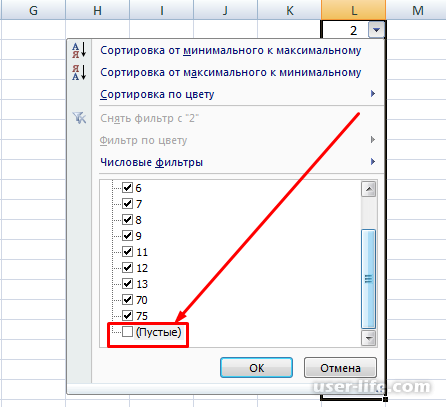
Как вариант, для осуществления удаления выделяется группа ненужных ячеек. То есть, выделяется группа ячеек, и в главной вкладке нажимаем на кнопку «Найти и выделить», находящуюся в блоке редактирования. Появится подменю, в котором надо кликнуть по «Выделению группы ячеек».В появившемся окошечке выбираем необходимый пункт и «OK». Выбранные в данном примере пустые ячейки выделились.Нажимаем на «Удалить» из группы «Ячейки».
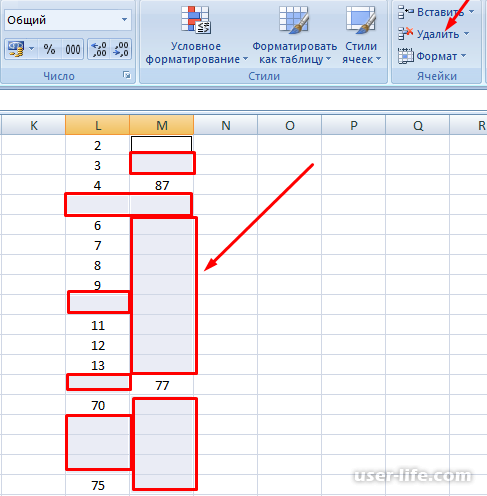
Таким образом, требуемый результат достигнут, удаление лишних ячеек выполнено. Редактирование документа произведено. Мы рассмотрели несколько вариантов удаления ненужных ячеек. Выбор правильного способа зависит от особенностей таблицы.
Рейтинг:
(голосов:1)
Предыдущая статья: Как удалить разделы жесткого диска
Следующая статья: Как вставить водяной знак в Word (Ворд сделать убрать)
Следующая статья: Как вставить водяной знак в Word (Ворд сделать убрать)
Не пропустите похожие инструкции:
Комментариев пока еще нет. Вы можете стать первым!
Популярное
Авторизация






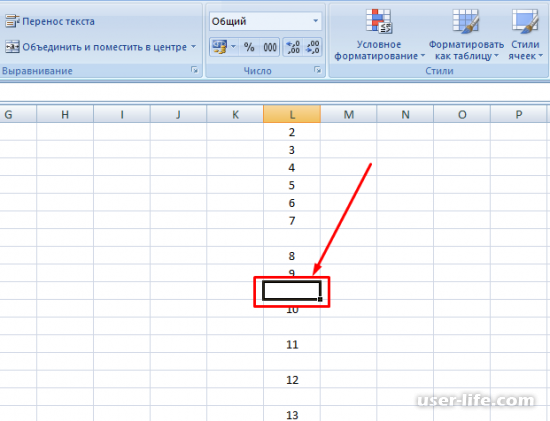
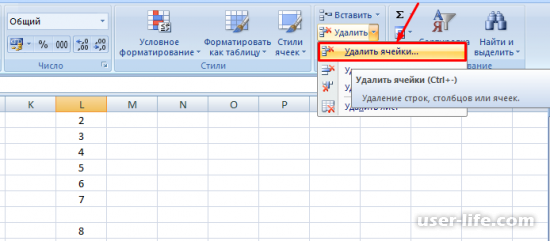
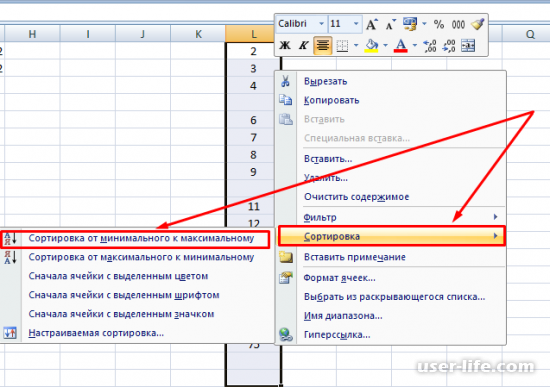
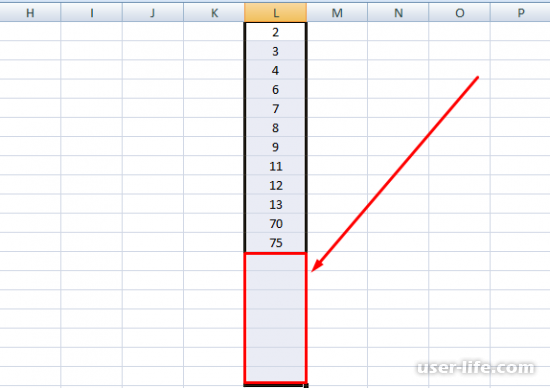
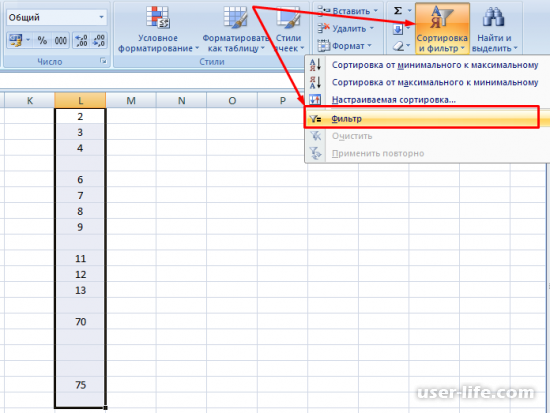
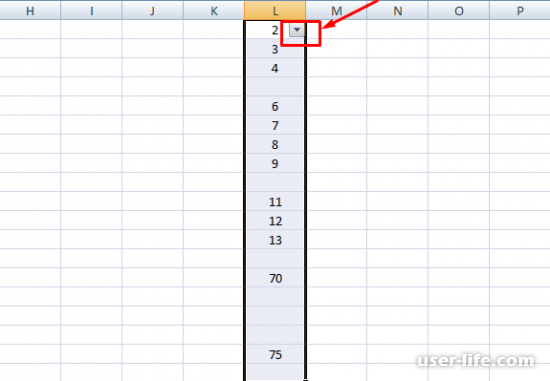
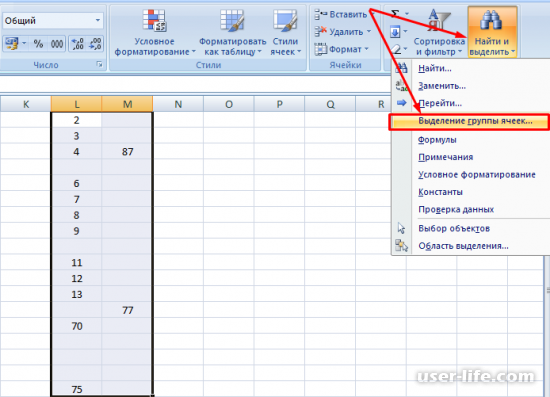
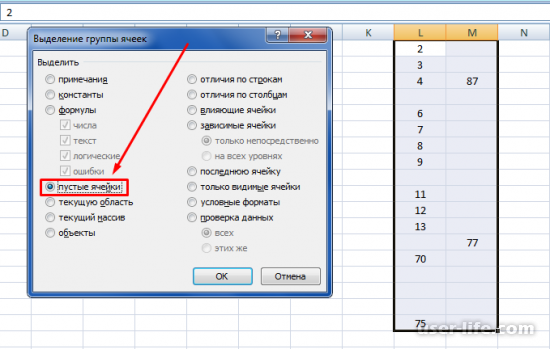

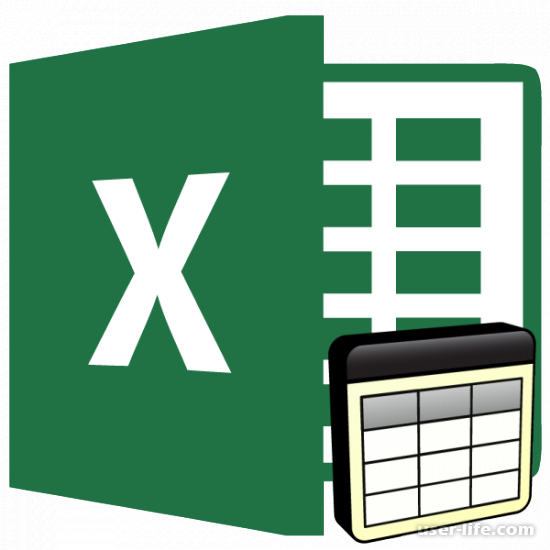




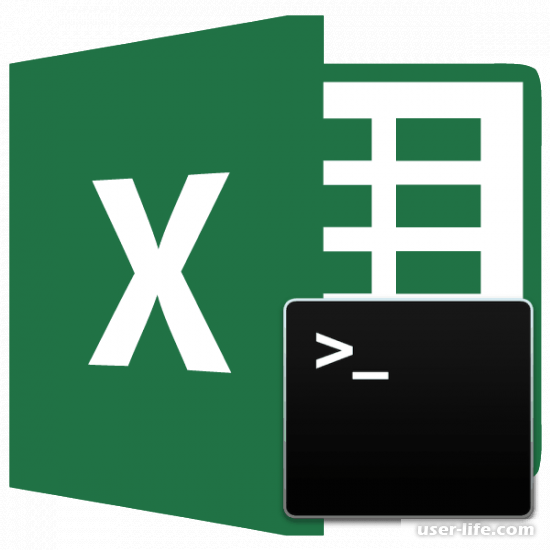









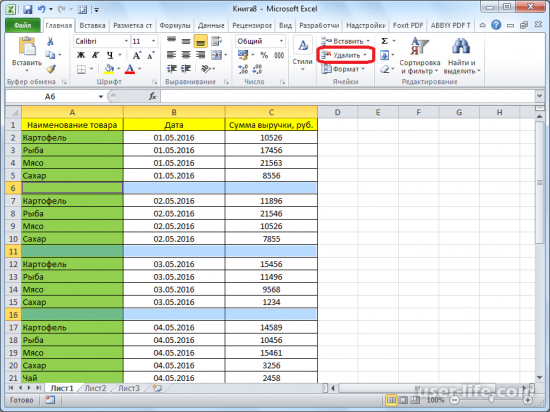


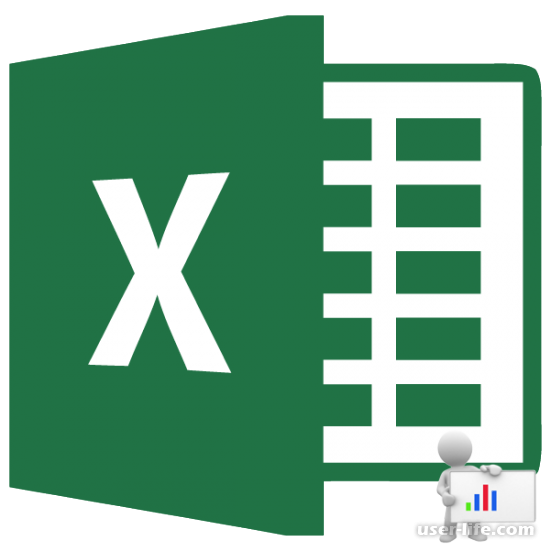








Добавить комментарий!