Как связать разные таблицы в Excel (Эксель)
При обработке данных часто требуется функция, которая позволит несколько различных таблиц с данными между собой, особенно, когда обе нужны в одном и том же документе.
Допустим, появилась необходимость просчитать объемы продаж по данному кварталу или иному периоду времени, а стоимость и количество товаров находятся в разных документах. Как правильно все подсчитать, при этом потратить минимум времени?
В функциональности Excel есть множество различных способов связать две разные таблицы между собой.
Одним из таких способов является вставка специальной функции, формулы. Она будет возвращать все необходимые выбранные данные, которые находятся в ячейки второй таблицы, документа или книги.
Для того чтобы она правильно работала, необходимо дать возможность Excel обновить эти данные при каждом входе в документ. Делать это он будет самостоятельно, вам же остается лишь нажать на кнопку «Разрешить».
Для начала необходимо создать основную таблицу на листе, в которую мы и будем подтягивать все необходимые данные для расчётов. С помощью связей мы будем брать показатели с другой таблицы.
Для этого можно либо вручную прописать формулу, либо с помощью диалогового окна ее вставить в ячейку. Формула будет включать Название листа в квадратных скобках [] с указанием листа и ячейки, из которой необходимо подтянуть данные. Выглядеть она будет таким образом - =[Источник.xls]Цены!$A$4
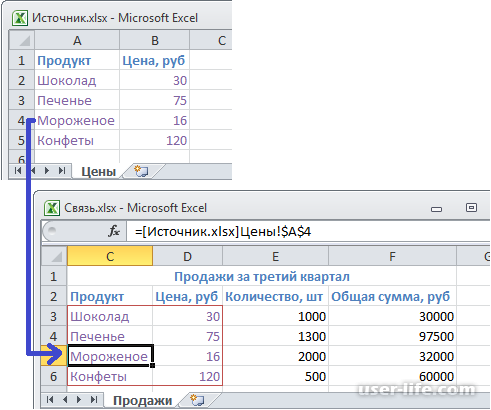
Создание связи двух таблиц:
1. Откроем две таблицы.
2. Выделим ячейки, которые нужно связать с конечным документов. Скопируем их и укажем в конечном документе ячейку, с которой хотим создать связь.
3. Используем «Специальную вставку» - «Вставить связь».
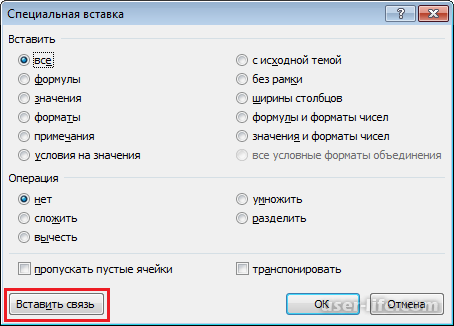
Обновление и удаление
Если автоматическое обновление связей не получилось или произошел сбой – не стоит расстраиваться. Это всегда можно сделать вручную.
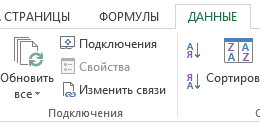
1. Перейдем в главном меню во вкладку «Данные» - где выберем функцию «Подключения».
2. В появившемся окне можно выполнять различные операции, которые касаются связей. Для обновления связей выберите пункт «Обновить».
3. Для разрыва связи необходимо выбрать пункт «Изменить», и в нем «Разорвать связи». Данная функция заменит связь на те значения, которую она должна вернуть.
4. Стоит учесть, что Excel не сможет вернуть значение обратно на связь, поэтому рекомендуется сохранить документ до начала операции.
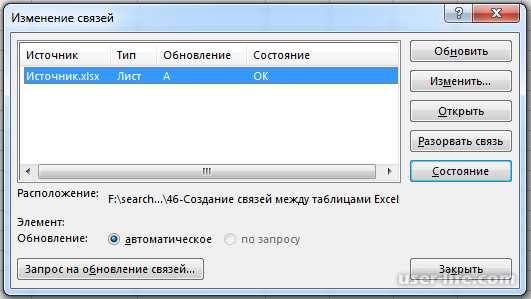
Допустим, появилась необходимость просчитать объемы продаж по данному кварталу или иному периоду времени, а стоимость и количество товаров находятся в разных документах. Как правильно все подсчитать, при этом потратить минимум времени?
В функциональности Excel есть множество различных способов связать две разные таблицы между собой.
Одним из таких способов является вставка специальной функции, формулы. Она будет возвращать все необходимые выбранные данные, которые находятся в ячейки второй таблицы, документа или книги.
Для того чтобы она правильно работала, необходимо дать возможность Excel обновить эти данные при каждом входе в документ. Делать это он будет самостоятельно, вам же остается лишь нажать на кнопку «Разрешить».
Для начала необходимо создать основную таблицу на листе, в которую мы и будем подтягивать все необходимые данные для расчётов. С помощью связей мы будем брать показатели с другой таблицы.
Для этого можно либо вручную прописать формулу, либо с помощью диалогового окна ее вставить в ячейку. Формула будет включать Название листа в квадратных скобках [] с указанием листа и ячейки, из которой необходимо подтянуть данные. Выглядеть она будет таким образом - =[Источник.xls]Цены!$A$4
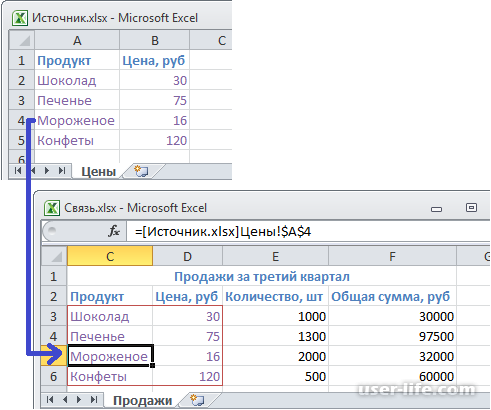
Создание связи двух таблиц:
1. Откроем две таблицы.
2. Выделим ячейки, которые нужно связать с конечным документов. Скопируем их и укажем в конечном документе ячейку, с которой хотим создать связь.
3. Используем «Специальную вставку» - «Вставить связь».
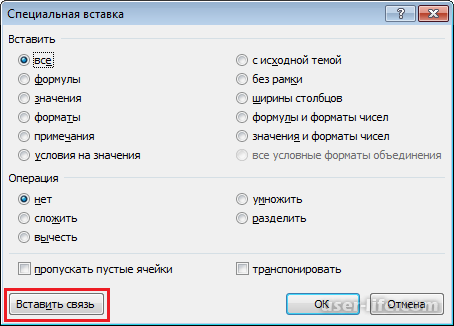
Обновление и удаление
Если автоматическое обновление связей не получилось или произошел сбой – не стоит расстраиваться. Это всегда можно сделать вручную.
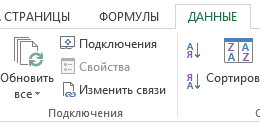
1. Перейдем в главном меню во вкладку «Данные» - где выберем функцию «Подключения».
2. В появившемся окне можно выполнять различные операции, которые касаются связей. Для обновления связей выберите пункт «Обновить».
3. Для разрыва связи необходимо выбрать пункт «Изменить», и в нем «Разорвать связи». Данная функция заменит связь на те значения, которую она должна вернуть.
4. Стоит учесть, что Excel не сможет вернуть значение обратно на связь, поэтому рекомендуется сохранить документ до начала операции.
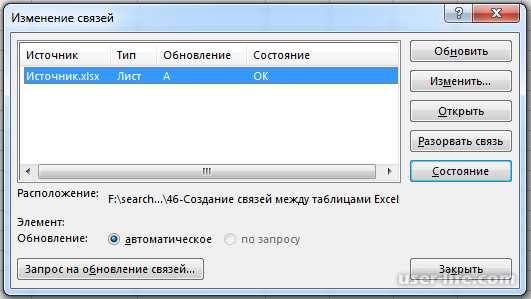
Рейтинг:
(голосов:1)
Не пропустите похожие инструкции:
Комментариев пока еще нет. Вы можете стать первым!
Популярное
Авторизация







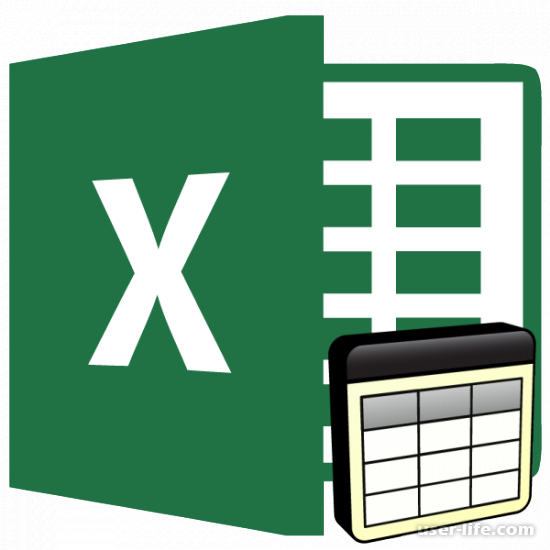





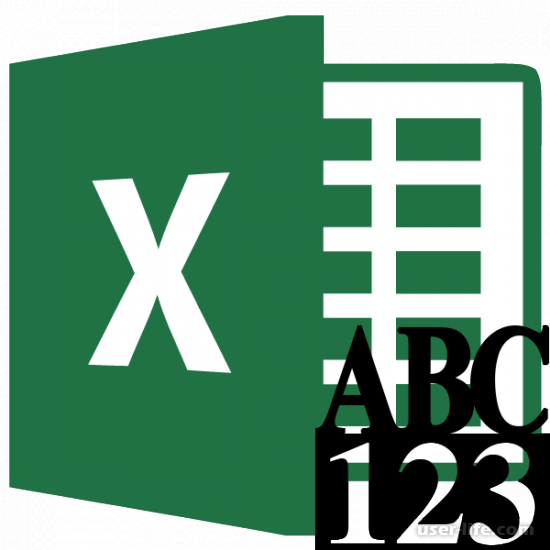





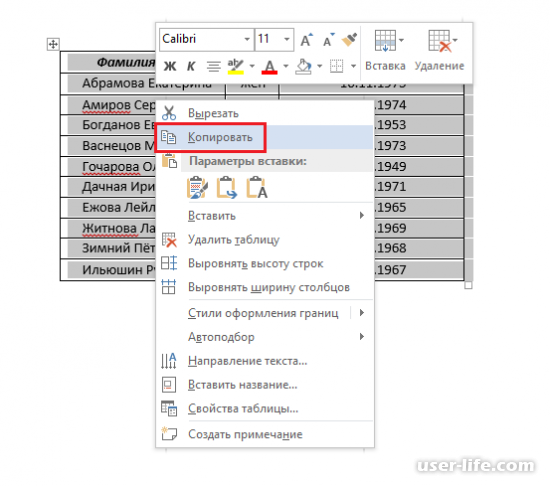

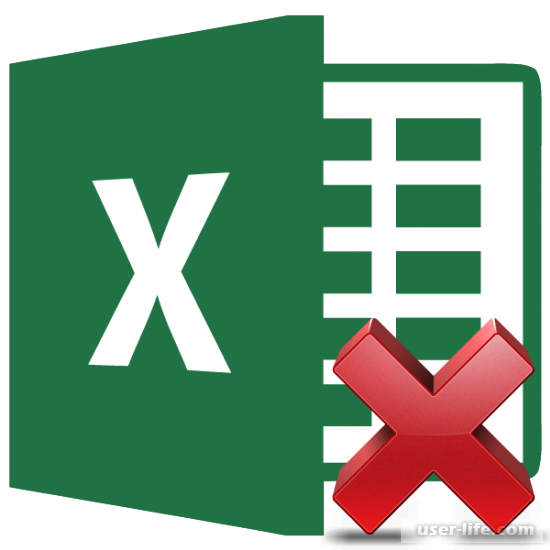
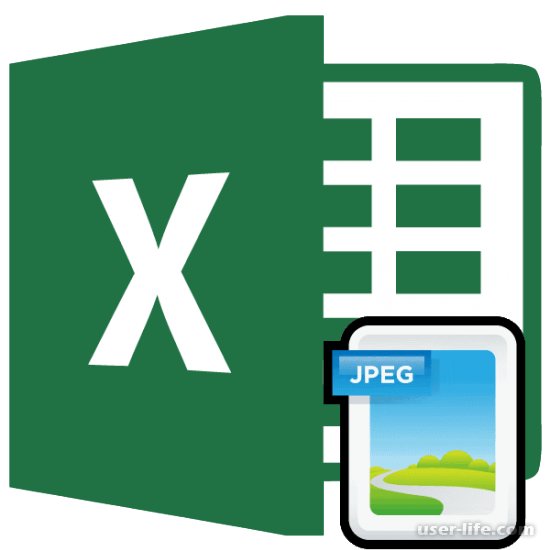


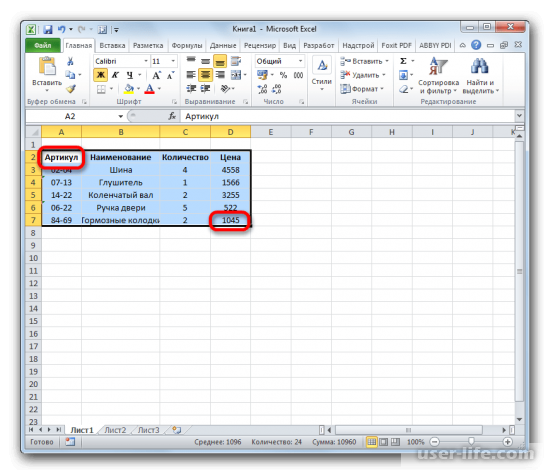








Добавить комментарий!