Ошибка «WaitforConnectFailed» в TeamViewer (партнер не подключен к маршрутизатору) как исправить
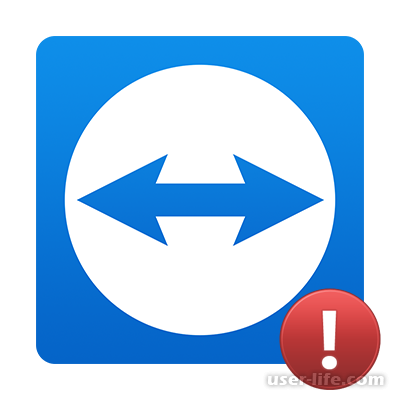
Всем привет! «Тим Вивер» - это одна из наиболее распространённых и лучших утилит для подключения функции удалённого доступа к системе. Но иногда при работе с данной утилитой могут возникнуть ошибки, про которые мы сегодня и поговорим.
После запуска утилиты все компьютеры перемещаются на специальный сервер «TeamViewer» и ожидают ваших дальнейших манипуляций. Как только один из пользователей указывает верный идентификационный пароль, система сразу же переадресовывается на сервер другого компьютера. В случае, если процедура пройдёт корректно, то и само подключение пройдёт корректно.
А вот в ситуации, когда во время подключения возникают неполадки возникает ошибка с названием «WaitforConnectFailed »(партнер не подключен) к маршрутизатору. Её присутствие означает, что одна из программ на двух компьютерах работает некорректно и не может ожидать подключения к серверу. Из-за этого возникает отсутствие связи, вследствие чего система находится в «подвешенном» состоянии и ей просто невозможно как-либо управлять.
Итак, теперь давайте более подробно разберём пятёрку методов, которые позволяют избавится от этой достаточно неприятной неполадки.
Фактор 1 – Сбои внутри утилиты
Иногда может случится ситуация, когда вследствие неосторожных действий пользователя файлы программы «портятся» и не могут работать нормально. В этой ситуации выход очень простой.
1) Первым делом полностью деинсталлируйте программу. Соответствующая инструкция находится в прикреплённой ниже статье.
Как полностью удалить «TeamViewer» с компьютера?
2) После этого вновь установите программу. Соответствующий мануал так же описан в прикреплённой ниже статье.
Как установить программу «TeamViewer»?
Так же вы можете попробовать банально перезапустить утилиту. Для этого делаем следующее:
1) Кликните по пункту «Подключение», после нажмите на кнопку «Выйти из TeamViewer».
2) После запустите данную утилиту любым из возможных способов, особого значения способ активации не имеет.
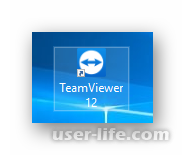
Фактор 2 – Отсутствие подключения к сети
Подключится к компьютеру так ж будет невозможно в ситуации, если у одного из абонентов банально отсутствует подключение к интернету. Проверить это достаточно просто – кликните по иконке подключения в трее и убедитесь, что оно хотя бы есть.
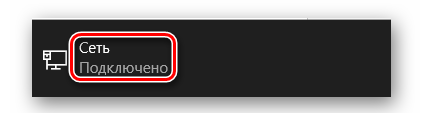
Фактор 3 – Сбои в работе модема
С модемами сбои так же ситуация достаточно распространённая. Первым делом перезапускаем роутер. Для этого два раза нажмите на клавишу его включения. Так же вполне вероятно, что нам потребуется активировать функцию «UPnP». Она является обязательным условием для работы большого количества программ, собственно, «TeamViewer» так же не является исключением. Данная функция позволяет автоматически определять номер порта для
каждой утилиты, которая этого требует. По умолчанию она, конечно, включена, но всё же стоит ещё раз проверить.
1) Для начала перейдите в раздел с настройками роутера. Для этого пропишите в браузере 192.168.1.1 или 192.168.0.1.
2) Нужная нам функция располагается в разных вкладках в зависимости от фирмы, которая выпустила ваш модем:
• Если у вас роутер от TP-Link, то переходим в раздел «Переадресация», после в «UPnP», и там кликаем по клавише «Включено».
• Если у вас модем от D-Link, то кликните по клавише «Расширенные настройки», после «Дополнительные сетевые настройки», и далее «Включение UPnP».

• Если у вас роутер от ASUS кликните по «Переадресация», далее «UPnP»,и этой вкладке нажмите на «Включено».
В случае, если конфигурация роутера не дала результатов, то подключите провод напрямую к компьютеру или ноутбуку.
Фактор 4 – Отсутствие обновлений утилиты
Для того, чтобы программа работала стабильно, необходимо пользоваться её актуальной версией. При чём она должна быть установлена на обеих системах. В случае, если это не так, то обновления инсталлируются следующим образом:
1) Откройте программу и перейдите в раздел «Справка».
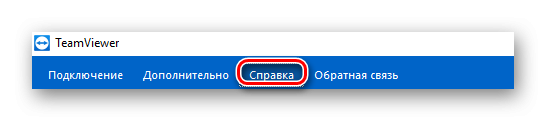
2) После кликните по клавише «Проверить наличие новой версии».
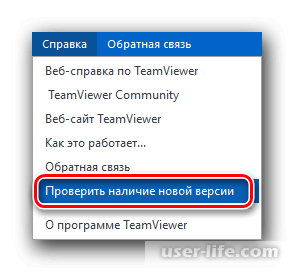
3) Если обновления всё же присутствуют, то их необходимо инсталлировать.
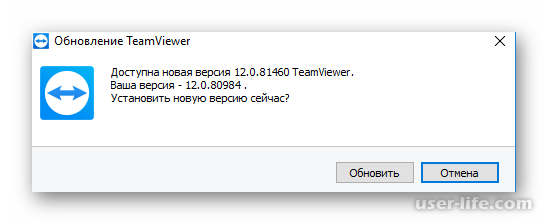
Фактор 5 – Сбои в работе системы
Иногда в работе системы возникают кратковременные сбои, особенно, если вы пользуетесь её неактуальной версией. Собственно, здесь всё достаточно просто – достаточно перезапустить компьютер и проблема уйдёт.
Заключение
Итак, как вы видите, избавится от ошибки «WaitforConnectFailed» достаточно просто. Надеемся, что данная статья смогла помочь вам.
Всем мир!
Рейтинг:
(голосов:1)
Предыдущая статья: Как сделать запись на стене в ВК
Следующая статья: Как использовать файлы в Yandex.Диск
Следующая статья: Как использовать файлы в Yandex.Диск
Не пропустите похожие инструкции:
Комментариев пока еще нет. Вы можете стать первым!
Популярное
Авторизация






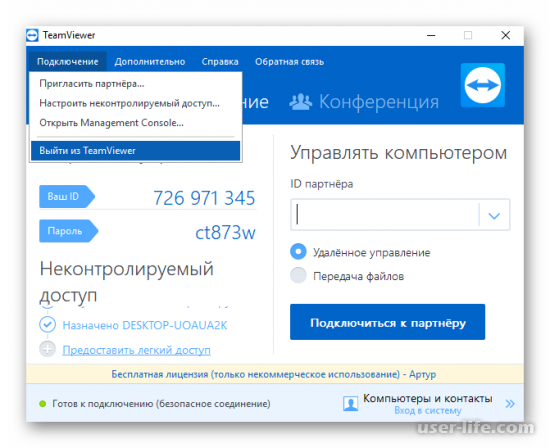
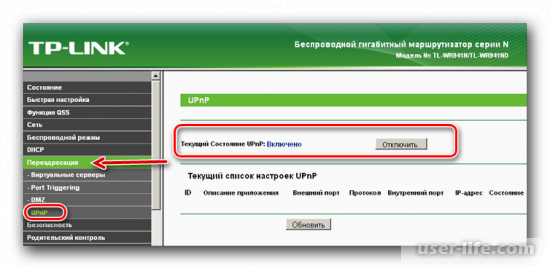
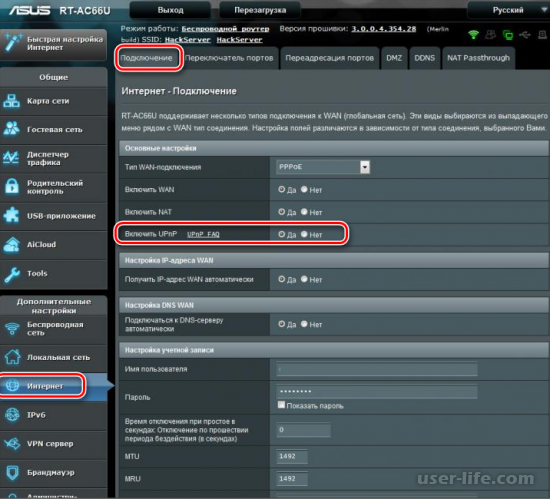


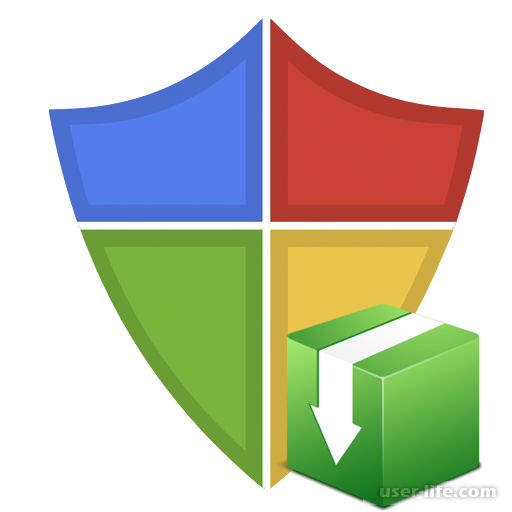
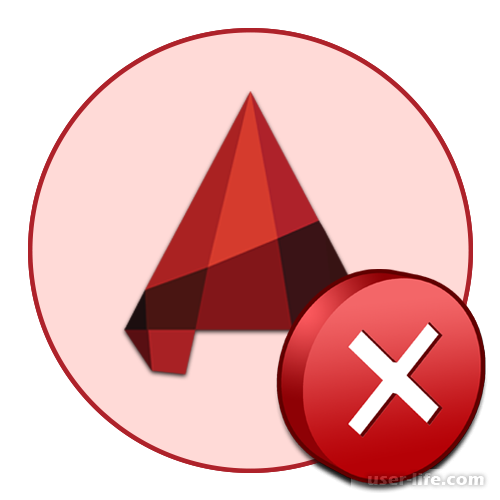
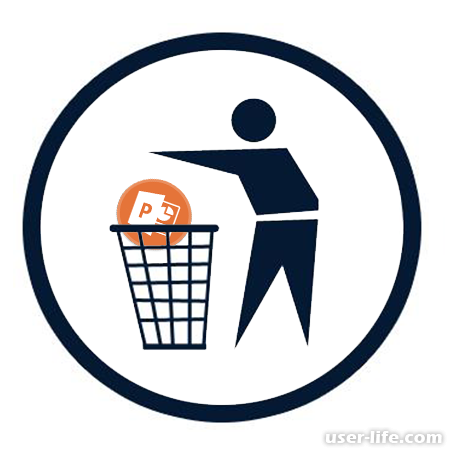











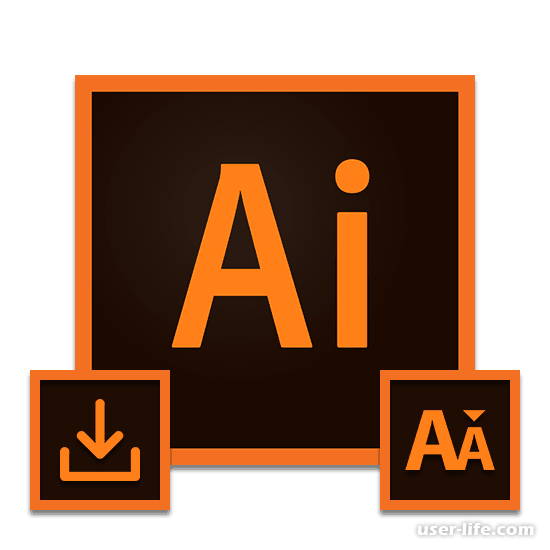











Добавить комментарий!