Настройка сети в VirtualBox

Чтобы улучшить взаимодействие хостовой операционной системы с гостевой, пользователи прибегают к Виртуал Бокс. Сейчас мы рассмотрим как настроить управление сетью в виртуальной машине с помощью Windows 7.
Настройка сети в VirtualBox
Откройте программу и перейдите к настраиванию глобальной системы. Кликните вверху на раздел «Файл» и в представленном перечне функций выберете «Настройки…».
В боковой панели выберите раздел «Сеть» и вкладку «Виртуальные сети хоста». Отметьте в появившемся окне «Адаптер».
Настройте параметры IPv4 адресата и маску сети.

Откройте вкладку «DHCP сервер».
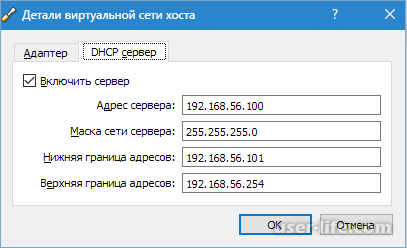
Впишите параметры адресата сервера, которые сходны с адресатами адаптеров. «Границы» должны ориентироваться на все адреса операционной системы, которые будут использоваться.
Чтобы настроить BM, откройте вкладку «Настройки» и в боковой панели раздел «Сеть».
Типы подключения
— Адаптер «Не подключен». Программа пришлет оповещение, если адаптер присутствует, но не подключен. Если отметить данный параметр, возможна видимость не подключения адаптера к сети. Сообщите гостевую операционную систему, что соединение с сетью отсутствует и его надо настроить.
— «NAT». Режим позволяет гостевой операционной системе выходить в интернет и направлять пакеты. Данный тип подключения подойдёт тем, кому нужно открывать через гостевую систему страницы веб-поиска для загрузки файлов.
— «Сетевой мост». Дает возможность более функциональному взаимодействию с интернетом. Можно корректировать сети активных серверов. Подключение даст доступ к сетевым картам и работе с пакетами. Сам сетевой стек хостовой операционной системы не будет затронут.
— «Внутренняя сеть». Сеть не причастна к программам, подключенным к основной системе или оборудованию. Применение акцентировано на организацию виртуальной сети и получения доступа из BM.
— «Виртуальный адаптер хоста». Подключение применяют для редактирования сетей основной операционной системы без взаимодействия с интерфейсом главной ОС.
— «Универсальный драйвер». Пользователь может выбрать для себя драйвера, подключенные к VB или расширениям.
Выберите сетевой мост и адаптер.
Далее откройте BM. Запустите подключения к сети и откройте «Свойства».
В появившемся окне с боковой панели выберите раздел «Изменение параметров адаптера».
Правой кнопкой мыши кликните на «Подключение к локальной сети» и вы перечне выберите «Свойства».
Отметьте протокол TCP/IPv4 и кликните на пункт «Свойства».
Выпишите IP-адреса. Адресат действенного адаптера вставьте в качестве шлюза.
По завершению кликните «ОК» и закройте окно.
Заключение
Прочитав статью, вы сможете спокойно изменить настройки сетевого моста. Теперь выход в интернет будет взаимодействовать с хостовой машиной.
Рейтинг:
(голосов:1)
Предыдущая статья: Включаем компьютер после сна или гибернации
Следующая статья: Как удалить все аудиозаписи в ВК сразу
Следующая статья: Как удалить все аудиозаписи в ВК сразу
Не пропустите похожие инструкции:
Комментариев пока еще нет. Вы можете стать первым!
Популярное
Авторизация






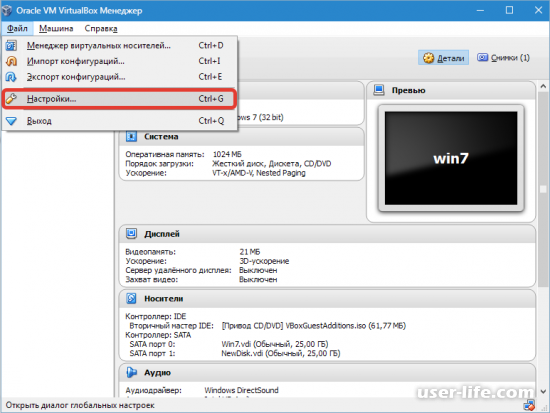
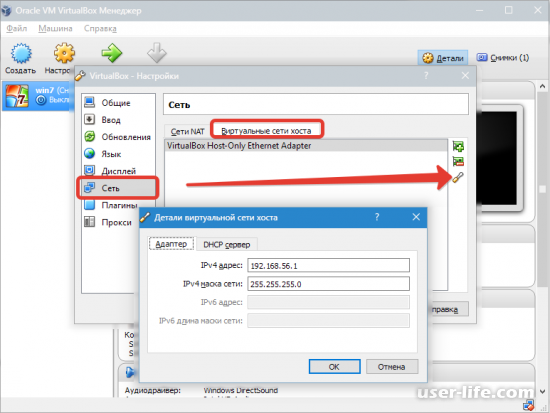
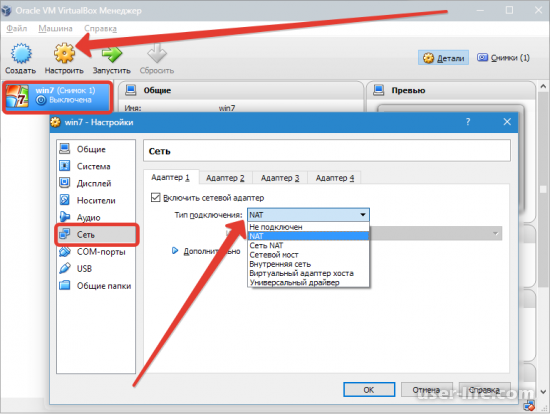
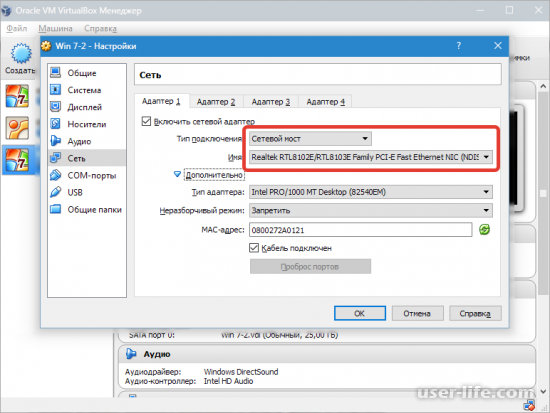
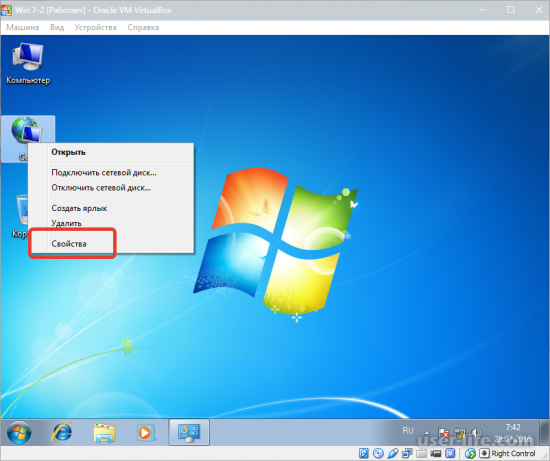
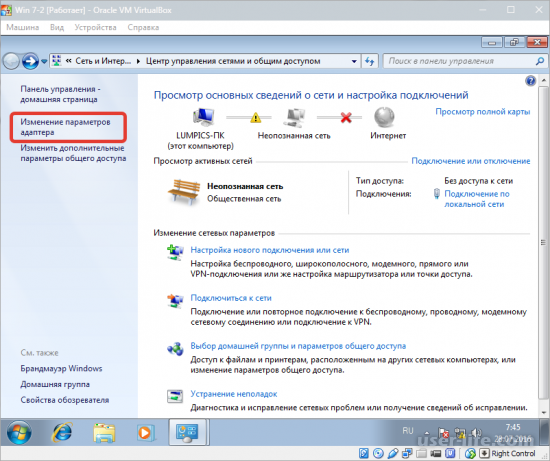
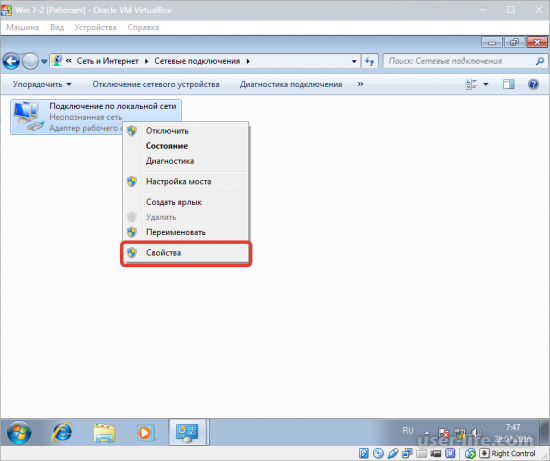
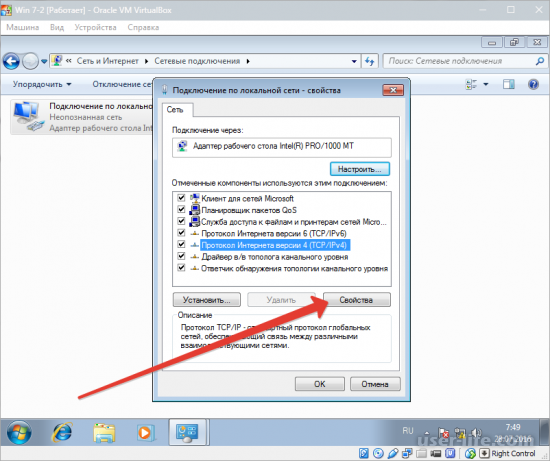
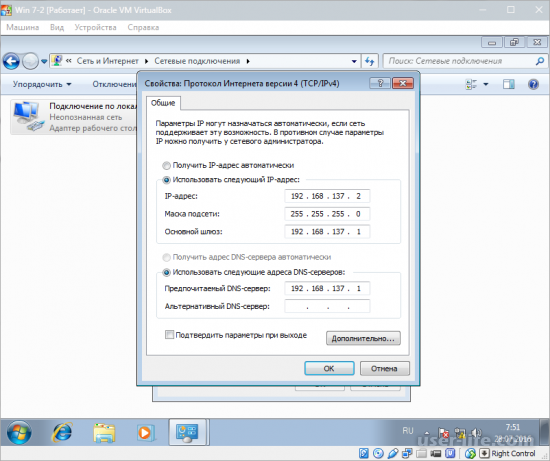
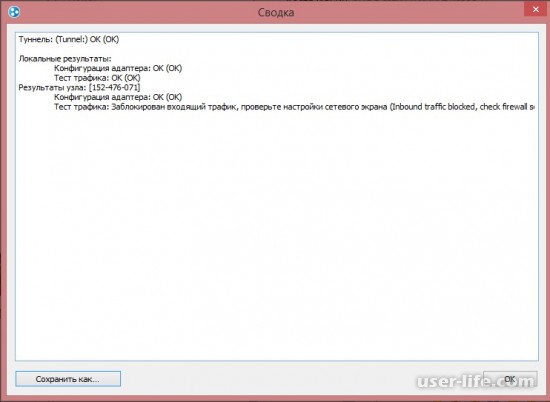
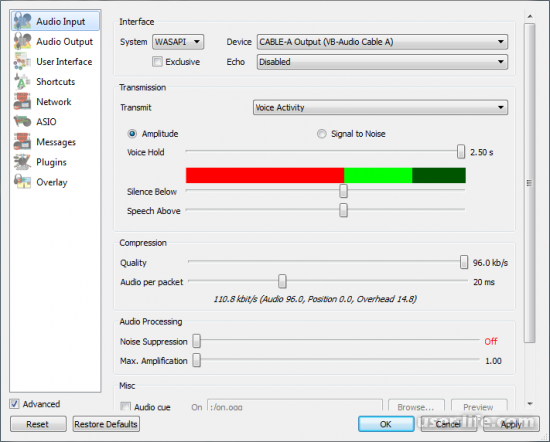

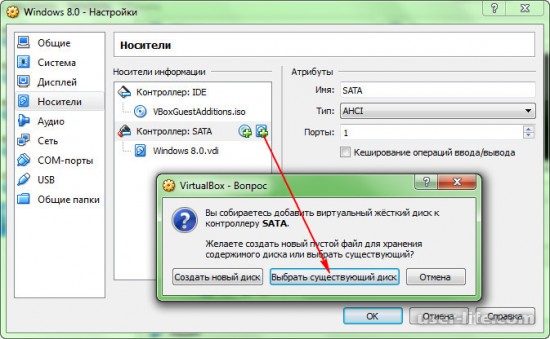
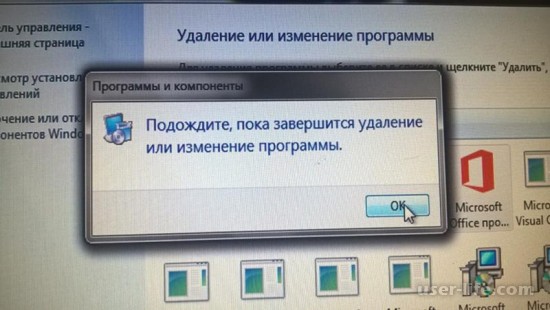
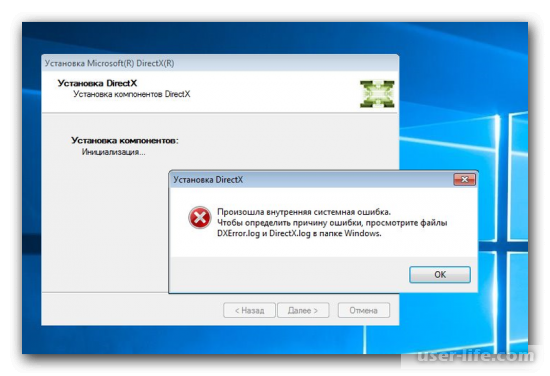

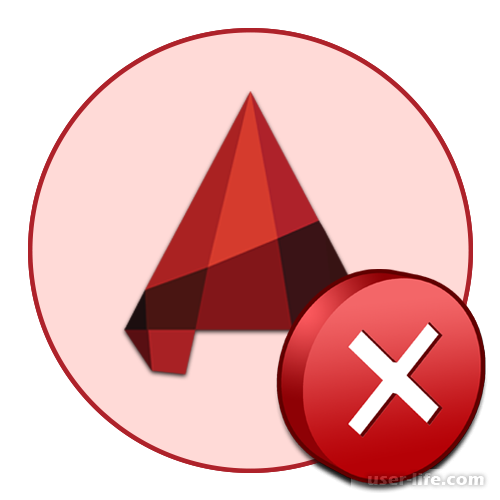





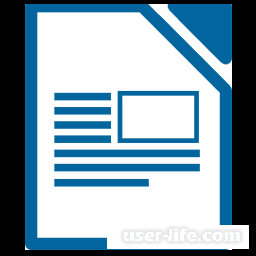
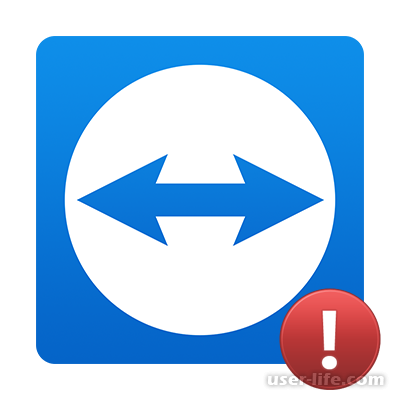



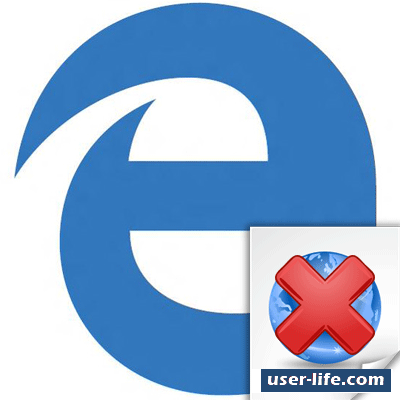









Добавить комментарий!