Запрещаем установку нежелательного софта навсегда
Всем привет! Сегодня поговорим про самые эффективные способы решения проблемы запрета установки нежелательного софта навсегда. Итак, поехали!
В большинстве случаев при аппарате дарового софта разработчики нас предостерегают о том, собственно что станет установлено ещё что-нибудь и предлагают выбор, то есть убрать галки возле пунктов со текстами «Установить».
Но это случается не всякий раз, и кое-какие недобросовестные создатели «забывают» воткнуть это предложение. С ними-то мы и станем биться.
Все воздействия по запрету мы станем исполнять с поддержкой оснастки «Локальная политика безопасности», которая наличествует лишь только в редакциях операционных систем Pro и Enterprise (Windows 8 и 10) и в Windows 7 Ultimate (Максимальная).
К огорчению, в Starter и Home предоставленная консоль недосягаема.
Читайте еще: Перечень высококачественных программ для блокировки приложений
Импорт политики
В «Локальной политике безопасности» наличествует раздел с заглавием «AppLocker», в котором возможно делать всевозможные критерии поведения программ. До него нам и надо добраться.
Жмем хитросплетение кнопок Win+R и в фон «Открыть» пишем команду
secpol.msc
Жмем ОК.
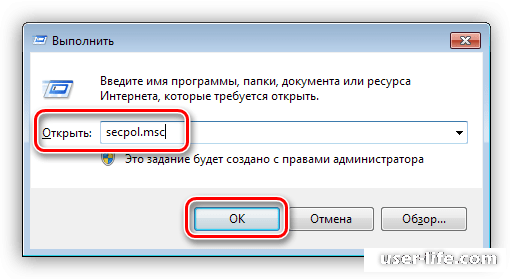
Дальше раскрываем ветку «Политики управления приложениями» и зрим необходимый раздел.
На данном рубеже нам потребуется файл, в котором прописаны исполняемые критерии. Ниже располагается гиперссылка, перейдя по которой возможно отыскать текстовый документ с кодом.
Его потребуется сберечь в формат XML, в неотъемлемом порядке в редакторе Notepad++. Для ленивых там же «лежит» готовый файл и описание к нему.
Скачать документ с кодом
В данном документе прописаны критерии для запрета установки программ издателей, которые были зафиксированы в «подсовывании» собственных товаров юзерам.
Еще в нем указаны исключения, то есть те воздействия, которые возможно исполнять разрешенным приложениям. Чуток позднее мы разберемся, как добавлять собственные критерии (издателей).
Кликаем по разделу «AppLocker» ПКМ и избираем место «Импортировать политику».
Дальше находим сохраненный (скачанный) файл XML и жмем «Открыть».
Открываем ветку «AppLocker», перебегаем в раздел «Исполняемые правила» и зрим, собственно что все импортировалось неплохо.
Ныне для каждых программ от данных издателей допуск к вашему компу прикрыт.
Добавление издателей
Перечень приведенных повыше издателей возможно автономно дополнить вручную с поддержкой одной из функций «AppLocker».
Для сего нужно достать исполняемый файл или же установщик что программки, которую создатель «зашил» в дистрибутив.
Временами устроить это возможно, только попав в эту историю, когда приложение уже установлено.
В иных случаях элементарно ищем сквозь поисковик. Разглядим процесс на случае Yandex Браузера.
Кликаем ПКМ по разделу «Исполняемые правила» и избираем место «Создать свежее правило».
В надлежащем окошке нажимаем кнопку «Далее».
Становим переключатель в состояние «Запретить» и вновь «Далее».
Тут оставляем «Издатель». Жмем «Далее».
Дальше нам потребуется файл ссылок, который складывается при считывании данных с установщика. Жмем «Обзор».
Находим необходимый файл и жмем «Открыть».
Двигая ползунок ввысь, достигаем такого, дабы информация осталась лишь только в фоне «Издатель». На данном настройка закончена, жмем кнопку «Создать».
В перечне было замечено свежее правило.
С поддержкой сего способа возможно запретить установку каждых приложений от каждых издателей, а еще, с поддержкой ползунка, определенного продукта и в том числе и его версии.
Удаление правил
Удаление исполняемых правил из перечня выполняется грядущим образом: жмем ПКМ по 1 из их (ненужному) и избираем место «Удалить».
В «AppLocker» еще есть функция абсолютной чистки политики. Для сего кликаем ПКМ по разделу и избираем «Очистить политику». В показавшемся диалоговом окошке жмем «Да».
Экспорт политики
Предоставленная функция может помочь передвинуть политику в облике XML файла на иной компьютер. При данном сберегаются все исполняемые критерии и характеристики.
Кликаем правой кнопкой мыши по разделу «AppLocker» и находим место контекстного окна с заглавием «Экспортировать политику».
Вводим имя свежего файла, избираем пространство на диске и жмем «Сохранить».
С поддержкой предоставленного документа возможно ввозить критерии в «AppLocker» на всяком компе с поставленной консолью «Локальная политика безопасности».
Итог
Сведения, приобретенные из данной заметки, несомненно помогут для вас навек освободиться от надобности удаления со собственного компа различных лишних программ и дополнений.
Ныне возможно безмятежно воспользовать бесплатным софтом. Другое использование – запрещение на установку программ иным юзерам вашего компа, не являющимся админами.
Рейтинг:
(голосов:1)
Предыдущая статья: Как отключить брандмауэр в Виндовс 10
Следующая статья: Как поставить смайлик в Инстаграм
Следующая статья: Как поставить смайлик в Инстаграм
Не пропустите похожие инструкции:
Комментариев пока еще нет. Вы можете стать первым!
Популярное
Авторизация









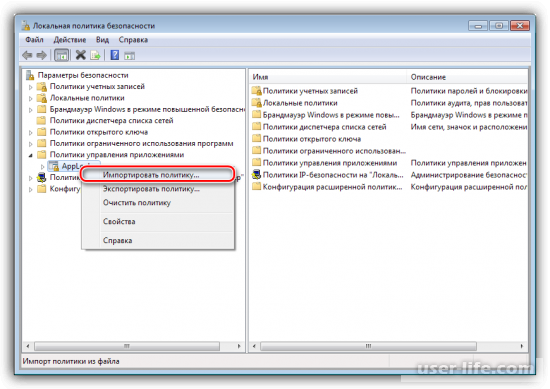

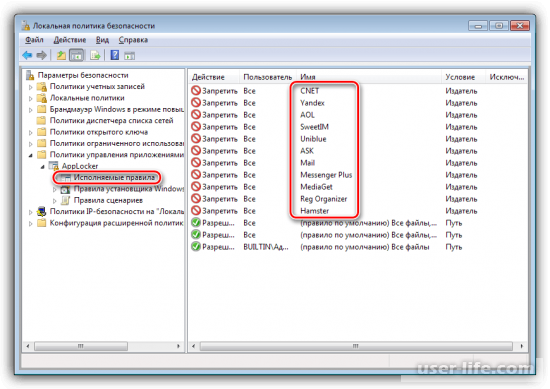
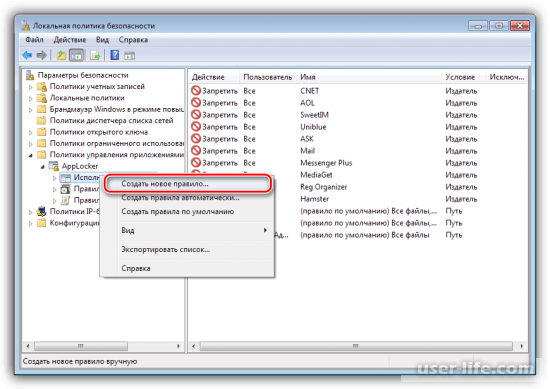
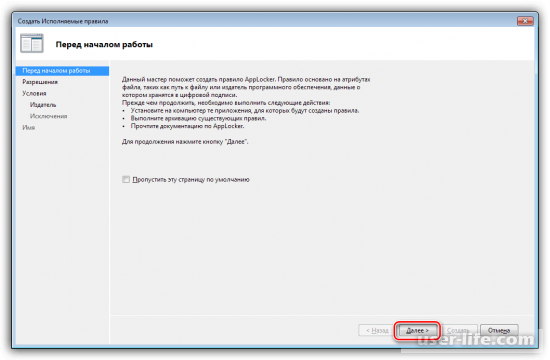
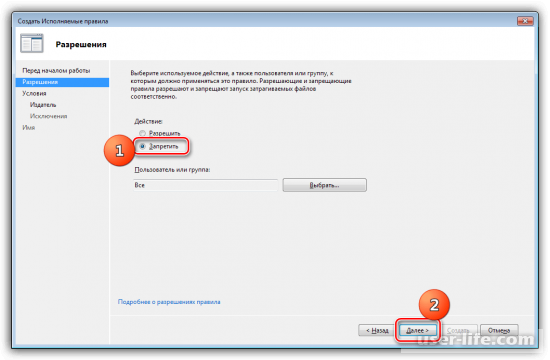
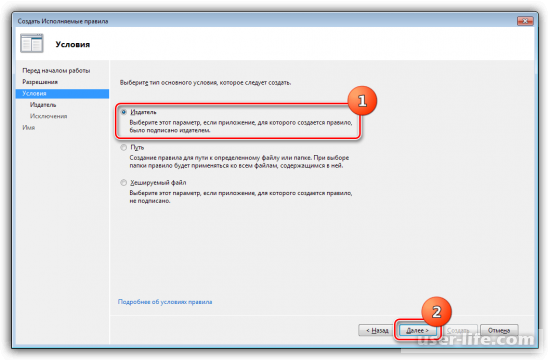
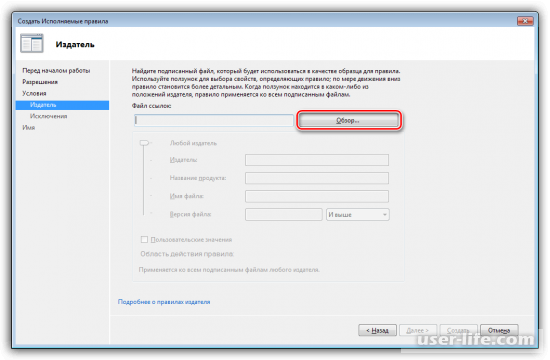
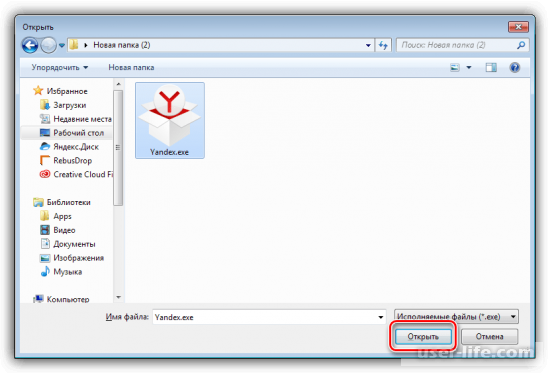

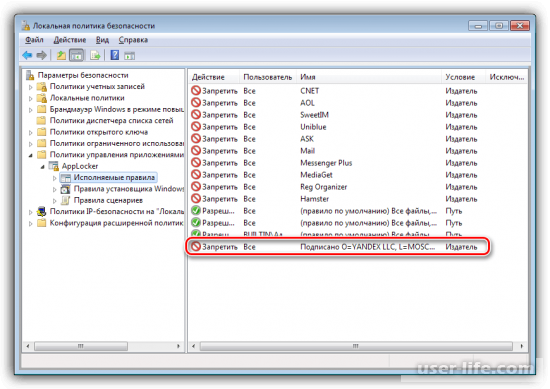


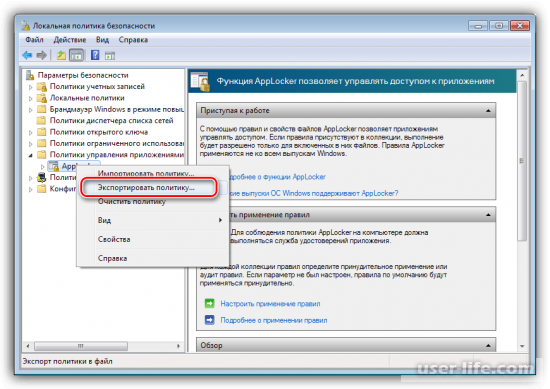
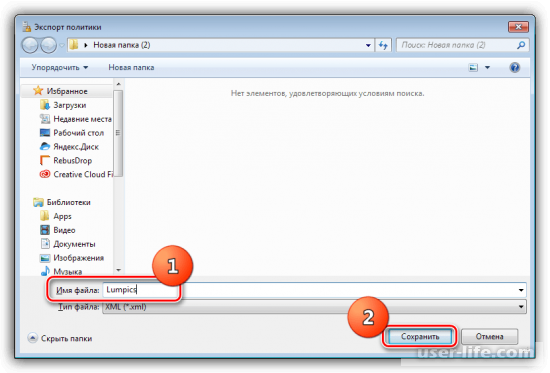
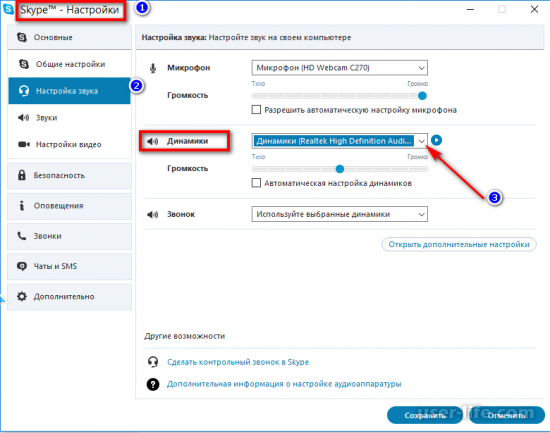
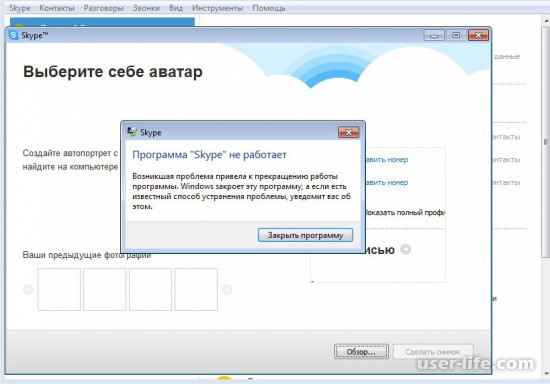
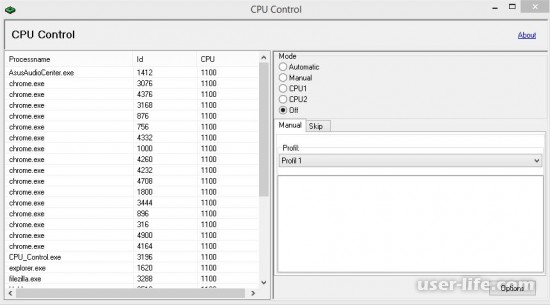
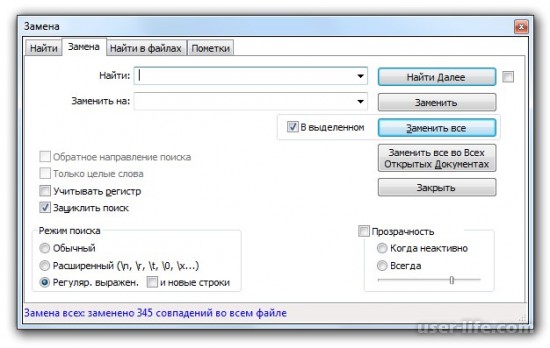
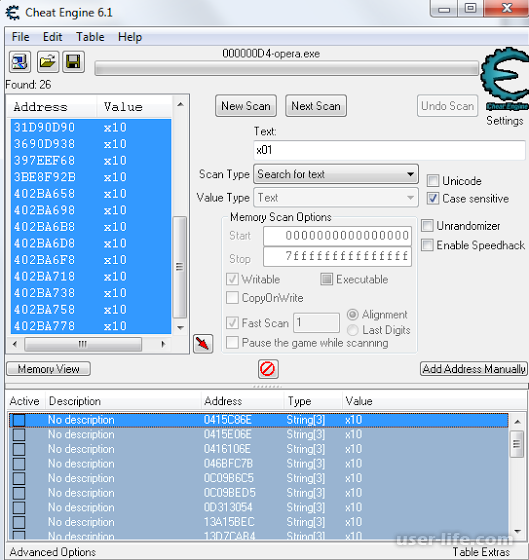
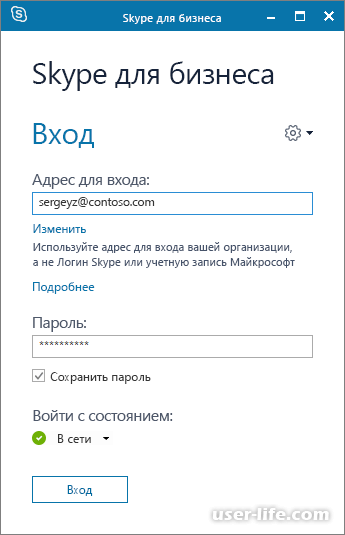
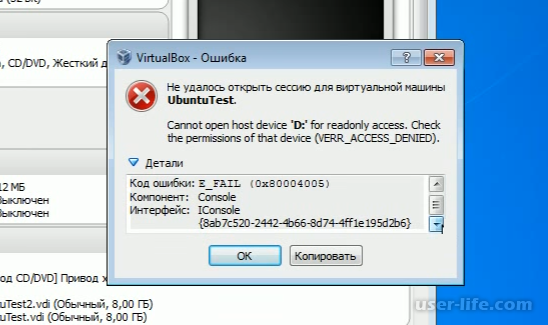
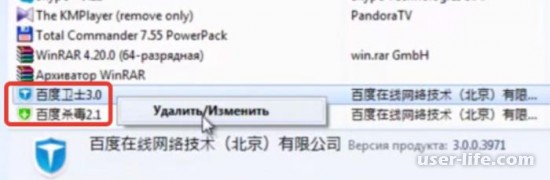
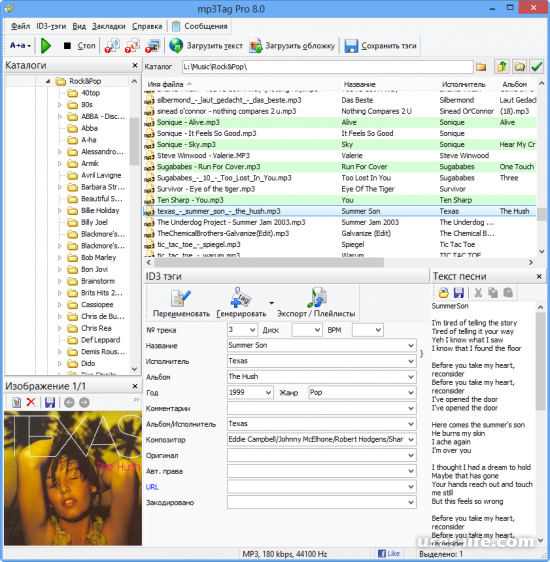
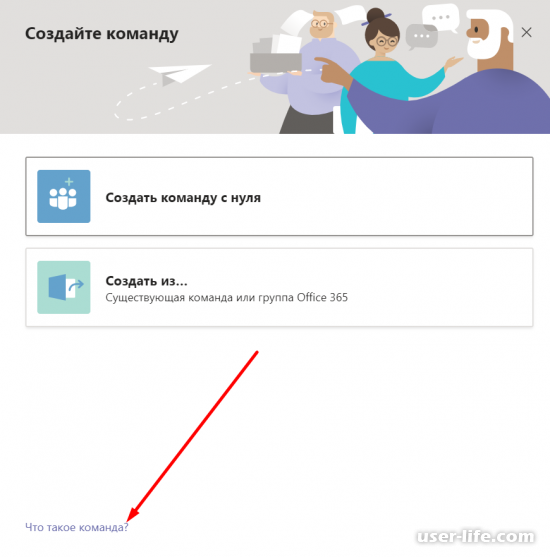
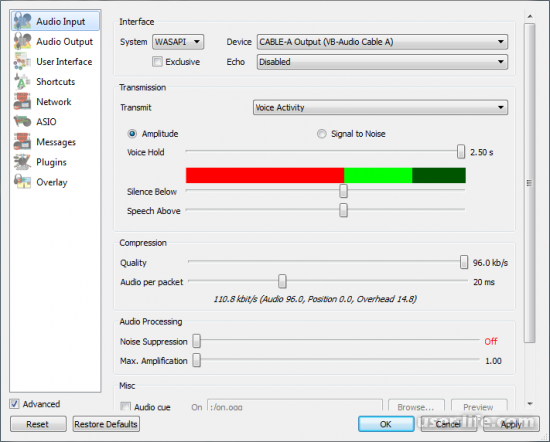
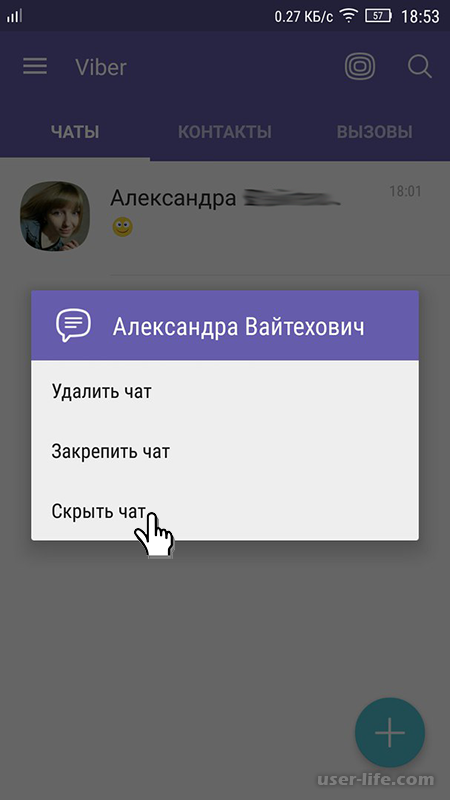
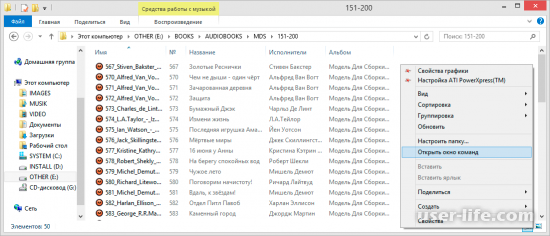
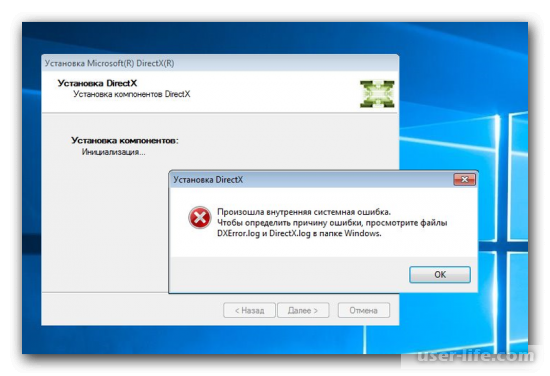

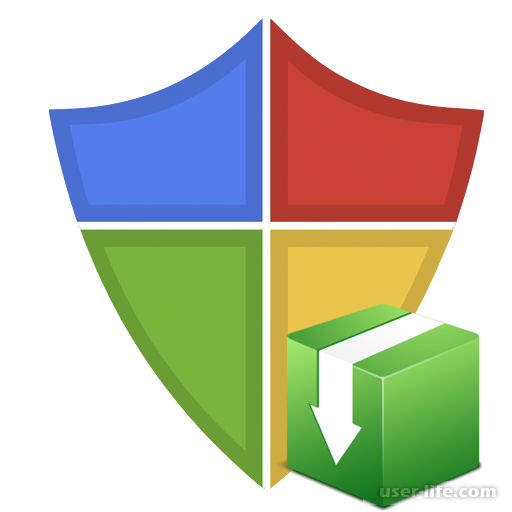












Добавить комментарий!