Как сделать обводку текста в Фотошопе

Всем привет! Сегодня мы расскажем про создание обводки текста. Умение делать подобные эффекты в Photoshop является довольно полезным и наверняка пригодится в дальнейшей работе с этой замечательной программой.
Скачать актуальную версию PhotoShop’а
Вполне очевидно, что для того, чтобы создать так называемую «обводку» текста нам нужен непосредственно сам текст. В качестве примера мы возьмём букву «А».
Для того, чтобы преобразить текст вам не нужно устанавливать какие-либо сторонние плагины. В программе «PhotoShop» для этого предустановлены все нужные инстурменты.
Можно пойти простым путём. Для этого достаточно сделать дабл-клик по слою, на котором расположен сам текст и выбрать инструмент «Обводка». После этого вы увидите меню детальной настройки обводки.
Тут можно отрегулировать цвет, локацию и ширину этой обводки.
Но если пользоваться этим способом, то вполне возможно, что эффект получится некрасивым.
Да и выбора параметров обводки тут немного, можно выбрать либо линейную, либо градиентную. Если этого вам достаточно, то вы можете воспользоваться и этим методом.
А далее мы рассмотрим способ, с помощью которого вы сможете создать обводку любой сложности. Итак, давайте же наконец начнём.
1) Нажимаем и удерживаем клавишу CTRL , после чего нажимаем по миниатюре слоя для того, чтобы выделить написанный текст.
2) После этого вам нужно выбрать тип обводки, который более вам подходит. Мы будем делать достаточно широкую обводку. Так же у неё будут закруглены края.
Теперь, когда мы поняли, что нам нужно переходим в меню «Выделение», после чего в раздел «Модификация» и выбираем функцию «Расширить».
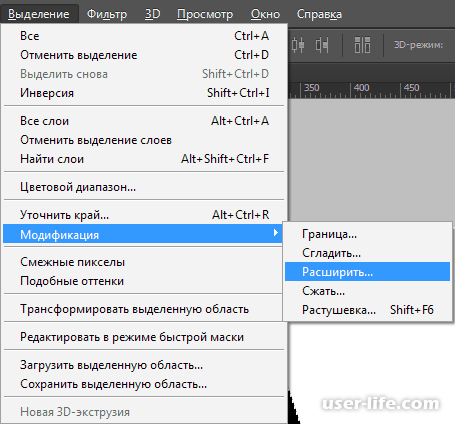
В данном разделе расположен только один параметр. Укажем значение в 10 пикселей (ширина шрифта 550 пикселей).
Вот что у нас пока что получается:
3) Для того, чтобы продолжить вносить изменения в параметры обводки нам нужно опять таки переместится в меню «Выделение».
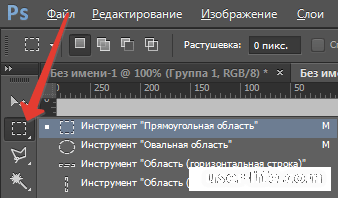
Теперь здесь находим инструмент под названием «Уточнить край».
В появившемся меню настроек указываем параметр «Сглаживание».
Здесь вписываем значение, которое будет соответствовать размеру вашего шрифта. Так как шрифт у нас немаленький, то и значение соответствующее.
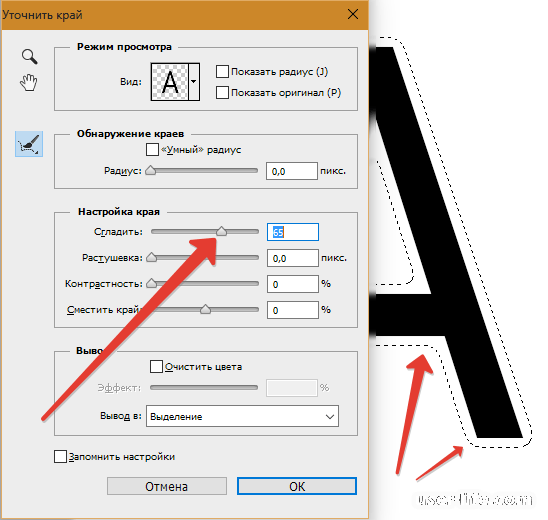
4) Итак, теперь нам нужно создать новый слой.
Важно!
Сделать это нужно обязательно кликом по соответствующему значку, так как комбинации клавиш здесь не подействуют.
5) Теперь зажимаем комбинацию клавиш SHIFT+F5 для вызова меню палитры цветов.
Как вы уже поняли, здесь нам нужно выбрать цвет обводки. Вы можете выбрать какой угодно, для примера мы возьмём серый.
Результат такой:
6) Теперь нам нужно снять выделение. Сделать это можно с помощью горячих клавиш Ctrl+D.
Далее переместите ранее созданный слой с обводкой ниже слоя с самим текстом.
7) Делаем дабл-клик по слою с эффектом обводки, тем самым вызвав меню стилей. Теперь нам нужен инструмент «Наложение градиента». После этого кликните по значку, который показан на скрине ниже для вызова палитры градиентов.
Здесь вы можете выбрать тот, что вам понравится. Мы взяли «Черно-белое тонирование», которое входит в стандартный пакет инструментов фотошопа.
Теперь присваем градиенту тип «Зеркальный», тем самым инвертировав его.
8) Нажимаем клавишу «ОК» и смотрим на результат.
Далее последние штрихи.
9) Возвращаемся на слой, на котором расположен текст и указываем параметру «Непрозрачность заливки» значение «0».
10) Теперь вызываем меню стилей на слое с текстом. Здесь нам нужен инструмент «Тиснение».
После произведите его настройку так же, как показано на скриншоте ниже.
Если вы будете в точности повторять инструкцию то результат будет такой:
Заключение
Итак, как вы видите, создание обводки в фотошопе довольно простой и интересный процесс. Надеемся, что данный материал смог помочь вам.
Всем мир!
Рейтинг:
(голосов:1)
Предыдущая статья: Как убрать возможных друзей ВК
Следующая статья: Почему в Инстаграм не загружается видео
Следующая статья: Почему в Инстаграм не загружается видео
Не пропустите похожие инструкции:
Комментариев пока еще нет. Вы можете стать первым!
Популярное
Авторизация






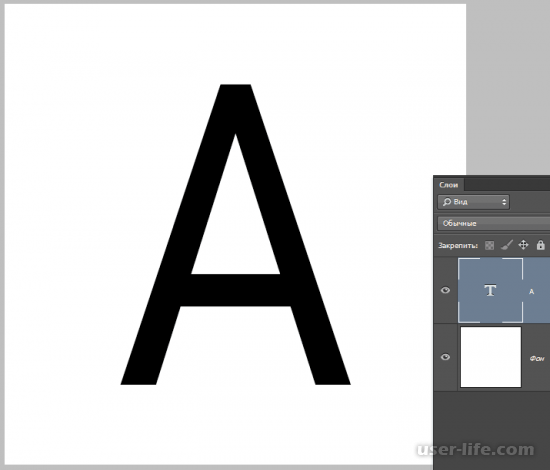
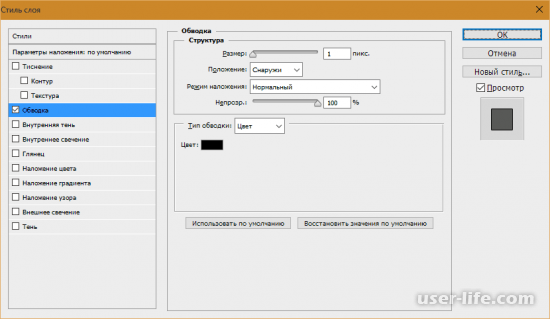
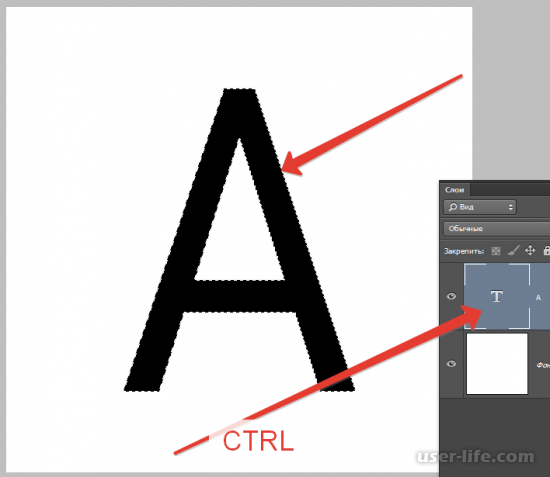
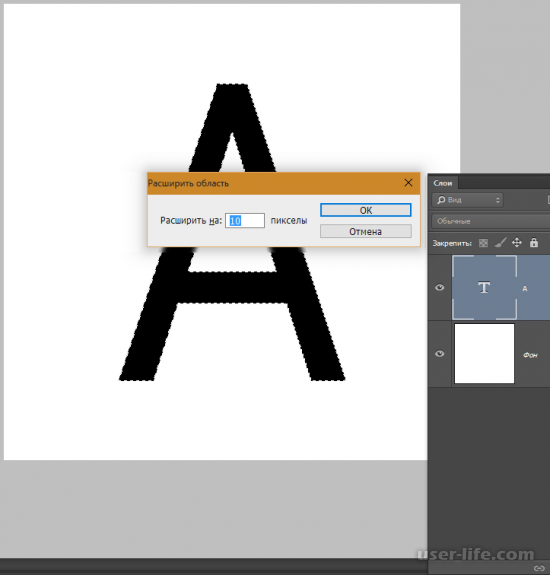
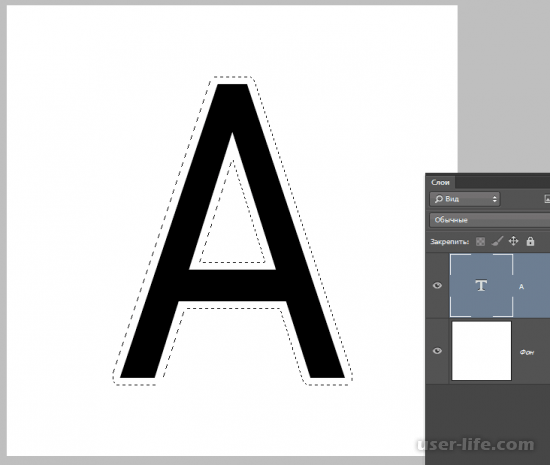
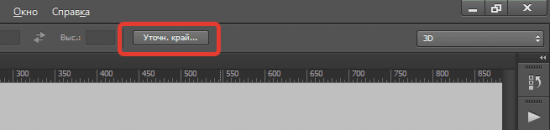
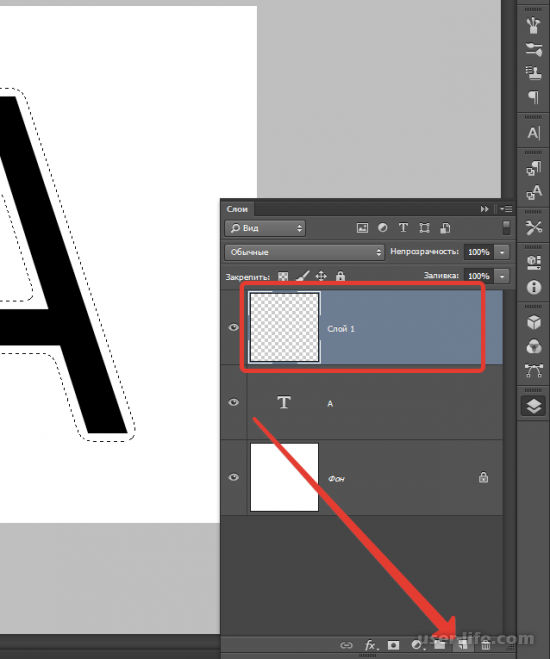
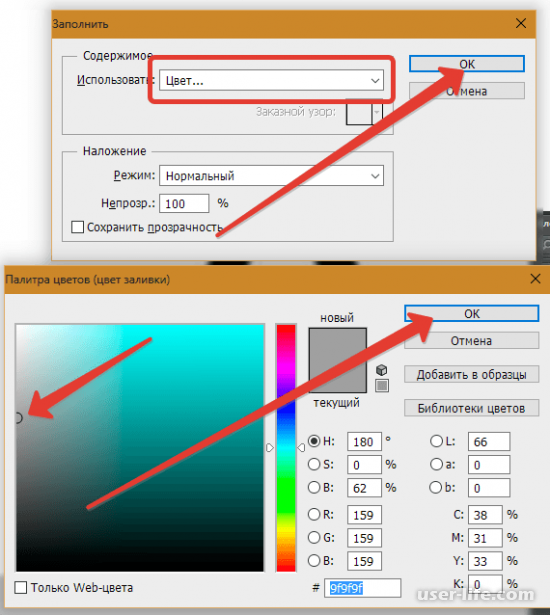
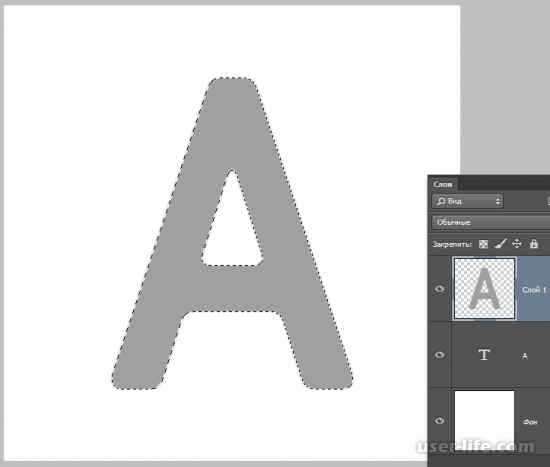
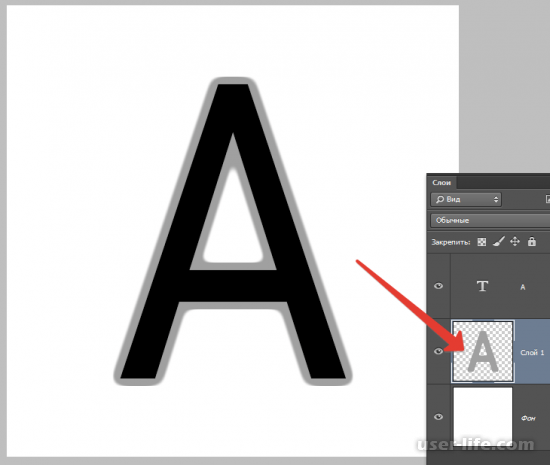
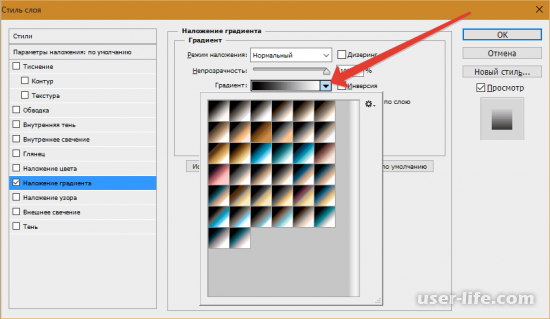
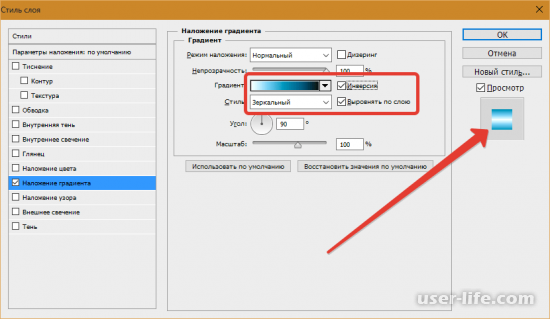
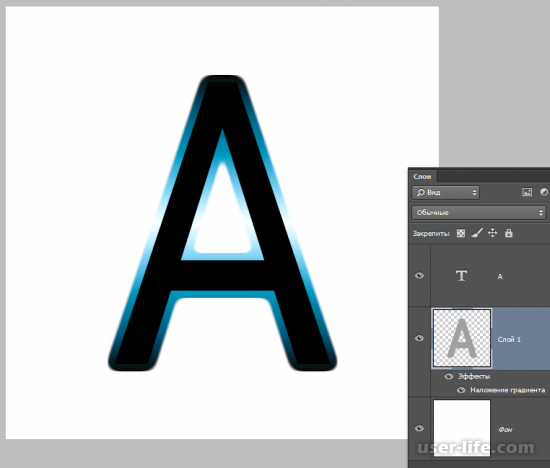
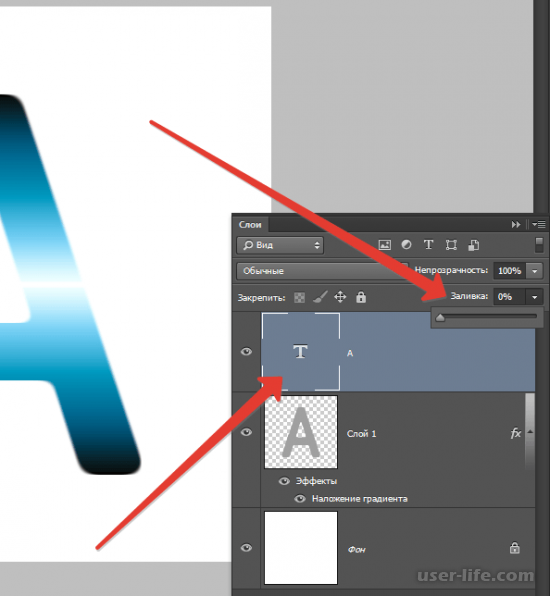
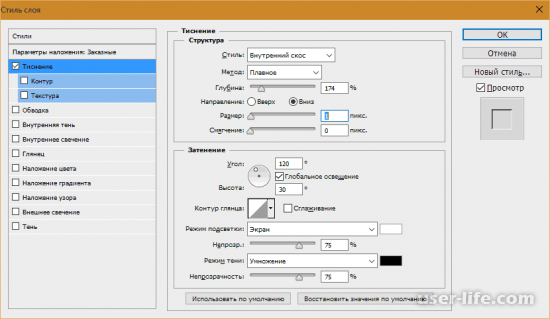
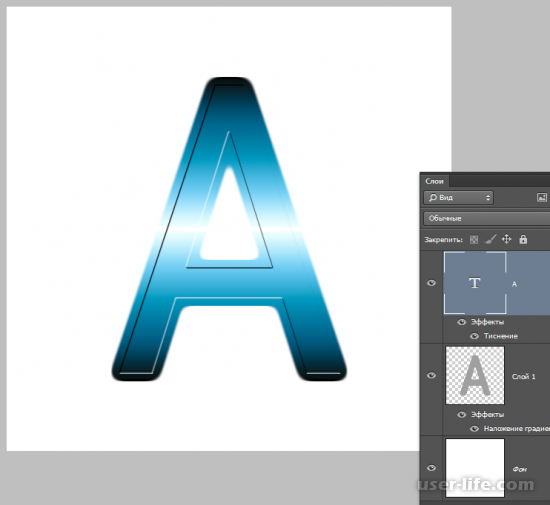











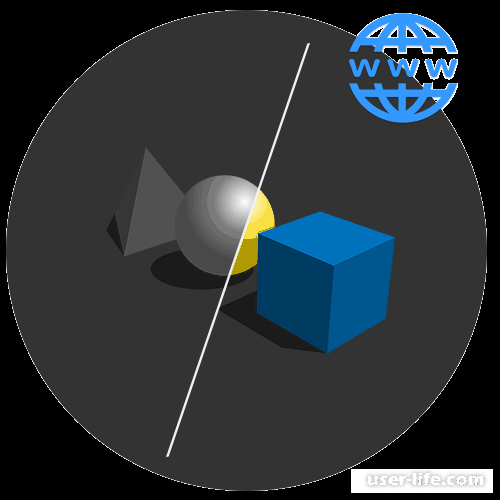


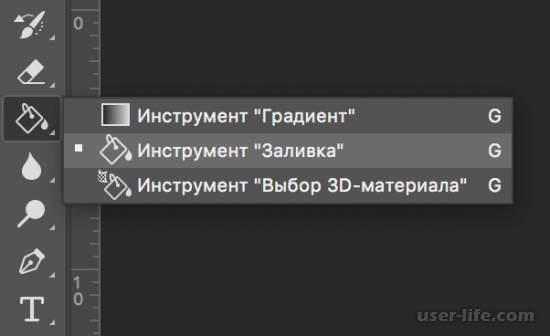











Добавить комментарий!