Как отформатировать текст в Ворде

Так как программа Microsoft Word, довольно распространенная, среди людей, работающих с текстами. И эта программа имеет довольно много различных функций и инструментов для оформления текстов, из-за чего при первой работе можно немного запутаться во всех возможностях программы. Давайте рассмотрим, каким образом можно поработать с документом и с помощью форматирования сделать его более интересно выглядящим и приятным для прочтения.
Шрифты и тип написания текста
Вначале нам перед работой необходимо выбрать нудный размер текста, и тип шрифта который нам больше нравится. Сделать это можно при помощи специальных инструментов. Находятся они во вкладке «Главная», немного сбоку, раздел так и называется «Шрифт».
Читайте:
Как установить новый шрифт в Ворде
Красивые шрифты для Ворда русские скачать бесплатно
Как изменить шрифт в Ворде
И после того как вы определились с размером и видом текста. И текст был написан. Мы можем некоторые фразы, или отдельные слова выделить полужирным шрифтом или курсивом. Можно подчеркнуть некоторые слова, что бы обратить на них больше внимания.
Заголовок текста
После этого у любого документа необходимо обозначить тему вашего текста. То есть выделить заголовок, а также имеющиеся подзаголовки вашей темы. Сделать это можно также во вкладке «Главная» и разделе «Стили», здесь вы сможете выбрать необходимый вид заголовков и подзаголовков текста. То есть, вам необходимо выделить необходимую фразу и выбрать стиль, и заголовок примет, выбранный стиль написания.
А в последних версиях Ворда, есть такая вкладка как «Дизайн», здесь вы сможете найти раздел «Форматирование текста», при помощи данной вкладки можно сделать текст более привлекательным, не меняя каждый элемент по отдельности, а приведя весь текст к одному виду.
Читайте:
Как подчеркнуть текст в Ворде
Как сделать заголовки в Ворде
Выравниваем текст
Выровнять текст можно по нескольким граням, а точнее: по правой стороне; посередине; по левой стороне и по ширине текста.
Делается это для того что бы текст выглядел более ровным. Также при помощи выравнивания можно выделить некоторые абзацы текста, для того что бы они больше выделялись, и бросались в глаза. В данном случае стрелочки указывают на выравнивание, которое было использовано для отдельных абзацев, весь остальной текст выровнен по левой стороне.
Интервал в тексте
Стандартный интервал между строками текста равен 1.15 мм, но это можно изменить на изначально имеющиеся интервалы, либо при необходимости можно вручную задать необходимый интервал.
Ну и помимо обычного интервала между строками, мы можем изменять расстояние между отдельными абзацами. Так легче понять, где закончен один абзац, и начат другой. Расстояние между абзацами может быть, как выбрано из стандартных значений, так и задано вручную.
Читайте:
Как изменить межстрочный интервал в Ворде
Как убрать интервал между абзацами в Ворде (расстояние пробелы отступ разрыв уменьшить большие)
Как убрать разрыв страницы в Ворде удалить
Если вы выбирали стиль написания текста в специальном разделе, то расстояние между строками и абзацами, будет установлено в соответствии с выбранным стилем. Так что если вы установили стиль тексту, то нет необходимости настройки расстояния между строками и абзацами.
Список в тексте
Возможно, в вашем тексте содержится список, который вам хотелось бы пронумеровать, или расставить маркеры для обозначения пунктов. И незачем делать это вручную, для этого есть специальная настройка, которая пронумерует ваш список как вам нужно. Находится она во вкладке «Главная», раздел «Абзац».
Для того что бы список пронумеровать или расставить марку, нужно его первым делом выделить.
Затем, выбираем в указанном разделе, ту маркировку или нумерацию, которая больше всего подойдет к тексту.
И после этого список будет отмечен выбранным способом.
Маркировка текста может быть нескольких видов, что бы увидеть все доступные марки, нажмите на стрелочку возле значка маркировки, и у вас выпадет полный список марок.
Если вы хотите отменить какое-либо совершенное действие, воспользуйтесь сочетанием клавиш CTRL+Z, либо нажмите на специальную стрелочку, возле кнопки сохранения. Это вернет вас на шаг назад. Также если зажать эту стрелочку, то можно увидеть список недавно совершенных действий с текстом.
Читайте:
Как настроить отступы и интервалы в Ворде
Как сделать автоматическое содержание в Ворде (оглавление)
Как создать титульный лист в Word
Как сделать красную строку в Ворде
Как пронумеровать страницы в Microsoft Word
Как поставить номера страниц в Ворде
Как в Ворде 2010 сделать нумерацию страниц
Как пронумеровать в Ворде с 3 страницы
Горячие сочетания клавиш Ворд
Заключение
В данной статье мы разобрали, каким образом можно правильно отформатировать текст. Как видите придать приемлемый вид вашему тексту очень просто. Надеюсь, данная статья была полезной для вас.
Рейтинг:
(голосов:1)
Не пропустите похожие инструкции:
Комментариев пока еще нет. Вы можете стать первым!
Популярное
Авторизация






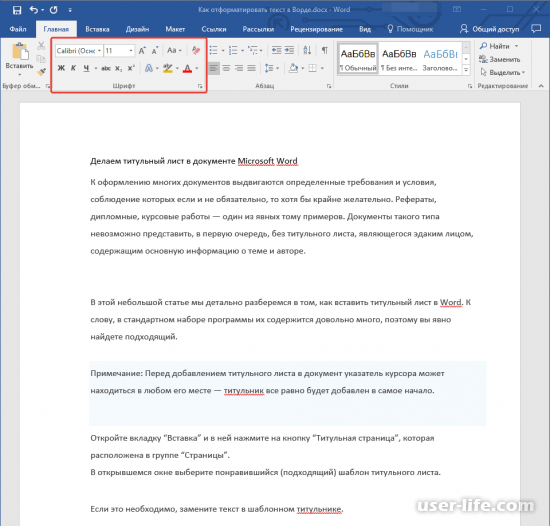
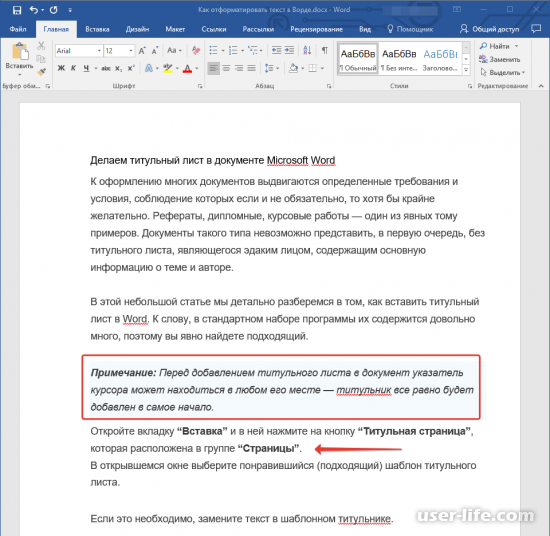
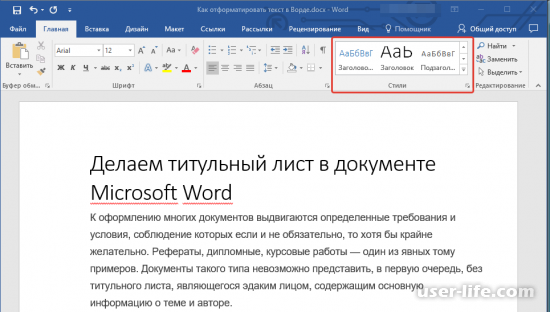
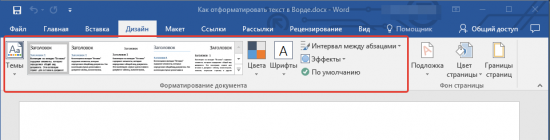
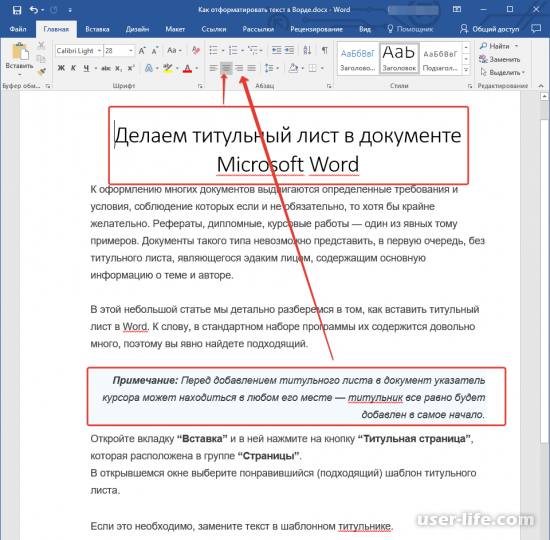
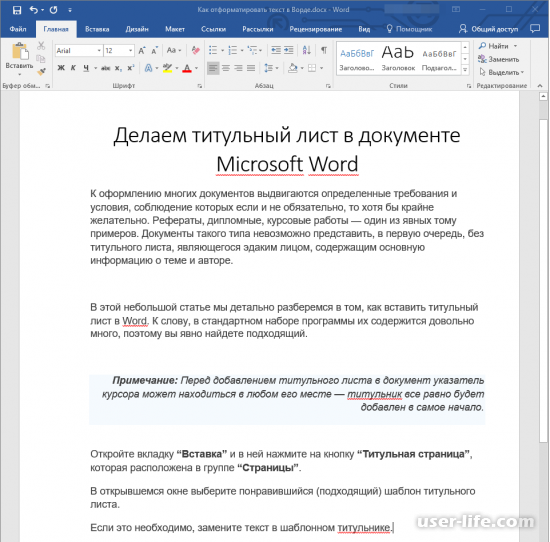
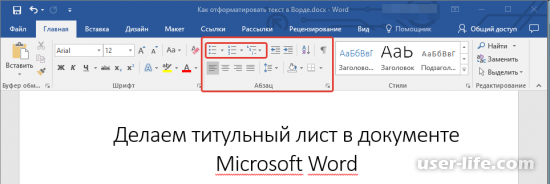
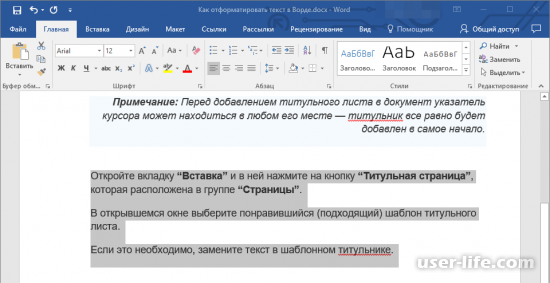
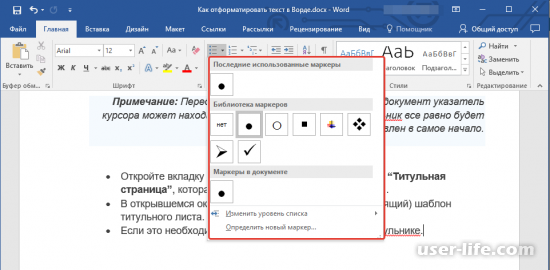
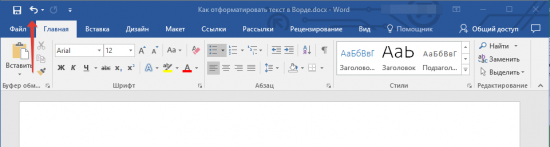
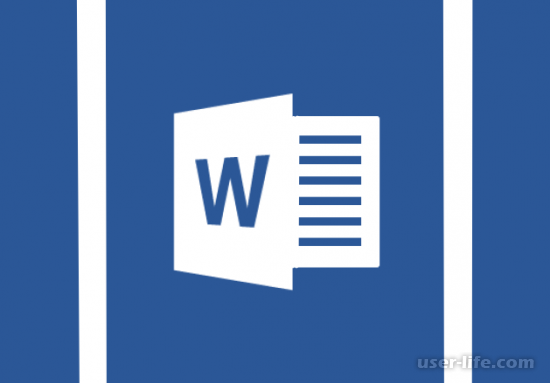











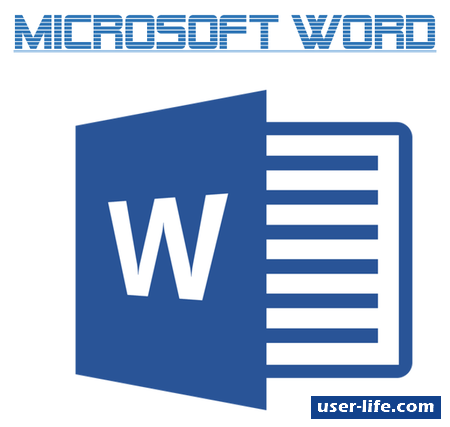
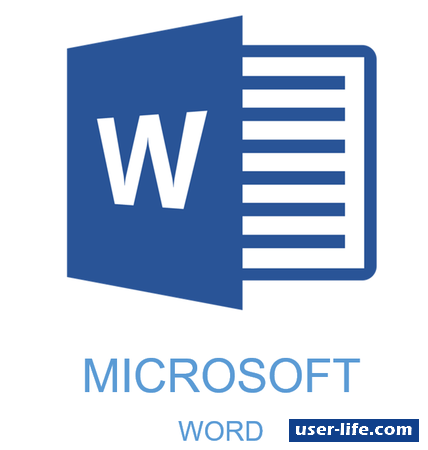


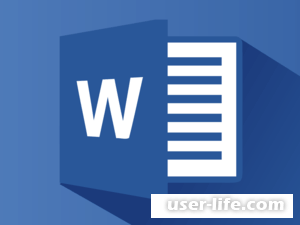

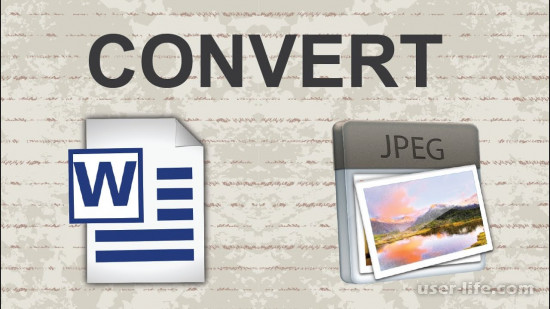









Добавить комментарий!