Как изменить шрифт на компьютере Windows 7 10

Всем привет! Начинать разговоры о том, что внешний вид радует глаз возможно только тогда, когда большинство некоторых деталей устраивают большую часть юзеров. ОС "Windows" позволяет вам персонализировать всё, вплоть до величины букв. Итак, сегодня мы расскажем вам о четырех способах поменять шрифт в ОС "Виндовс".
Как поменять шрифт на компьютере Windows
Итак, давайте начнем с малого- смена величины шрифта. В целом здесь всё очень просто, но разберёмся с каждым способом отдельно.
Читайте также: Как включить сглаживание шрифтов в Windows 10
Способ 1 - Стандартные средства ОС
Итак, если вы обладатель седьмой или восьмой версии "Виндовс", то поменять величину букв вы можете данным способом.
1) Перейти в "Панель управления".
2) Далее переходите в меню "Шрифты".
3) В левом блоке будет меню "Изменение размера шрифта". Заходим в него.
4) Далее, во всплывшем окне кликните на тот пункт, для которого идёт настройка шрифта.
5) После выберите масштаб шрифта и нажмите клавишу "Применить".
К тому же, в седьмой версии "Виндовс" вы можете поменять параметры шрифта возможно воспользовавшись настройками внешнего вида. Для того, чтобы сделать это выполните следующие действия.
1) Перейдите в "Панель управления".
2) Перейдите в раздел "Персонализация".
3) Нажмите на пункт "Цвет окна".
4) Во всплывшем окне вам вы должны нажать на нужный пункт внешнего вида, а после найти тот шрифт, который вы хотите использовать.
Стоит отметить, что так же у вас есть возможность поменять колорит шрифта и его контрастность.
Способ 2 - System Font Size Changer
А вот с десятой версией "Винды" нужно будет заморочиться. В сборке под номером "1703" ещё существовала возможность такой же смены шрифта, как и в восьмой версии "Виндовс". Но, после сборки под номером "1709" для смены шрифта вам потребуется сторонний софт. Одним из таких приложений является "System Font Size Changer".
Скачать программу System Font Size Changer
Как только вы запустите программу впервые она предложит вам сделать резервную копию текущих настроек интерфейса. Соглашаемся.
После этого действия всплывёт меню. Здесь вам нужно будет определится с тем разделом дизайна, который вы хотите изменить.
Когда вы выбрали нужный нажмите на него ЛКМ и используя бегунок отрегулируйте ширину символов. Когда вы это сделали жмите клавишу "Apply" чтобы сохранить коррективы.
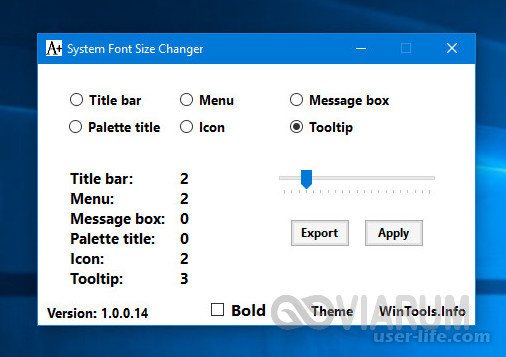
Поменять шрифт с помощью данной утилиты вы можете только в определённых разделах.
1) Заголовки окон (Title Bar).
2) Контекстные меню (Menu).
3) Всплывающие окна (Message Box).
4) Панели (Palette Title).
5) Иконки (Icon).
6) Всплывающие подсказки (Tooltip).
А теперь переходим к более тонкой настройке шрифта.
Способ 3 - Winaero Tweaker
Если вы нуждаетесь в более тонкой настройке шрифта или его смене, то для этого дела придумали программу с названием "Winaero Tweaker".
Скачать программу Winaero Tweaker
Итак, чтобы изменить шрифт самой системы (программа работает для версий операционной системы "Виндовс" 7 и 10) вам нужно.
1) Запустить программу.
2) В панели слева вы увидите пункт под названием Advanced Appearance Settings, переходим в него.
3) В открывшемся меню находим раздел "System font".
4) Активировать пункт под названием "Use the following font".
5) Далее перейдите в раздел "Change system font".
6) В открывшемся окне выберите тот шрифт, который вам понравился, после чего нажмите "ОК".
7) После чего нажмите на клавишу "Sign out now", она находится в нижней панели приложения.
Перейдя в меню "Advanced Appearance Settings" вы так же имеете возможность поменять шрифт для какого-либо определённого системного элемента. Данный список не особо отличается от предыдущего, поэтому заостряться на этом не будем.
Стоит отметить, что те две программы, про которые мы только что говорили являются абсолютно бесплатными и работают как на "Виндовс 7", так и на "Виндовс 10". А теперь мы рассмотрим ещё один метод настройки шрифта.
Способ 4 - Реестровые записи
Ещё один способ смены шрифта на тот, который вы уже загрузили- это реестровый твик. Для того, чтобы воспользоваться данным методом вам нужно сделать следующее.
1) По ссылке ниже загрузить архив под названием ChangeFont.zip.
Скачать архив ChangeFont.zip
2) После того, как загрузка архива завершена откройте его с помощью Блокнота.
3) В открывшемся окне отыщите слово "ШРИФТ" и замените его наименованием ранее загруженного вами шрифта. Для того, чтобы узнать его название перейдите по пути C:/Windows/Fonts.
Сохраните изменения в документе и перезагрузите ПК. Для того, чтобы вернуть всё на место воспользуйтесь документом "DefaultFont.reg". Он так же располагается в ранее установленном вами архиве.
Когда вы настраиваете шрифт с помощью реестровых записей то вам следует убедится в том, что данный шрифт поддерживает кирилицу, в противном случае вместо букв вы будете наблюдать непонятные символы.
Заключение
Итак, как вы видите, способов для изменения шрифта существует немало, и каждый из них хорош по-своему. Выберите понравившийся вам способ, а мы надеемся, что данная статья смогла вам помочь. Всем мир!
Рейтинг:
(голосов:1)
Предыдущая статья: Как удалить Яндекс браузер с компьютера полностью Windows 7 10
Следующая статья: Как обновить Origin
Следующая статья: Как обновить Origin
Не пропустите похожие инструкции:
Комментариев пока еще нет. Вы можете стать первым!
Популярное
Авторизация






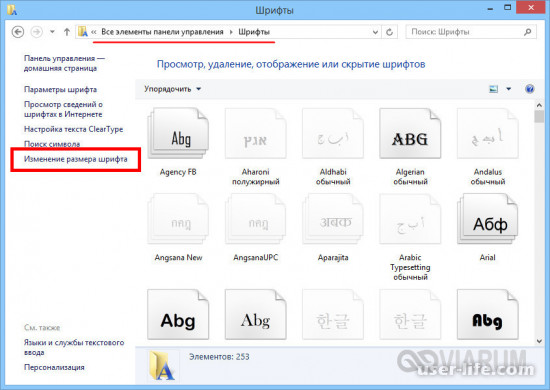
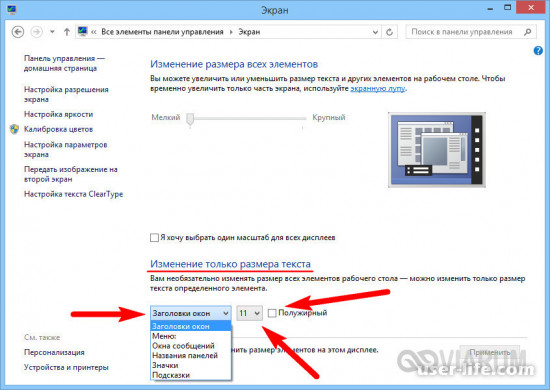
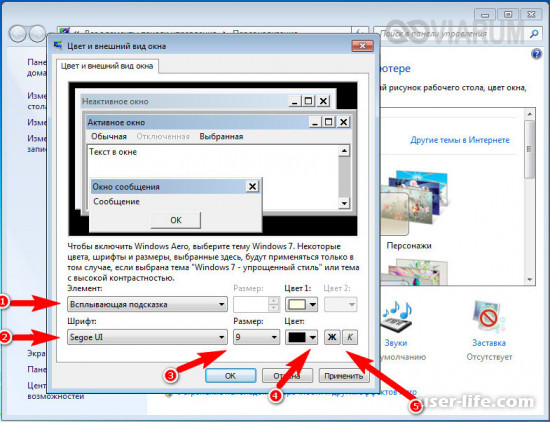
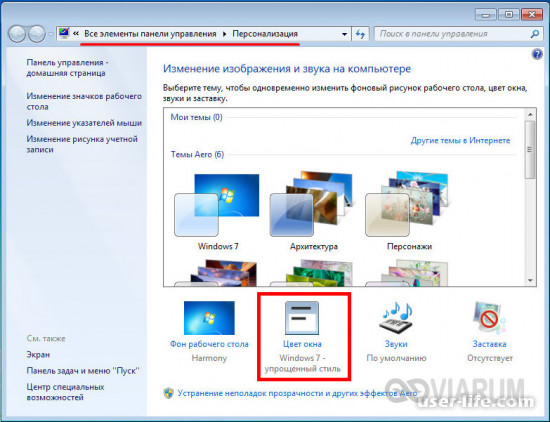
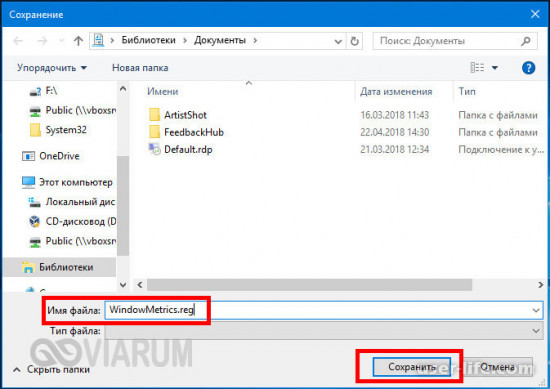
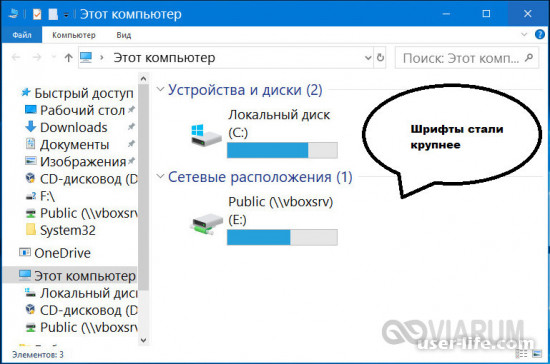
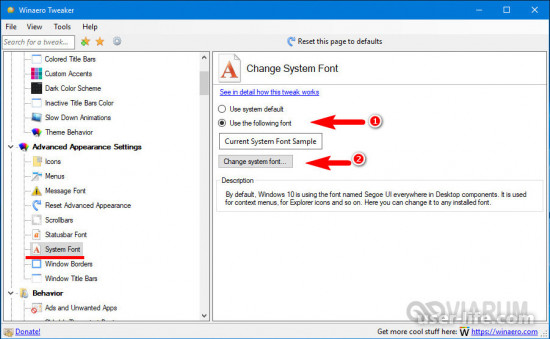
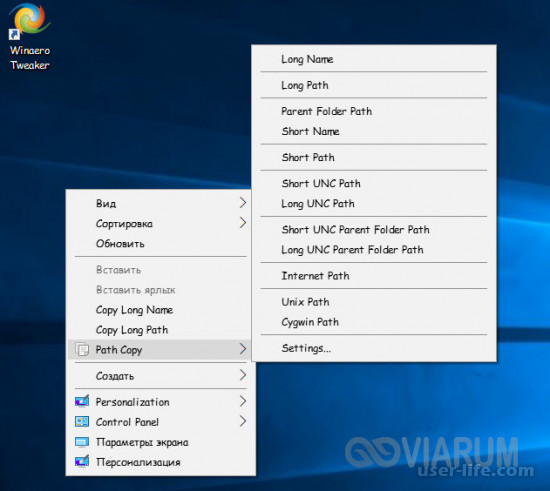
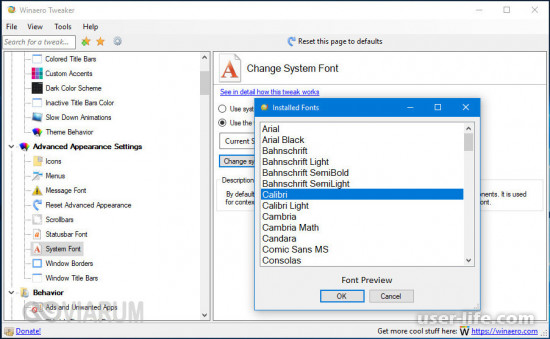
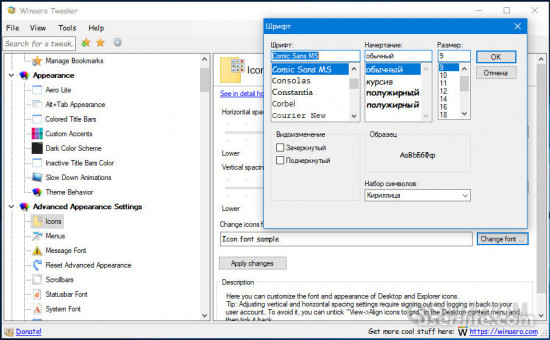
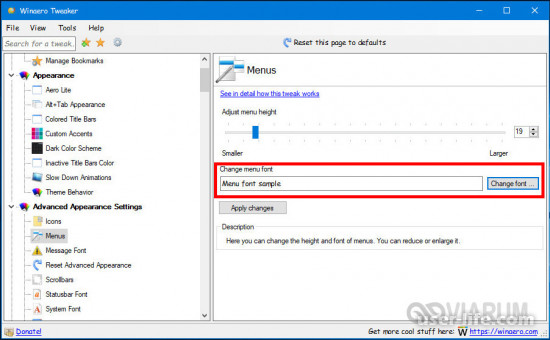
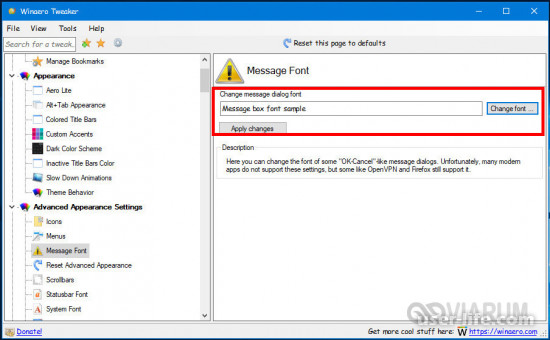
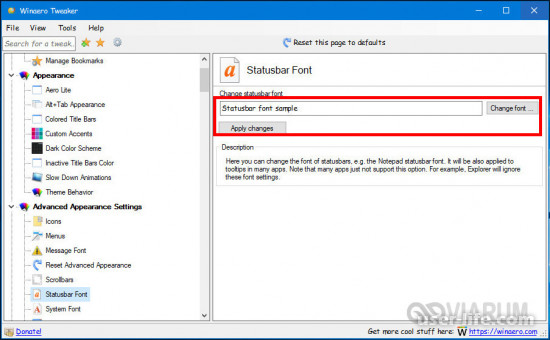
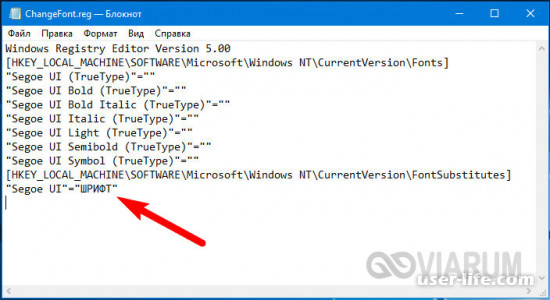
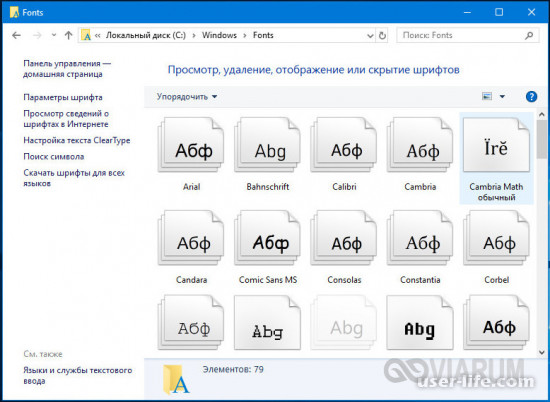

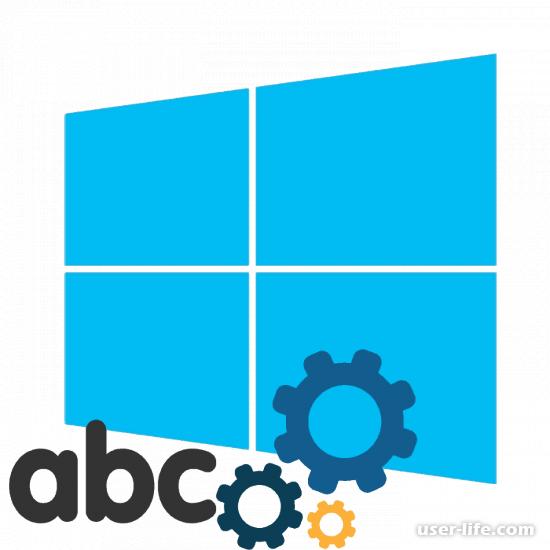








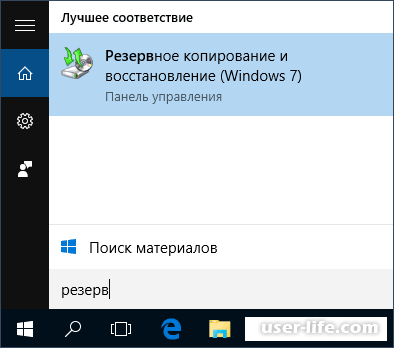

















Добавить комментарий!