Панель быстрого запуска в Windows 7
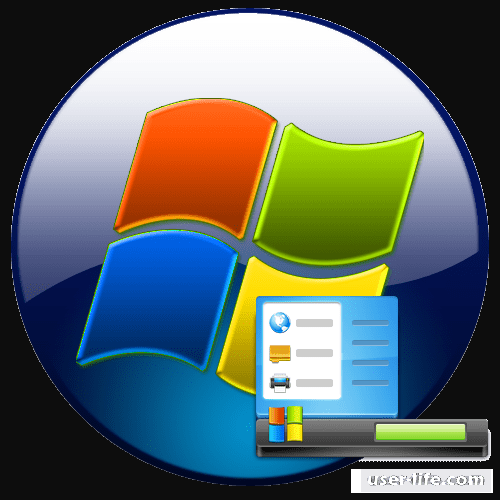
Всем привет! Разработчики не добавляли «Панель быстрого запуска» приложений по умолчанию. Но те люди, которые ранее работали в предыдущих версиях ОС «Виндовс» знают о том, что данная функция является достаточно удобной и полезной. Итак, давайте же разберёмся, как активировать панель быстрого запуска приложения в 7-ой версии ОС «Виндовс».
Панель быстрого запуска в Windows 7
На самом деле, кроме этого способа никаких других попросту не существует, так как корпорация «Microsoft» добавили необходимые инструменты для активации панели в саму систему, поэтому никакого стороннего софта не требуется. Итак, давайте приступим.
1) Для начала делаем клик правой кнопкой мыши по нижней части рабочего стола. В случае, когда напротив параметра «Закрепить панель задач» установлена галочка, то его нужно деактивировать.
2) Теперь опять таки кликаем ПКМ по панели задач и наводим на раздел «Панели». Здесь выбираем пункт «Создать панель инструментов».
3) Далее нас перебросит в диспетчер файлов. В поисковой строке нужно ввести «%AppData%MicrosoftInternet ExplorerQuick Launch» (без кавычек). После находим этот каталог и нажимаем кнопку «Выбор папки».
4) Теперь в правой части рабочего стола помимо информации о подключении к интернету и меню переключения языка вы сможете заметить меню «Quick Launch». Нажимаем на него правой кнопкой мыши.
В открывшемся меню нам нужно деактивировать параметры «Показывать заголовок», а также «Показывать подписи».
5) Теперь просто перетягиваем данное меню в левую часть рабочего стола, на его обычное место. Для того, чтобы было более удобно следует убрать раздел, с помощью которого можно переключать языки.
Чтобы сделать это нажимаем по меню смены языков правой кнопкой мыши и выбираем параметр «Восстановить языковую панель».
После этого меню исчезнет, но позже при желании его можно будет восстановить.
6) Сейчас нам нужно навести курсор на левую границу ранее созданной панели быстрого запуска. После этого курсор превратится в двустороннюю стрелку.
Теперь зажимаем левую кнопку мыши и попросту перетаскиваем его в желаемое место в Панели задач.
7) Теперь, когда мы поместили панель быстрого доступа на её законное место можно обратно свернуть панель смены языка. Чтобы сделать это попросту нажмите на стрелку, которая направлена вниз и после этого раздел вернётся на своё место.
8) В общем и целом инструкцию можно было завершить, но осталось только закрепить панель быстрого доступа в панели задач. Для этого кликните по ней правой кнопкой мыши и выберите параметр «Закрепить панель задач».
На этом всё. Теперь вы сможете использовать панель быстрого доступа перетаскивая в неё иконки нужных вам программ как вы это делали ранее.
Заключение
Итак, как вы видите, добавить панель быстрого доступа в панель задач довольно таки просто. Надеемся, что данный материал смог помочь вам. Всем мир!
Рейтинг:
(голосов:1)
Предыдущая статья: Программы для сжатия pdf файлов
Следующая статья: Как посчитать количество заполненных ячеек в Excel
Следующая статья: Как посчитать количество заполненных ячеек в Excel
Не пропустите похожие инструкции:
Комментариев пока еще нет. Вы можете стать первым!
Популярное
Авторизация






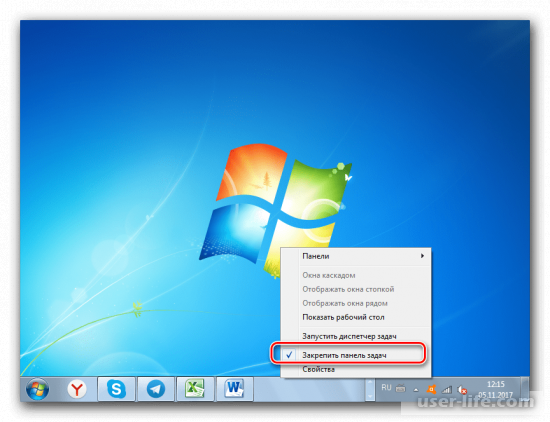
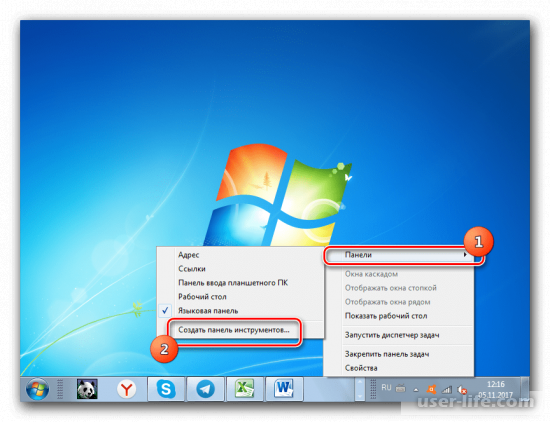
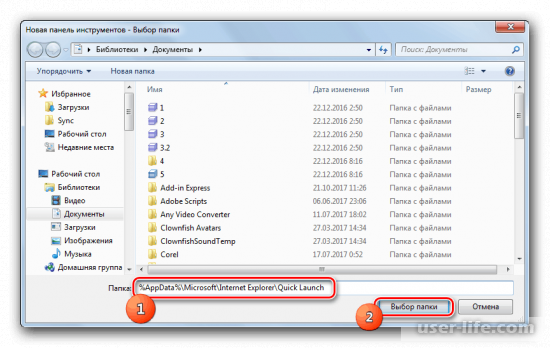
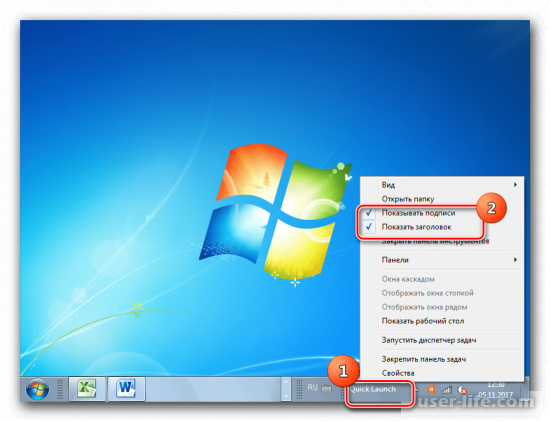
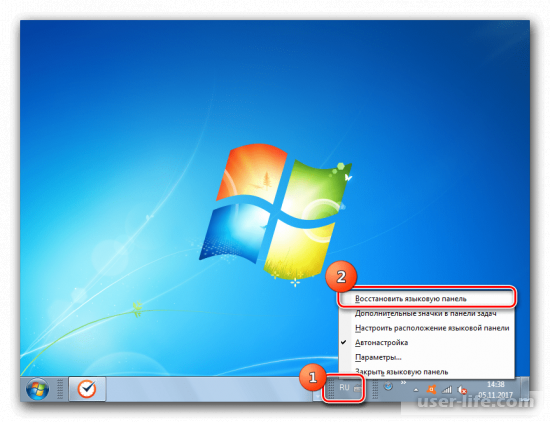


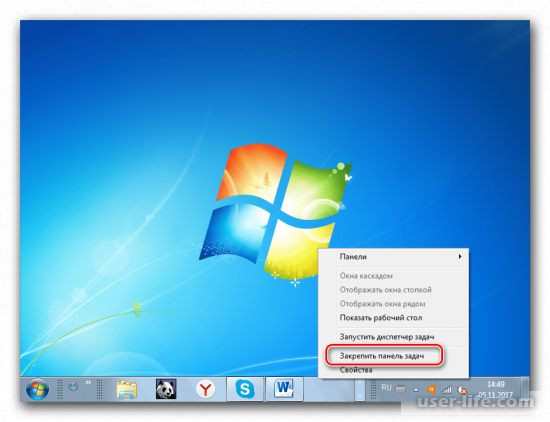
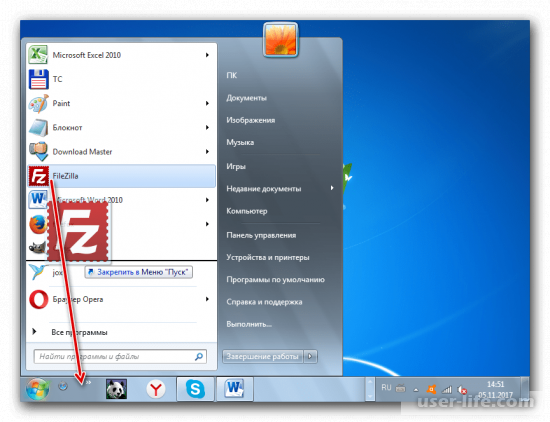


















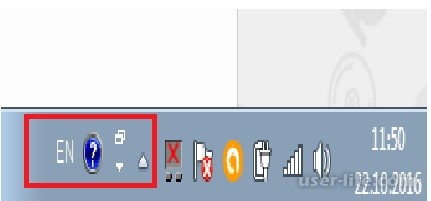









Добавить комментарий!