Почему не открывается "Устройства и принтеры" на Windows 7
Данная ошибка является довольно распространенной для тех пользователей, которые часто пользуются подключаемыми к компьютеру устройствами. Это могут быть такие присоединенные девайсы, как принтеры или сканеры. Сегодня вы узнаете, как решить эту проблему.
Способ 1. Удаление сведений об установленных устройствах
Данная проблема чаще всего возникает вследствие неполадок установленных принтеров, либо нарушения целостности ключей реестра. Исправить ошибку поможет удаление сведений об установленных устройствах. Для этого сделайте следующее:
1. Воспользуйтесь сочетанием клавиш Win+R, затем в появившемся окне введите запрос services.msc и нажмите "ОК".
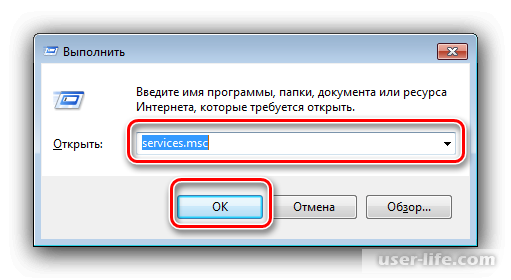
2. В появившемся списке служб отыщите элемент "Диспетчер печати" и дважды кликните по нему левой кнопкой мыши. В следующем окне необходимо установить тип запуска "Автоматически", затем нажать кнопку "Запустить". После этого кликните "Применить", затем закройте окно, нажав "ОК".
3. Перейдите в меню "Пуск", затем отыщите там командную строку и запустите от имени администратора.
4. В появившемся окне введите команду printui /s /t2 и нажмите клавишу Enter.
5. Откройте сервер печати. В нем требуется удалить драйвера всех имеющихся устройств. Для этого поочередно выделите их щелчком левой кнопкой мыши и нажмите "Удалить". Во всплывающем окне отметьте пункт "Удалить только драйвера" и нажмите "ОК".
6. Если по каким-то причинам у вас появилась ошибка при удалении, то вам необходимо сделать следующее:
Воспользуйтесь сочетанием клавиш Win+R, затем введите в появившемся окне команду regedit.
Откройте реестр Windows, в котором вы должны перейти по следующему пути:
- Для Windows 64-бит – HKEY_LOCAL_MACHINESYSTEMCurrentControlSetControlPrintEnvironmentsWindows x64Print Processors
- Для Windows 32-бит – HKEY_LOCAL_MACHINESYSTEMCurrentControlSetControlPrintEnvironmentsWindows NT x86Print Processors
Здесь требуется удалить все содержимое каталогов.
Удалите данные строго в указанных папках, ни в коем случае не трогайте раздел winprint!
7. Воспользуйтесь сочетанием клавиш Win+R, затем введите команду printmanagement.msc.
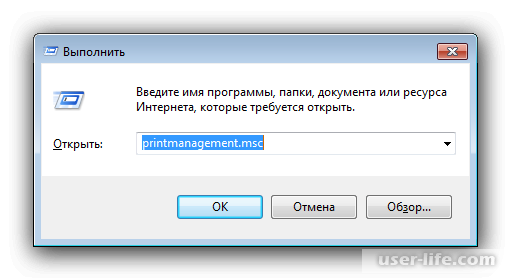
8. Проверьте состояние сервиса (раздел «С заданиями печати») – он должен быть
пуст.
Попробуйте еще раз открыть "Устройства и принтеры". В большинстве случаев ваша проблема должна быть решена. В противном случае следуйте дальнейшим инструкциям.
Данная процедура удалит все распознанные системой принтеры, поэтому вам самостоятельно нужно добавить собственные. Для этого нужно воспользоваться инструментом «Добавление устройства». Через «Панель управления» перейдите в раздел «Устройства и принтеры», там нажмите на соответствующую кнопку и следуйте отобразившимся на экране инструкциям.
Способ 2. Восстановление
Один из самых простых способов решить проблему - вернуть вашу систему в то состояние, в котором устройства и принтеры еще были исправны. Более подробно узнать об этом способе вы сможете по ссылке ниже.
Читайте:
Восстановление системных файлов в Windows 7
Проверка целостности системных файлов в Windows 7
Способ 3. Перезапуск службы Bluetooth
Причина неполадки также может быть не в самом принтере, а в одном из Bluetooth-устройств, данные о котором повреждены, что и не даёт запуститься упомянутому компоненту. Решением станет перезапуск службы этого протокола.
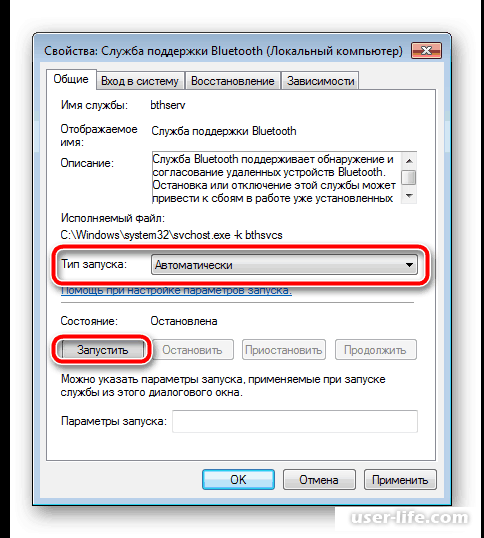
Читайте: Как включить блютуз на ноутбуке Windows 7
Способ 4. Проверка на вирусы
Всем известное вредоносное программное обеспечение способно нарушить множество процессов, протекающих в компьютере, поэтому не будет лишним проверить устройство на вирусы. Для этого скачайте любой подходящий антивирус и запустите сканирование компьютера.
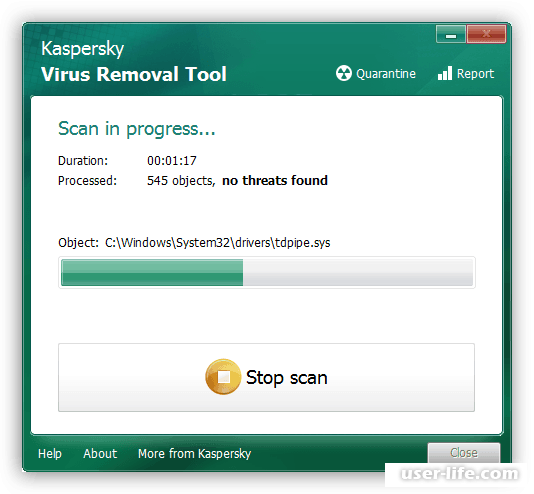
Заключение
На этом мы заканчиваем руководство по возвращению работоспособности компонента «Устройства и принтеры». Напоследок отметим, что наиболее частая причина этой неполадки – нарушение целостности реестра или драйверов распознанного оборудования для печати.
Рейтинг:
(голосов:1)
Предыдущая статья: Как посмотреть свой пароль в Cкайпе
Следующая статья: Как обновить прошивку телевизора Самсунг через флешку
Следующая статья: Как обновить прошивку телевизора Самсунг через флешку
Не пропустите похожие инструкции:
Комментариев пока еще нет. Вы можете стать первым!
Популярное
Авторизация







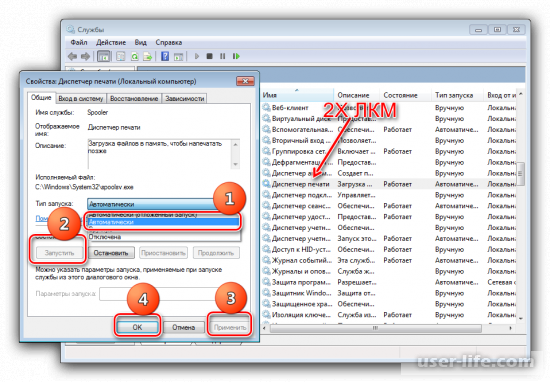
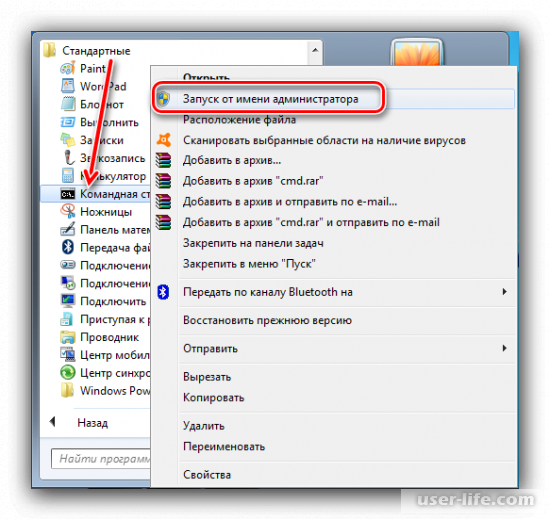
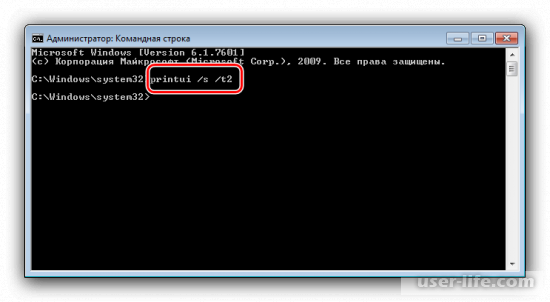
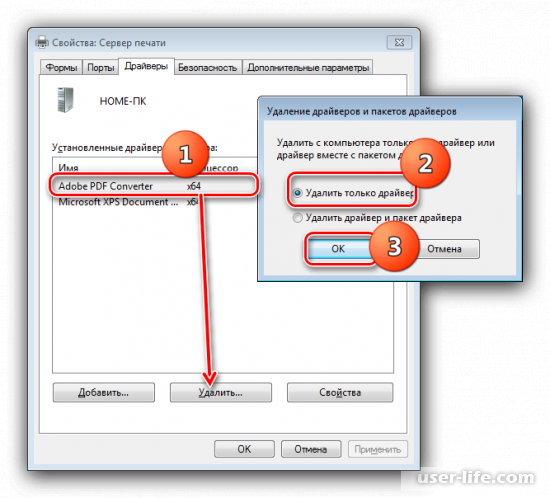
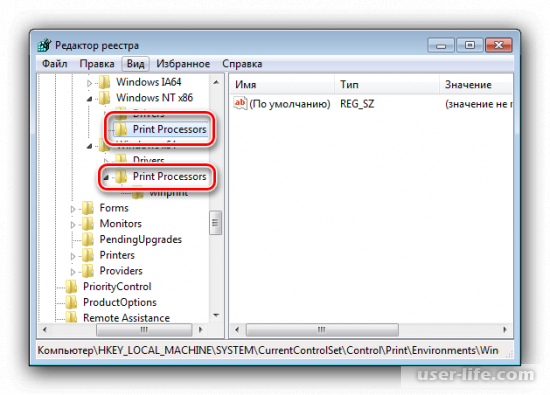
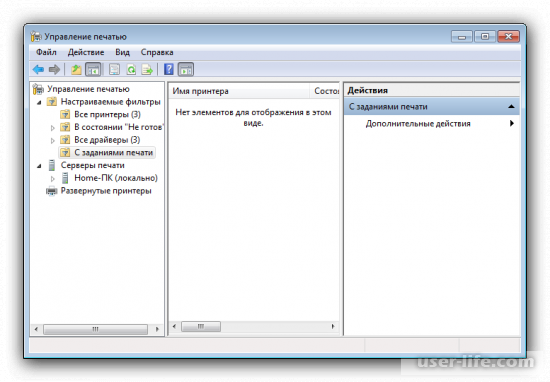
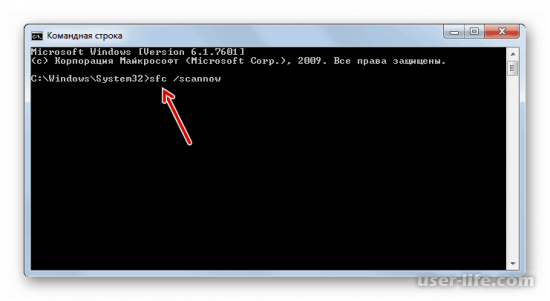




















Добавить комментарий!