Как повысить производительность рабочего стола для Windows Aero
Всем привет! «Windows Aero» - это набор некоторых эффектов, который редактирует отображение документов на рабочем столе. Самым простым эффектом из всех является прозрачность окон файлового менеджера.
Эти визуальные эффекты, особенно, если их много, потребляют большое количество системных ресурсов, что на устаревших системах может привести к «подлагиванию» при воспроизведении эффектов, появлению соответствующих уведомлений, а так же воспроизведению более простых эффектов из « Виндовс Аэро».
Итак, сегодня мы разберёмся, как же исправить данную неполадку и увеличить производительность рабочего стола.
Добавление новых визуальных эффектов от «Аэро» - это всегда увеличение нагрузки на те составляющие системы, которые отвечают за воспроизведение этой самой графики. То есть, как вы уже поняли, от этого страдают графический адаптер и ЦПУ.
В случае, если эти комплектующие не в состоянии потянуть ту нагрузку, которую вы им даёте, то начнутся сбои в работе файлового менеджера и прочих компонентов, на которые вы «навесили» анимацию.
Увеличиваем производительность рабочего стола для Windows Aero
В случае, если во вкладке «Оценка и увеличение производительности компьютера» в поле «Производительность рабочего стола для Windows Aero» установлена цифра от одного до четырёх, то лучше либо вовсе не использовать какие-либо визуальные эффекты, либо, если вы всё таки этого хотите, то всячески улучшать свою систему.
К примеру, при помощи замены графического адаптера или процессора.
С одной стороны, мощность процессора при воспроизведении визуальных эффектов не очень важна, поскольку минимальное системное требование от «Аэро» - это базовая тактовая частота всего в 1 гигагерц.
Однако, если процессор будет загружен различными фоновыми задачами, то даже 1-го лишнего гигагерца может не быть, что и приведёт к появлению «тормозов».
В случае, если вы не хотите или не можете обновить конфигурацию своего компьютера, то можно просто частично деактивировать функцию «Windows Aero».
Однако, присутствует несколько других факторов, которые могут повлиять на производительность ПК. Но о них мы поговорим в конце данного материала.
Читайте:
Как подобрать процессор к материнской плате правильно совместимость
Как подобрать видеокарту к материнской плате подходящую
Как выбрать видеокарту для компьютера ноутбука игр
Видеокарты: рейтинг сравнение топ таблица производительность: лучшие для ноутбуков Пк компьютера мобильных игр
Intel или AMD? Какой процессор выбрать
Частичная деактивация «Windows Aero»
В случае, если ваш компьютер не выдаёт достаточное количество производительности, то можно отключить прозрачность окон. Сделаем это через меню «Персонализация».
1) Вызываем контекстное меню на пустой области рабочего стола кликом ПКМ и оттуда переключаемся в меню «Персонализация».
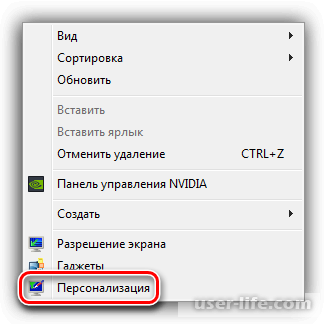
2) Далее переходим во вкладку «Цвет окон».
3) Здесь деактивируем параметр «Включить прозрачность» и применяем настройки.
В случае, если после этого компьютер всё равно не стал быстрее работать, то можно попробовать выключить другие аспекты «Аэро».
1) Кликаем ПКМ по ярлыку «Компьютер» и из контекстного меню переходим в раздел «Свойства».

2) После переходим в меню с дополнительными параметрами.
3) В разделе «Быстродействие» кликаем по клавише «Параметры».
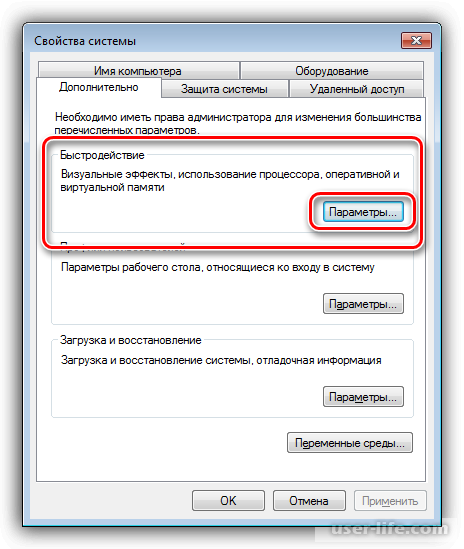
4) Здесь необходимо деактивировать все эффекты, которые активированы. Наиболее быстрым методом будет клик по клавише «Обеспечить наилучшее быстродействие».
После этого все аспекты будут деактивированы.
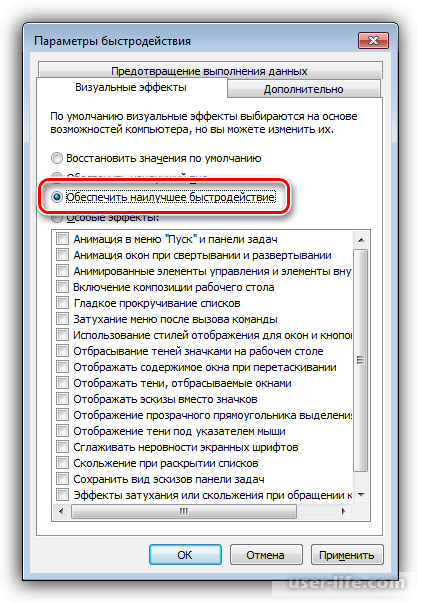
5) Теперь необходимо активировать следующие параметры:
• «Включение композиции рабочего стола»;
• «Включить эффект прозрачности»;
• «Использование стилей отображения для окон и кнопок»;
• «Сглаживать неровности экранных шрифтов»;
Четвёртый параметр активировать необязательно, но всё же следует, поскольку так весь текст, который вы набираете или читаете будет выглядеть приятнее, чем если это сглаживание деактивировать.
Данный параметр требует минимальное количество ресурсов компьютера, поэтому за производительность можете не беспокоиться.
Что касается остальных пунктов – они позволят оставить рабочий стол в уже привычном нам формате, из-за чего пользоваться им будет так же приятно.
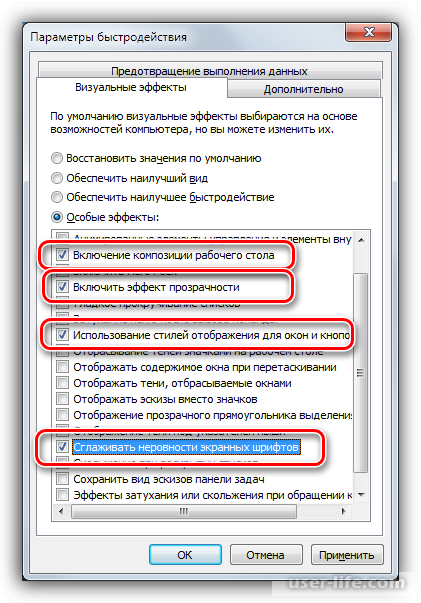
6) Для сохранения изменений кликаем по клавише «Применить».
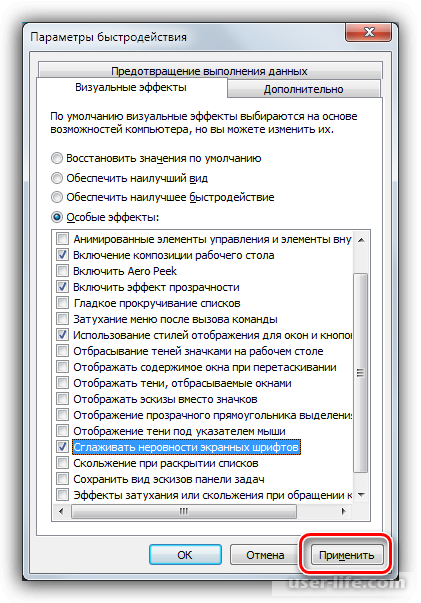
Другие способы повышения производительности
В случае, если описанные выше методы не смогли помочь вам в улучшении производительности, то скорее всего присутствуют и другие факторы, которые на неё влияют.
Помимо слабой производительности системы изначально, это может быть большое количеством лишних файлов, высокий показатель фрагментации документов, вредоносный код или же «забитый» твердотельный накопитель.
Для того, чтобы обезопасить свою систему сделайте следующее.
1) Для начала избавьтесь от лишнего программного обеспечения, которое может портить производительность системы путём запуска новых процессов, инсталляции обновлений и так далее.
Для того, чтобы не оставлять никаких файлов, которые принадлежат этому приложению лучше использовать специальный софт, к примеру, «Revo Uninstaller».
Читайте: Как пользоваться программой «Revo Uninstaller»
2) Очистите кэш-файлы браузеров, корзину, а так же удалите остаточные файлы, которые могли остаться после неполного удаления утилит. Это можно сделать при помощи популярного приложения для очистки – «CCleaner».
В автоматическом режиме он почистит ваш компьютер от всех «мусорных» файлов».
Читайте:
Как пользоваться программой «CCleaner»
Как включить Aero в Windows 7 (не работает не включается отключить)
3) После того, как вы почистили свой накопитель от лишнего мусора, следует выполнить его дефрагментацию.
Но обращаем ваше внимание, что для накопителей формата «SSD» данная операция принесёт только вред.
Для дефрагментации так же существует огромное количество различного ПО, к примеру, вы можете использовать «Auslogics Disk Defrag» или Piriform Defraggler.
Читайте: Как пользоваться программой «Auslogics Disk Defrag»
4) После проведения дефрагментации следует почистить систему от вредоносных файлов, если таковые присутствуют. Ранее мы делали большую подборку с антивирусами, которые могут оказаться полезными для вас.
Читайте:
Как сделать дефрагментацию жесткого диска Windows 7 8 10
Как дефрагментировать диск на Windows 7
Программы для дефрагментации жесткого диска
Программы для очистки компьютера от вирусов
Как проверить компьютер на вирусы без установки антивируса
Как увеличить скорость работы компьютера
Что делать если компьютер тормозит и зависает работает медленно
Как ускорить операционную систему Windows 10
Как ускорить запуск и работу Windows 7 8 10: компьютера ноутбука интернета загрузки жесткого диск программ
Заключение
Итак, как вы видите, увеличить производительность компьютера достаточно просто. Надеемся, что данная статья смогла помочь вам. Всем мир!
Рейтинг:
(голосов:1)
Предыдущая статья: Какую файловую систему выбрать для флешки
Следующая статья: Генеалогическое дерево в Фотошопе
Следующая статья: Генеалогическое дерево в Фотошопе
Не пропустите похожие инструкции:
Комментариев пока еще нет. Вы можете стать первым!
Популярное
Авторизация







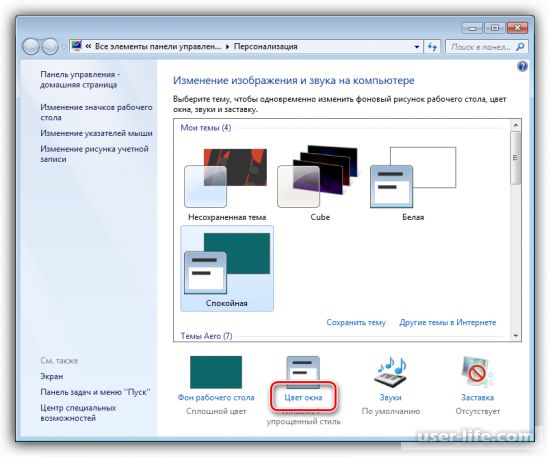
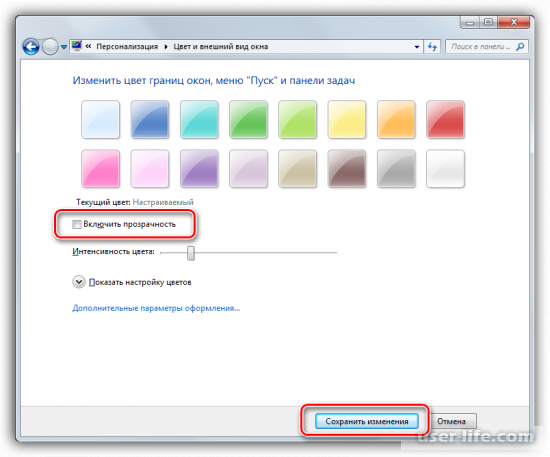
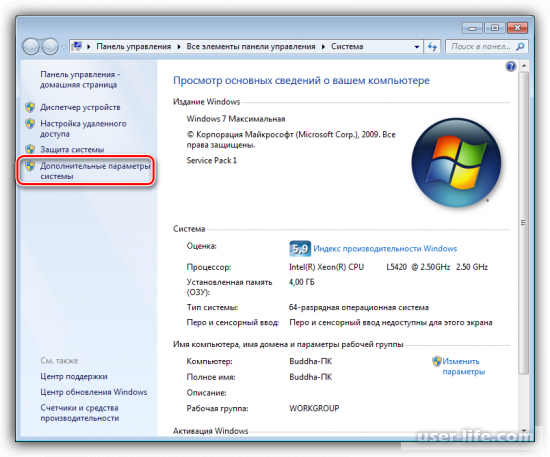
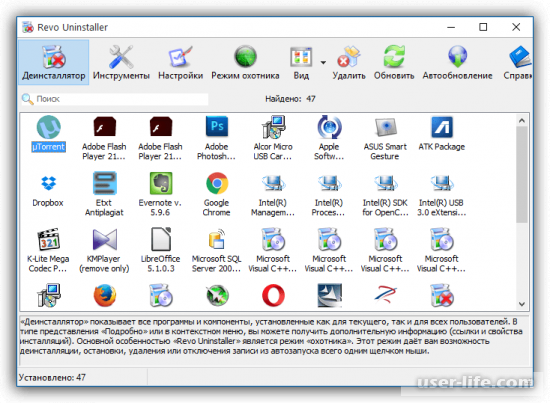
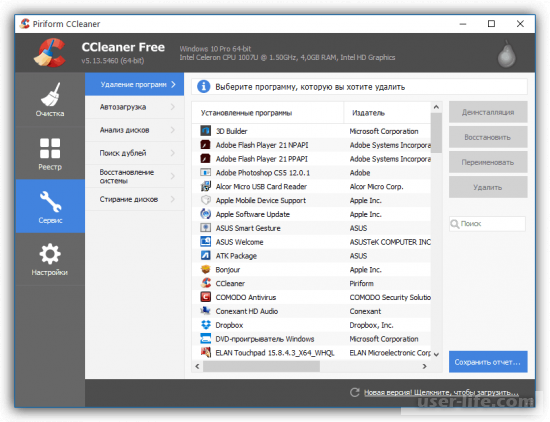
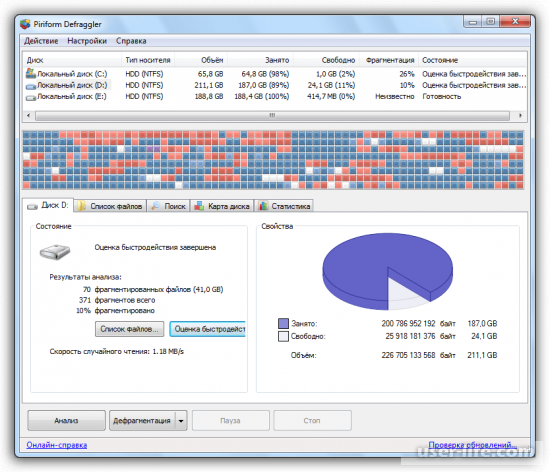




















Добавить комментарий!