Как очистить папку «WinSxS» в Windows 7

«WinSxS» считается одной из самых массивных папок на локальном диске «С». Очень часто у пользователей возникает желание очистить папку из-за её регулярного роста в объемах и вопрос можно ли удалить ее. В этой статье мы рассмотрим, какие файлы находятся в этом каталоге и будет ли очистка хорошей идеей.
Очистка папки WinSxS на Windows 7
Системная папка WinSxS в Виндовс 7 находится здесь:
C:WindowsWinSxS
В папке «WinSxS» находятся все обновления Windows, произведенные раньше. Обновления разных версий и форматов накапливаются со временем и вместе с ними растёт размер самого каталога.
Полностью чистить папку нельзя. При возникновении сбоев в компьютере, с помощью каталога процессор возвращается в нормальное состояние, благодаря сохраненным версиям. Если данных в каталоге не окажется, то есть риск получить мертвую систему из-за малейшего бага.
Но в случае, если места на диске серьезно не хватает, можно удалить некоторые данные. Опять же, необходимо сохранить резервную копию операционной системы на отдельном носителе.
Читайте также:
Как сделать резервную копию Windows 7 8.1 10 (создать бэкап)
Как восстановить Windows 7
Как почистить компьютер от мусора? Удаляем временные файлы и чистим реестр
Очистка папки WinSxS в Windows 7 8.1 10
Установка обновления KB2852386
Читайте: Обновление KB2852386 скачать Windows 7 x64
В версиях Windows после 7-й стали устанавливать специальные программы по автоматической очистке ненужных документов папки «WinSxS».
Но, к счастью, для Windows 7 выпустили обновление KB2852386, которое содержит в себе специальный патч для Cleanmgr. Если на вашем компьютере не установлена данная утилита, то нужно инсталлировать её самостоятельно.
Через меню «Пуска» перейдите в «Панель управления».
Откройте раздел «Система и безопасность».
Откройте «Центр обновлений Windows».
Слева внизу выберите пункт «Установленные обновления».
Появится список установленных по порядку обновлений операционной системы. Найдите KB2852386 в разделе «Microsoft Windows».
Возможно, придется потратить большое количество своего времени на поиск. Для того, чтобы быстрее найти нужный файл, наведите курсор мыши на поисковый блок справа в верхнем углу.
Введите: KB2852386
Далее список сократится и покажет только элементы с написанным вами названием. Если патч присутствует, то продолжаем работать дальше уже с этой утилитой по очистке.
Если патч не появился в списке, то обновите системное обеспечение.
Для этого откройте «Центр обновления». Чтобы быстро перейти в раздел, кликните на стрелочку перехода назад.
Если у вас отключены обновления, стоит проверить состояние в «Поиске обновлений».
Далее система будет искать апдейты, не загруженные на компьютер.
Кликните на пункт «Важные обновления доступно», чтобы установить нужный патч.
Отметьте галочкой обновление «Обновление для Windows 7 (KB2852386)» и кликните «ОК».
Отправляйтесь обратно в «Центр обновлений» и кликните «Установить обновления».
Ждите, пока закончится процесс установки обновления.
По завершению установки, перезагрузите компьютер.
Теперь перейдём к использованию утилиты Cleanmgr.
Вариант 1: «Командная строка»
Перейдите в меню «Пуска» и выберите раздел «Все программы».
Откройте папку «Стандартные».
Появится перечень файлов и кликните «Командная строка» правой кнопкой мыши. Запустите программу от имени администратора.
Откроет окно командной строки, где необходимо вписать:
Cleanmgr
Нажмите «Enter».
Появится окно очистки диска. Выберите в блоке поиска диск, где будут чистить данные. В нашем случае выбирайте локальный диск «C». Кликните «ОК».
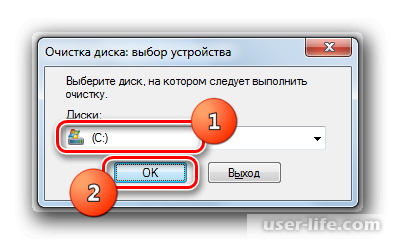
Ждите, пока система будет подсчитывать объем данных, которое будет впоследствии удалено.

После завершения сканирования отметьте галочкой файлы «Очистка обновлений Windows» (либо «Файлы резервной копии пакета обновлений»). Насчет других данных, там уже вы выбираете что удалять. Кликните «ОК».
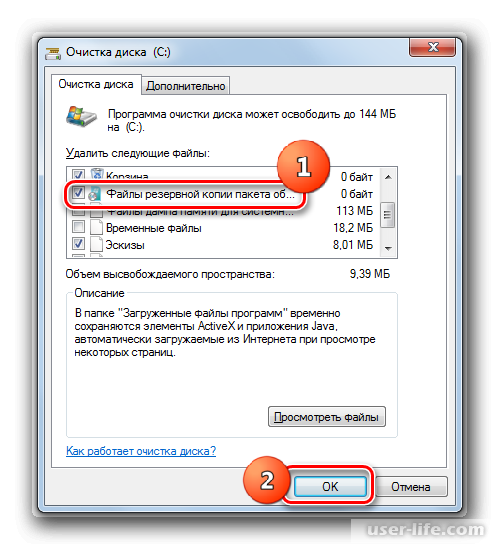
Примечание: если нет файла «Очистка обновлений Windows» в предложенном списке, то в системе нет файлов, которые можно было удалять.
В появившемся диалоговом окне кликните «Удалить файлы».

Программа сама начнет процесс очистки данных. По завершению процесса она сама отключится и после этого желательно перезагрузить компьютер.
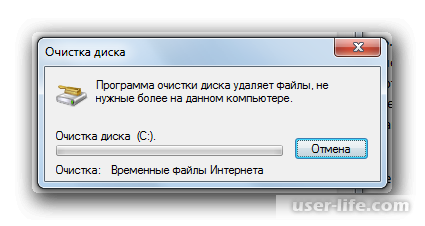
Читайте: Как открыть командную строку в Windows 7
Вариант 2: Графический интерфейс Windows
Далеко не всем пользователям комфортнее проводить действия с помощью командной строки.
Есть и более упрощенный вариант, как «Графический интерфейс ОС». Этот вариант по времени дольше, но более понятен и близок для русских юзеров.
Откройте меню «Пуска» и выберете раздел «Компьютер».
Появится окно проводника, где найдите локальный диск «С»/ Кликните на диск правой кнопкой мыши и в списке действий выберете «Свойства».
В свойствах перейдите во вкладку «Общие» и кликните на пункт «Очистка диска».
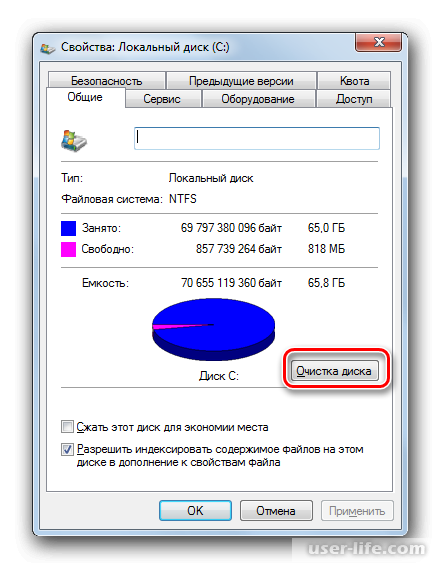
Сперва будет окно с оценкой объёма данных для удаления.

Появится тот же список файлов, что и в прошлом варианте очистке. Кликните «Очистить системные файлы».
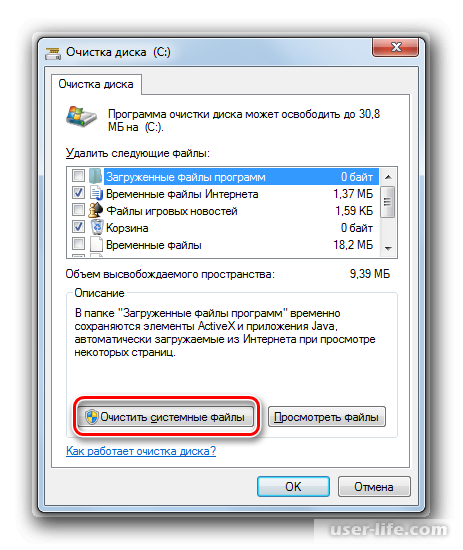
Будет производиться повторное оценивание данных.

Появится снова знакомое окно, где уже отмечаете галочкой файлы «Очистка обновлений Windows» (либо «Файлы резервной копии пакета обновлений»).
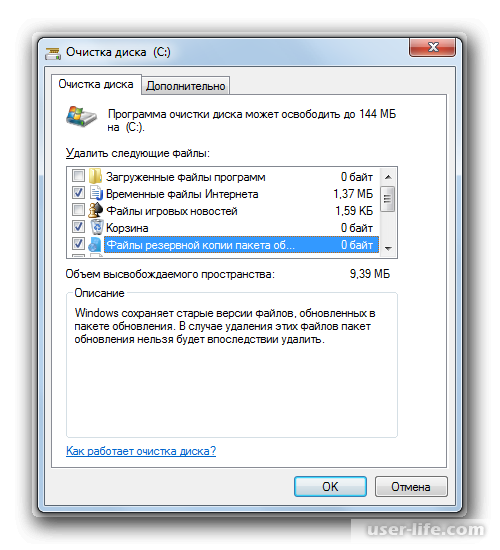
Вариант 3: Автоматическая чистка «WinSxS»
В седьмой версии Windows через командную строку можно установить график регулярной очистки «WinSxS».
Откройте «Командную строку», как было описано в варианте 1. Впишите в неё:
:: параметры очистки каталога winsxs
REG ADD "HKEY_LOCAL_MACHINESOFTWAREMicrosoftWindowsCurrentVersionExplorerVolumeCachesUpdate Cleanup" /v StateFlags0088 /t REG_DWORD /d 2 /f
:: параметры очистки временных объектов
REG ADD "HKEY_LOCAL_MACHINESOFTWAREMicrosoftWindowsCurrentVersionExplorerVolumeCachesTemporary Files" /v StateFlags0088 /t REG_DWORD /d 2 /f
:: генерация запланированной задачи "CleanupWinSxS"
schtasks /Create /TN CleanupWinSxS /RL Highest /SC monthly /TR "cleanmgr /sagerun:88"
Нажмите «Enter».
Благодаря введённым командам, программа будет самостоятельно проводить очистку папки периодом 1 раз в месяц в первых числах.
Заключение
Как вы уже узнали, есть несколько способов очистки. Через командную строку и графический интерфейс ОС. Запомните, что вручную производить очистку папки «WinSxS» категорически нельзя из-за риска убить себе компьютер.
Рейтинг:
(голосов:1)
Предыдущая статья: Как узнать ID страницы человека в ВК
Следующая статья: Как зайти в Инстаграм через Фейсбук
Следующая статья: Как зайти в Инстаграм через Фейсбук
Не пропустите похожие инструкции:
Комментариев пока еще нет. Вы можете стать первым!
Популярное
Авторизация






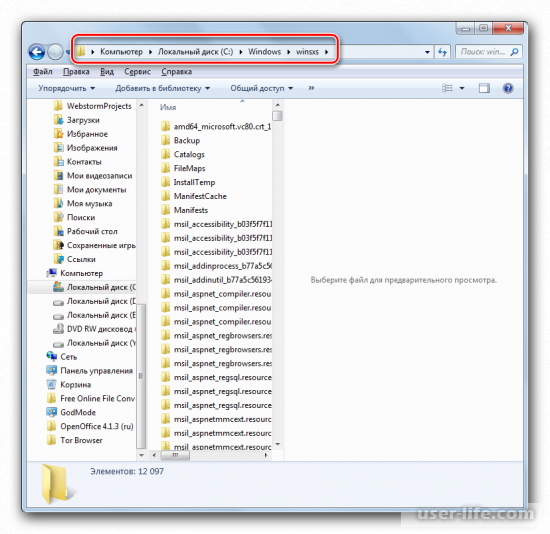
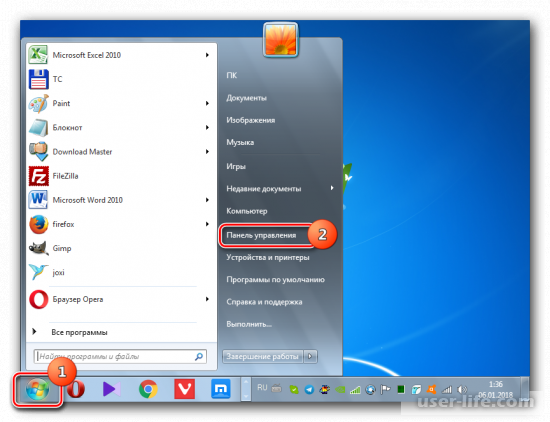
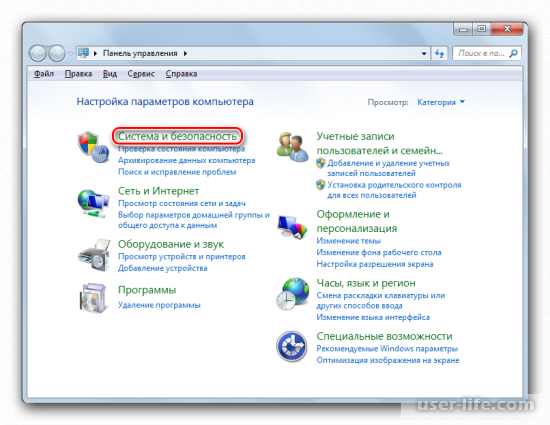
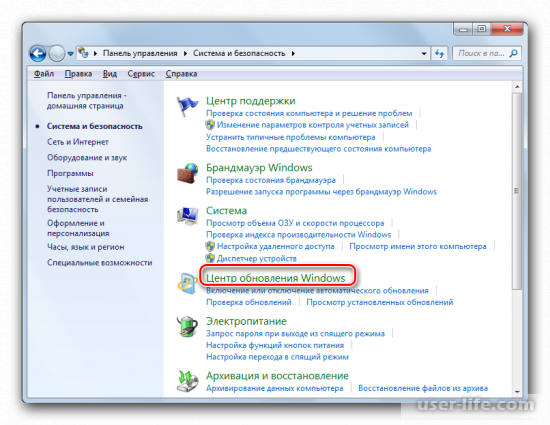
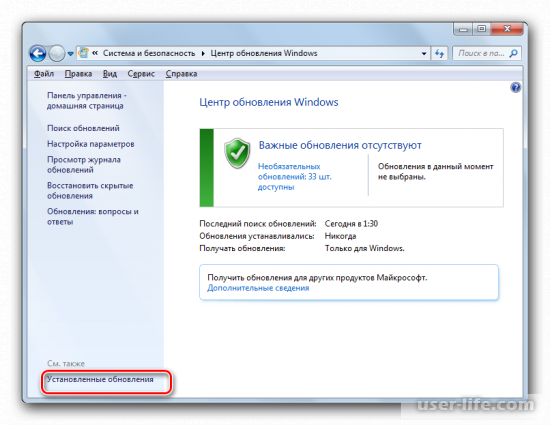
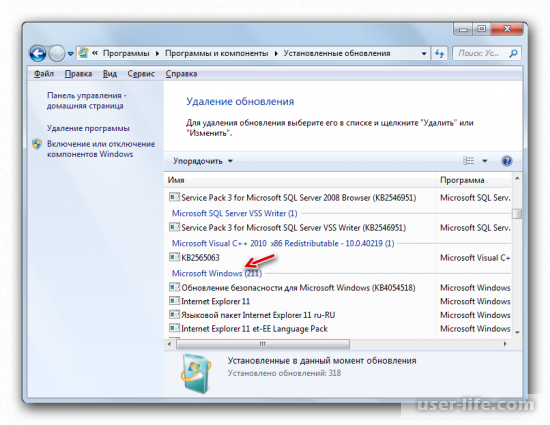
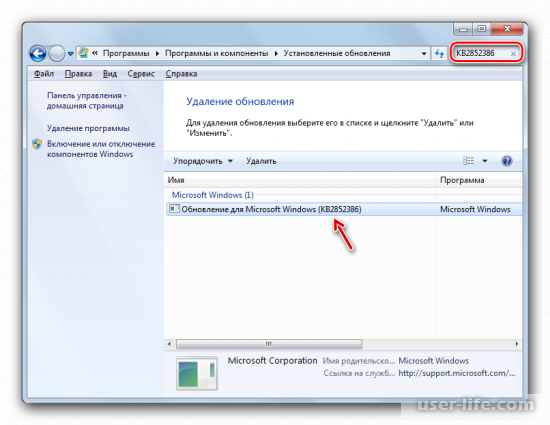
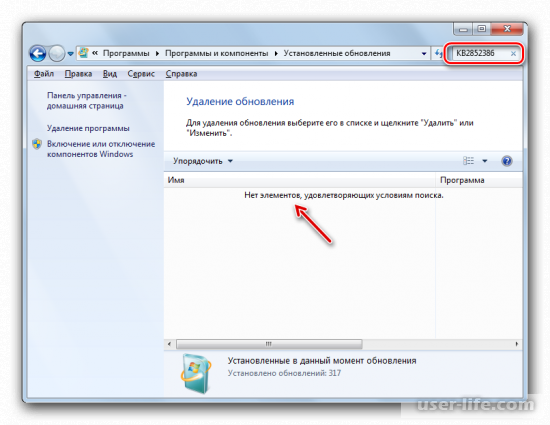
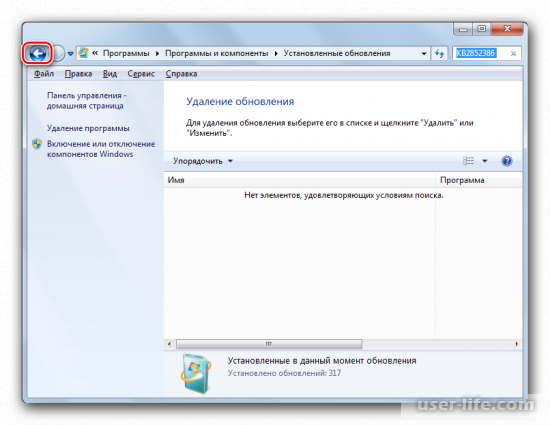
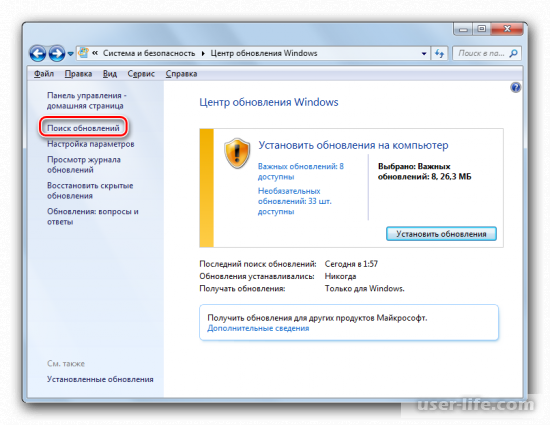
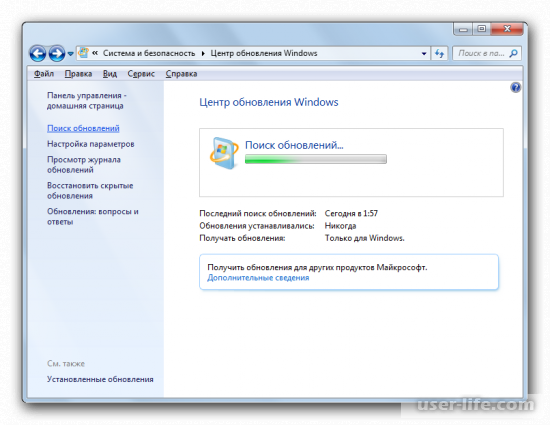
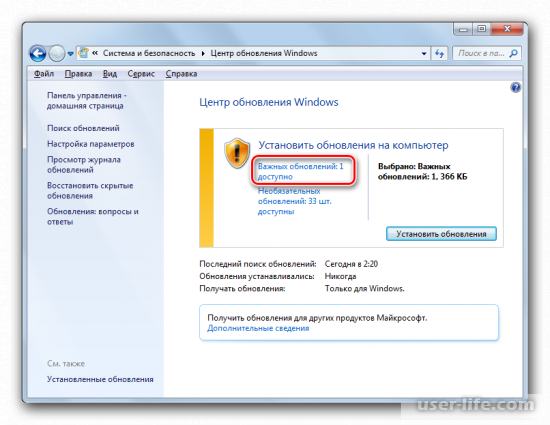
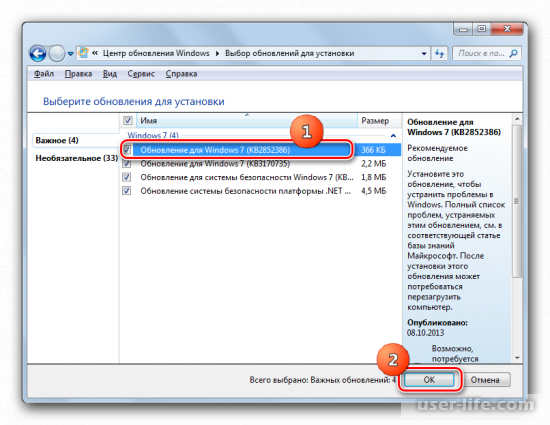
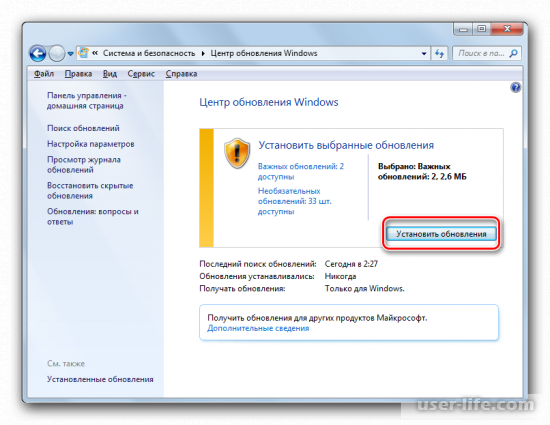
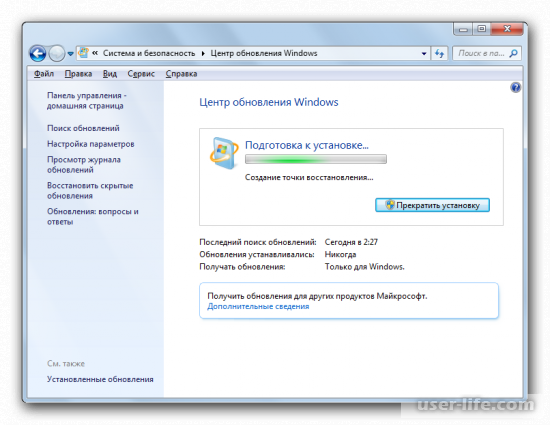
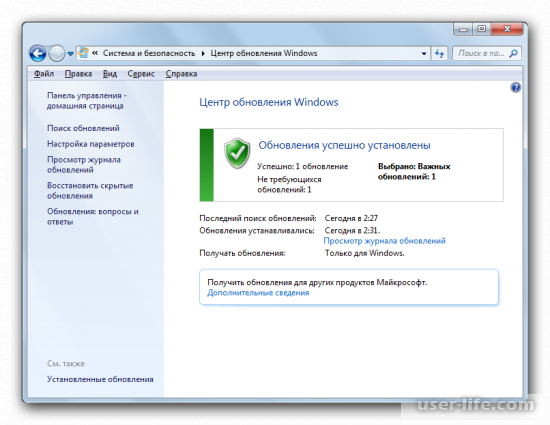
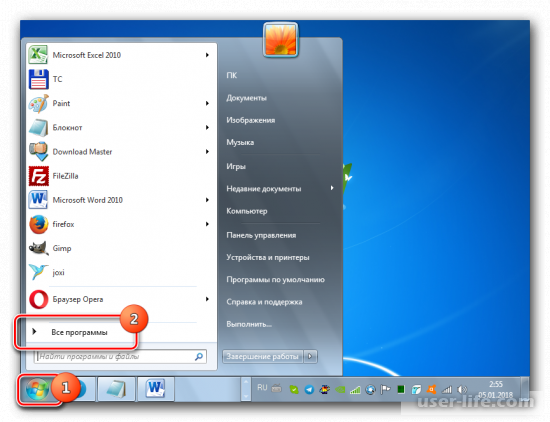
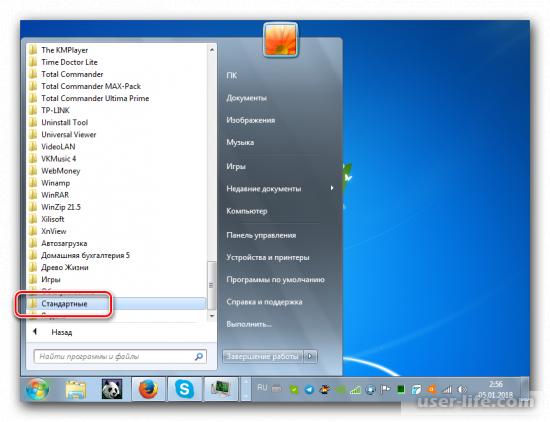
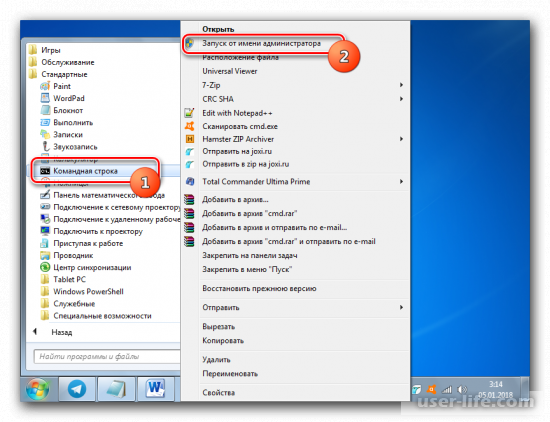
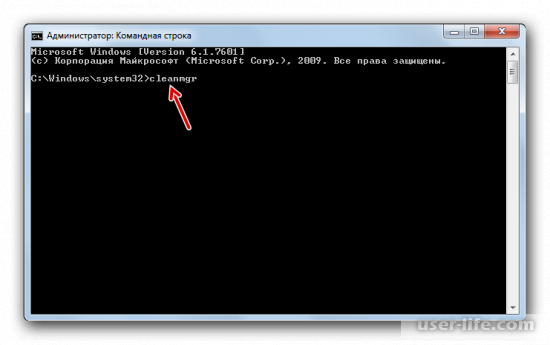
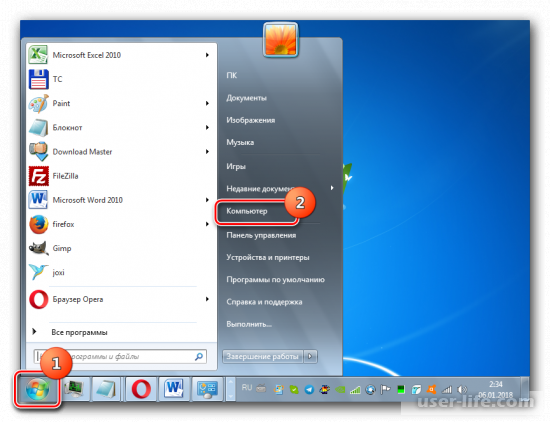
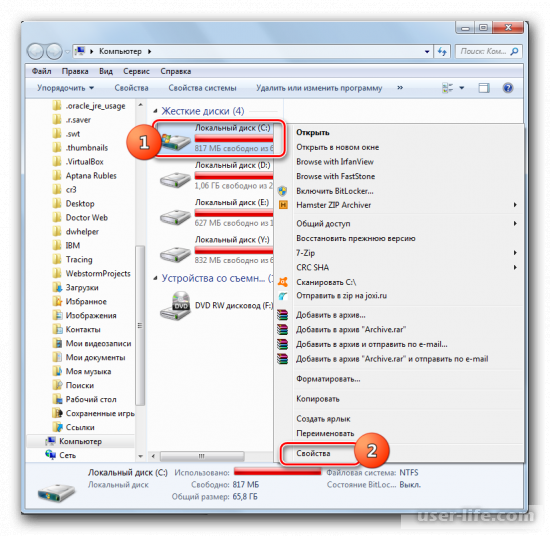
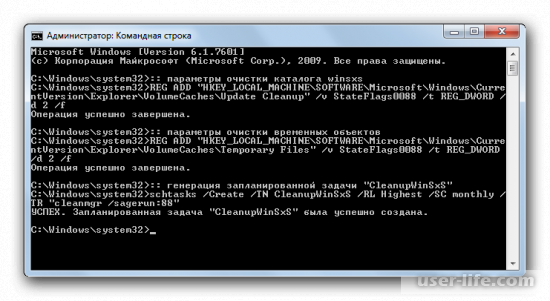









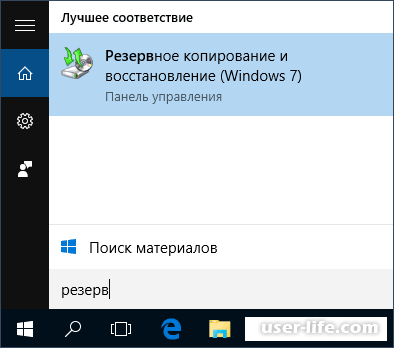


















Добавить комментарий!