Как поставить пароль при входе на компьютер

Всем привет! На сегодняшний день защита информации является одним из главенствующих показателей безопасности. И разработчики операционной системы «Windows» это знали, поэтому предусмотрели встроенную в систему защиту, которая позволит сохранить информацию без установки стороннего программного обеспечения. При помощи установки пароля при включении вы сможете обезопасить свой компьютер от посторонних людей или недобросовестных пользователей. Особенно актуален защитный код для пользователей лэптопов, поскольку именно их зачастую крадут.
Как установить пароль на компьютере при входе
Итак, далее мы рассмотрим три метода, которые позволяют установить пароль на свою учётную запись в операционной системе «Windows». При этом войти в систему вы сможете даже используя пароль от своего аккаунта в системе «Майкрософт». Только следует отметить, что данный метод не даёт вам 100%-ой гарантии, что ваши данные не украдут, но тем не менее, своровать их будет куда сложнее.
Читайте: Как сбросить пароль административного профиля в Windows ХР?
Метод 1 – Добавляем пароль при помощи панели управления
Использование раздела «Панель управления» для установки пароля – это наиболее распространённый метод среди всех пользователей. Данный способ отлично подойдёт малоопытным пользователям, поскольку все действия происходят исключительно через графический интерфейс операционной системы.
1) Первым делом переходим в меню «Пуск», а после во вкладку «Панель управления».
2) Далее переключитесь в раздел «Учетные записи пользователей и семейная безопасность».
3) В блоке параметров «Учетные записи пользователей» кликните по клавише «Изменение пароля Windows».
4) Далее в появившемся над профилем списке действий выберите пункт «Создание пароля».
5) В появившемся разделе будет три графы, которые необходимо заполнить для того, чтобы создать новый пароль.
6) В графе «Новый пароль» вам, собственно, и необходимо прописать тот защитный код, который каждый раз будет запрашиваться у пользователя при активации системы.
Также при вводе пароля вам необходимо проверить раскладку клавиатуры и функцию «Caps Lock», чтобы не ошибиться при вводе защитного кода. Так же следует отметить, что не желательно создавать слишком простые коды по типу «12345», «qwerty», «йцукен», лучше всего в этом деле придерживаться рекомендаций создателей операционной системы:
• Секретное выражение не может вмещать логин учетной записи пользователя или любую его составляющую;
• Пароль должен состоять более чем из 6 символов;
• В пароле желательно применить заглавные и прописные буквы алфавита;
• В пароле рекомендуется использовать десятичные цифры и неалфавитные символы.
7) В графе «Подтверждение пароля» необходимо опять прописать придуманный защитный код. Сделано это во избежание опечаток или прочих вещей, которые в дальнейшем могут затруднить ваш вход в операционную систему.
8) В графе «Введите подсказку для пароля» вы можете ввести подсказку, которая поможет вам вспомнить защитный код в случае, если вы его забыли.
Следует использовать информацию, которую знаете только вы, в противном случае, если подсказка будет слишком очевидной, вашу учётную запись будет очень просто взломать.
9) Как только вы закончите вводить все данные кликните по клавише «Создать пароль».
10) Собственно, после этого ваш аккаунт внутри операционной системы будет защищён. Узнать, применился ли пароль вы сможете узнать в соответствующем разделе в панели управления. Как только система будет перезагружена вам потребуется вводить защитный код.
В случае, если у вас всего лишь одна учётная запись в операционной системе и она наделена административными правами, то вы не сможете зайти в операционную систему вы не сможете никаким образом.
Читайте:
Как установить пароль в ОС «Windows 7»?
Как убрать пароль при входе в Windows 7 8 10 (снять отключить сбросить забыл)
Метод 2 – Аккаунт в системе Microsoft
При помощи данного метода вы сможете защитить свою систему паролем, который у вас есть в системе «Microsoft». Вы сможете изменить защитный код при помощи электронного почтового ящика или же мобильного телефона.
1) В меню «Пуск» вам необходимо отыскать пункт «Параметры компьютера» в разделе стандартных приложений.
В случае, если вы пользуетесь операционной системой «Виндовс 10», то вам достаточно будет нажать на клавиатуре комбинацию клавиш Win+I.
2) Из меню параметров переключитесь во вкладку «Учётные записи».
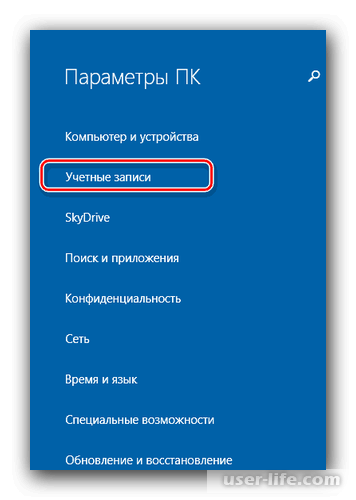
3) В боковой панели инструментов кликните по клавише «Ваша учетная запись», после на кнопку «Подключиться к учетной записи Майкрософт».
4) В случае, если у вас уже есть учётная запись в системе «Майкрософт», то вы можете ввести логин и пароль от неё. К слову, здесь подойдёт даже аккаунт в системе «Skype».
5) Если же аккаунтов у вас нет, то вам придётся создать новую учётку. Для этого введите все требуемые данные в соответствующем разделе.
6) После того, как все данные будет введены, на ваш телефонный номер придёт СМС, в котором содержится уникальный код идентификации.
7) Итак, как только вы завершите всю процедуру создания учётной записи, для входа в операционную систему «Виндовс» у вас будет запрашиваться пароль именно от данной учётки.
Читайте: Как убрать запрос пароля в операционной системе «Windows 8»?
Метод 3 – Использование командной строки
Данный метод подходит только для пользователей, у которых есть достаточный опыт, чтобы использовать командную строку, поскольку здесь вам потребуется знание консольных команд и умение обращаться с системой.
1) Для начала запустите меню «Пуск» и в списке стандартных программ найдите пункт «Командная строка». Вызовите на ней контекстное меню, а после выберите «Запустить от имени администратора».
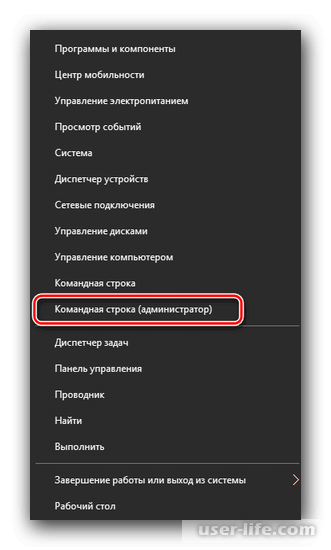
2) Пропишите команду net users для того, чтобы узнать список всех пользователей, которые зарегистрированы в системе.
3) После этого пропишите следующую команду:
net user username password
здесь вместо username вставьте имя вашей учётки, а вместо password – пароль, который требуется установить.
4) Для проверки установки защитного кода вы можете заблокировать комьютер при помощи горячих клавиш Win + L.
Читайте: Как убрать запрос пароля в операционной системе «Windows 10»
Заключение
Итак, как вы видите, установить пароль в операционной системе «Виндовс» достаточно просто. Надеемся, что данная статья смогла помочь ва м.Всем мир!
Рейтинг:
(голосов:1)
Предыдущая статья: Как узнать какая версия NET Framework установлена определить
Следующая статья: Как сделать кроссворд в PowerPoint
Следующая статья: Как сделать кроссворд в PowerPoint
Не пропустите похожие инструкции:
Комментариев пока еще нет. Вы можете стать первым!
Популярное
Авторизация






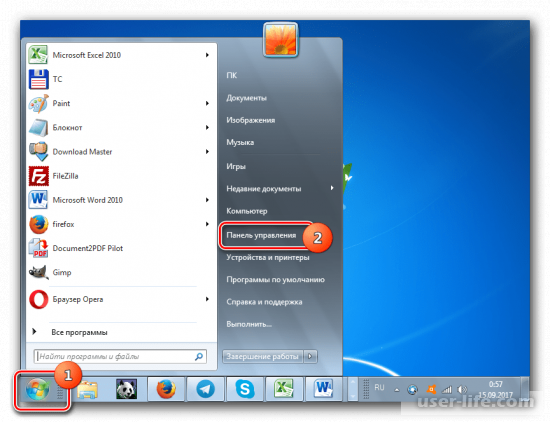
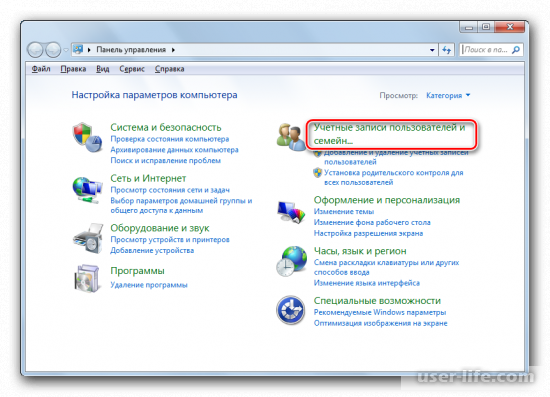
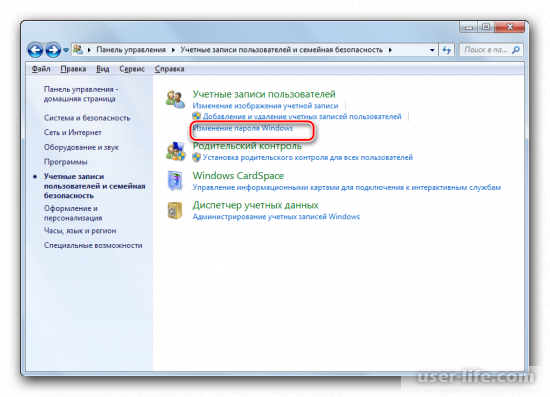
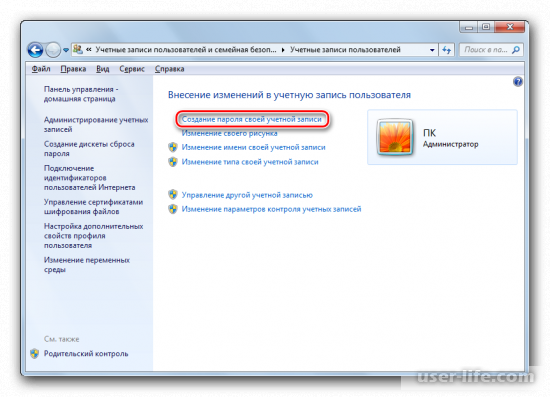
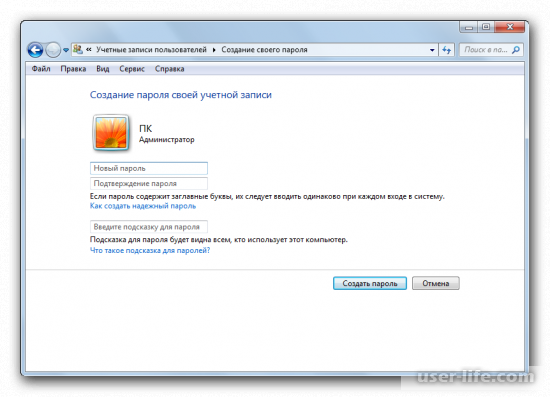
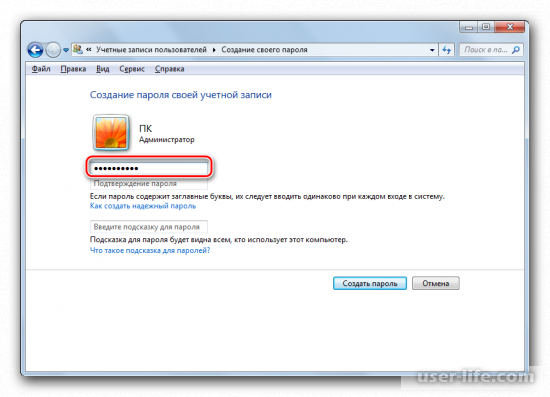
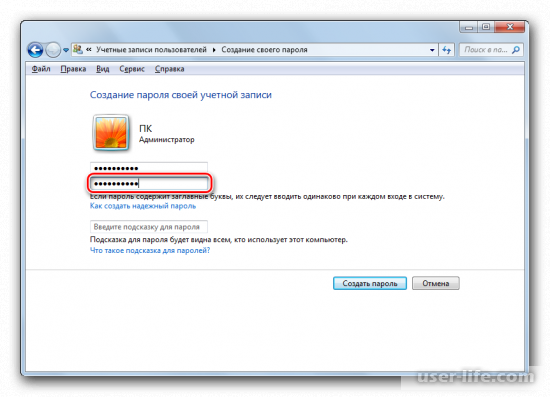
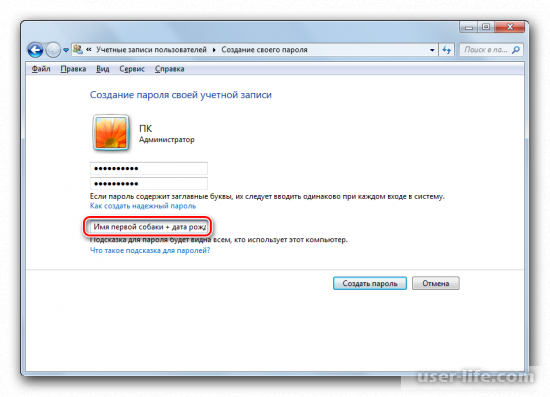
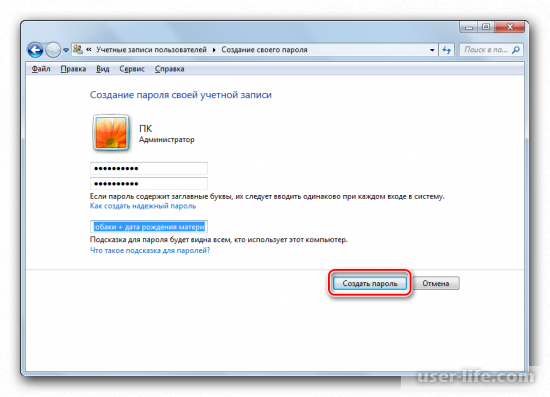
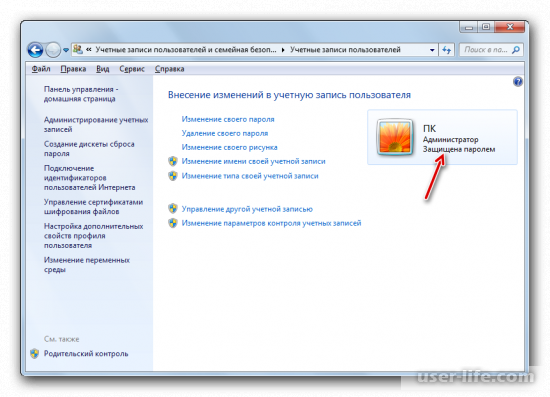
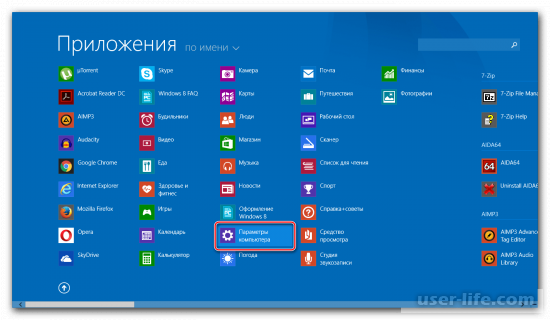
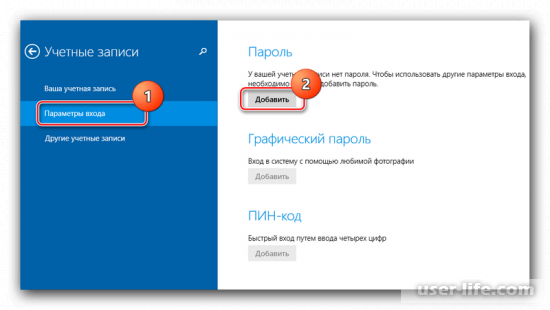
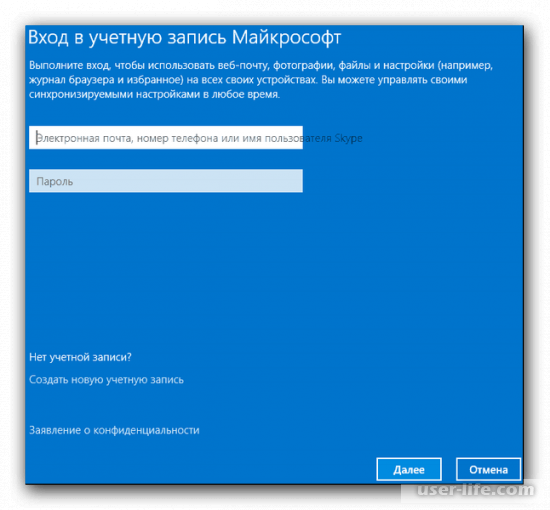
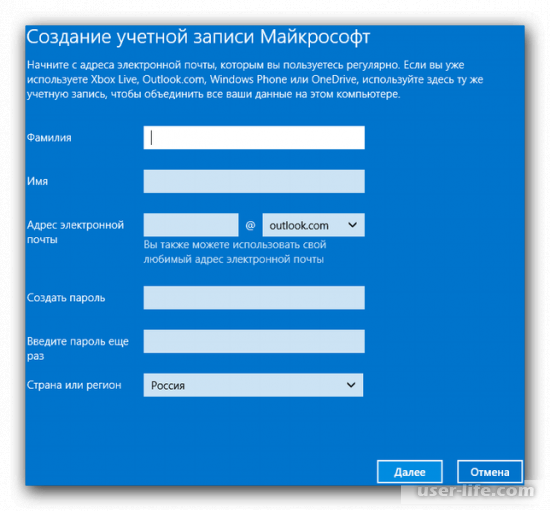
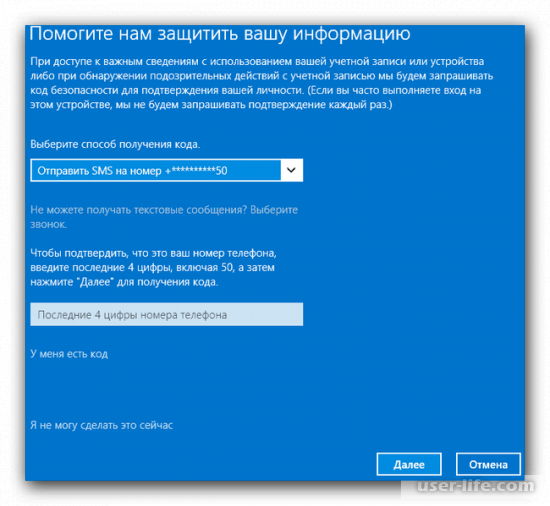

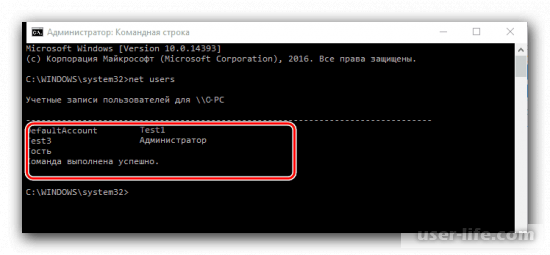
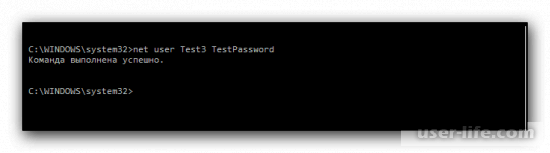


















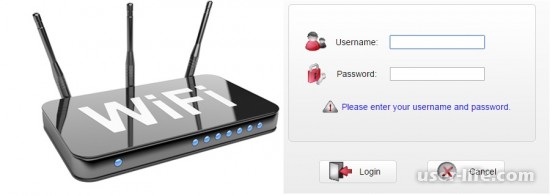









Добавить комментарий!