Как открыть Блокнот в Windows 7

Приложение, которое идет в стартовом пакете вместе с остальными инструментами Виндовс. Вследствии чего, скачивать блокнот Виндос абсолютно не обязательно. Однако в данной статье мы с вами поговорим о том, какими способами можно найти где находится и открыть блокнот в Windows 7 OS.
Открытие «Блокнота» на Windows 7
В большинстве случаев у вас это не составит труда. Существует несколько простых способов, как это можно сделать. Среди них будет и такой вариант, который поможет вам открыть блокнот, если завис Winodow, или другую похожую ситуацию, связанную с неполадкой в системе.
Метод 1: Меню «Пуск»
Для начала давайте рассмотрим самый известный и простой вариант открытия блокнота - с помощью панели "Пуск".
Действие 1:
Перейдите в меню "Пуск"->"Все программы".
Действие 2:
Найдите директорию "Стандартные" и дважды кликните по ней. Внутри вам понадобится отыскать и включить приложение "Блокнот".
Действие 3:
Либо вы можете воспользоваться формой поиск и ввести туда строчку "Блокнот", где после сверху появятся результаты поиска, откуда вы и сможете найти нужное вам приложение.
Для удобства можете воспользоваться функцией "Закрепить ..." и выбрать, куда будет помещено приложение. Можно сделать это, если ПКМ кликнуть по иконке "Блокнот" и контекстном меню выбрать необходимый вариант.
Данная процедура соответственно помещает блокнот в одно из выбранных меню. Изменить свое местоположение он никак не сможет, пока вы сами этого не захотите.
Метод 2: Окно «Выполнить»
В случае, если у вас нет возможность воспользоваться меню "Пуск", вам на помощь придет окно "Выполнить". Вызывается оно очень легко. Для этого:
Действие 1: На своей клавиатуре вместе кликните по клавишам Win + R.
Действие 2: Выскочит интерактивное окно, где вам потребуется в поле "Открыть" ввести следующее: notepad, а после подтвердить действие, нажатием на "ОК" или Enter.
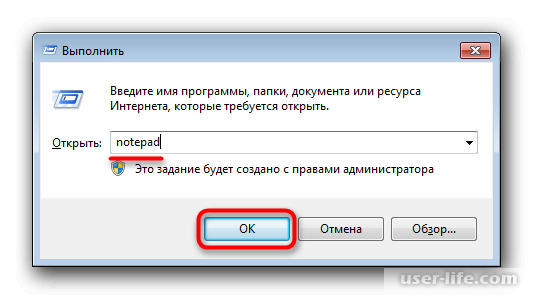
Теперь можете не переживать о том, что блокнот у вас не запустится.
Метод 3: «Командная строка»
А теперь перейдем к наиболее необычному способу, как можно открыть блокнота в Window на сегодня - через командную строку. Данные вариант очень полезен, если например у вас завис рабочий стол и система перестала откликаться на команды.
Действие 1:
Открыть командную строку можно, воспользовавшись уже известным нам полем поиска в меню "Пуск". Просто вводим туда слово по-английски cmd или по-русски "Консоль". Результат поиск вы увидите чуть выше вводимого поля.
Действие 2:
Далее у вас откроется окошко с черным фоном, где в активной строчке вам потребуется ввести notepad и щелкнуть по Enter на вашей клавиатуре.
Метод 4: Создание пустого текстового файла
Данный способ является ничем иным, как "созданием" нового документа в формате txt, который мы потом сможем открыть с помощью блокнота.
Для этого вам всего лишь потребуется кликнуть на своем рабочем столе ПКМ в любое пустое место и в контекстном меню щелкнуть по "Создать"->"Текстовый файл".

Теперь новый .txt файл появится у вас на рабочем столе. Простым двойным нажатием ЛКМ по его иконке вы можете приступать к редактированию в блокноте.
Метод 5: Открытие файла «Блокнотом»
Так же у вас есть возможность открыть практически любой документ на вашем компьютере через приложение Блокнот Widnows. Для этого выбираете необходимый файл.
Щелкаете по нему правой кнопкой мыши и в контекстном меню выбираете "Открыть с помощью"->"Блокнот".
В том случае, когда его не будет в предложенном списке, нажимайте на строчку "Указать программу" и появившемся окне выберете Блокнот. Это очень полезно, если вам необходимо и другие файлы открыть в блокноте - TXT, RTF, LOG, HTML формата, как пример.
Восстановление Блокнота
Если так получилось, что у вас ни в какую не удается открыть блокнот Windows, причиной которого возникла или ошибка в систему, или любая другая, то можно попробовать восстановить блокнот.
Для начала проверим приложение на исправность. Переходим в рабочую область "Проводника". В поле адреса вводим "C:Windows" и ищем в папке файл "notepad.exe".
Включите его. Если все прошло хорошо и программа заработала, то просто создайте новый ярлык блокнота на рабочем столе.
Для этого в контекстном меню выбираем сточку "Создать ярлык". Если не получилось, то предлагаем вам воспользоваться следующей инструкцией по отладке блокнота Виндовс.
Навряд ли у вас где-то хранится флешка с сохраненной программной notepad.exe, поэтому рекомендуем вам обратиться к своим знакомым с такой же версией операционной системы и попросить их перекинуть файлик notepad к вам на флешку.
Из интернет загружать подобные программы является не совсем безопасным решением. После переноса вам остается только поместить утилиту notepad.exe точно в ту же самую директорию, откуда она была загружена.
Если запустить блокнот все равно не удается, то мы рекомендуем провести сканирование системы на элемент неполадок. Это возможно сделать в консоли с помощью следующих команд sfc/ scannow.
Подробнее об этом вы можете почитать в другой нашей хорошей статье:
Читайте далее: Восстановление системных файлов в Windows 7
Однако может получиться, что и это не является действенным решением. На такой случай у разработчиков Windows припасен специальный репозиторий, обратившись к которому вы можете восстановить все поврежденные файлы в системе.
Важно! Не забудьте после восстановления проверить систему, воспользовавшись в консоли утилитой SFC.
А на этом наша статья подходит к концу. Теперь вы знаете чуть ли не все способы, как запустить блокнот в Windows 7, вплоть до использования командной строки. А мы лишь надеемся, что данная статья была вам полезной.
Рейтинг:
(голосов:1)
Предыдущая статья: Как закрыть стену в ВК
Следующая статья: Как обновить NET Framework до последней версии
Следующая статья: Как обновить NET Framework до последней версии
Не пропустите похожие инструкции:
Комментариев пока еще нет. Вы можете стать первым!
Популярное
Авторизация






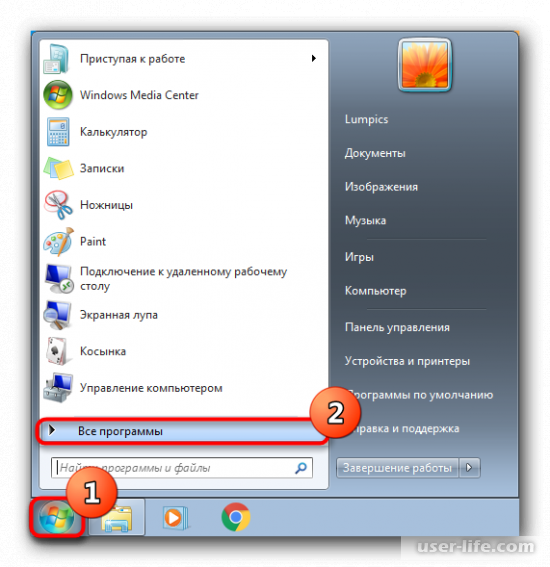

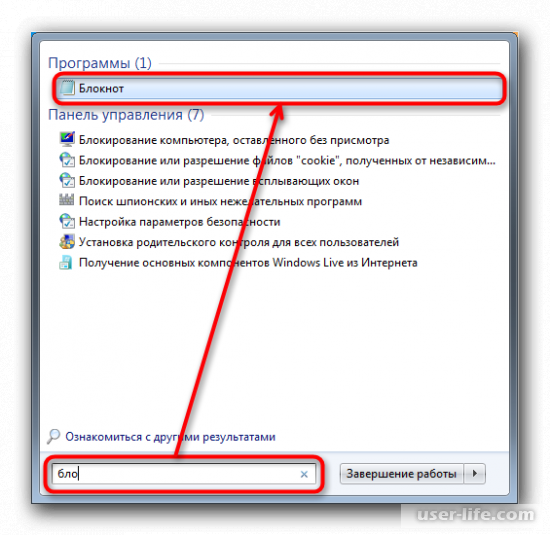
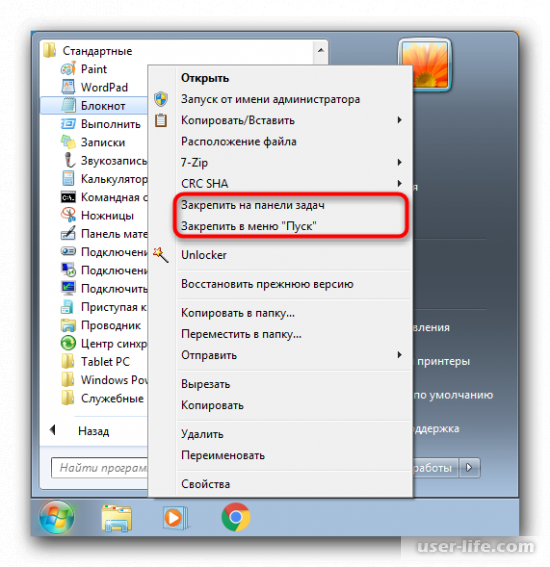
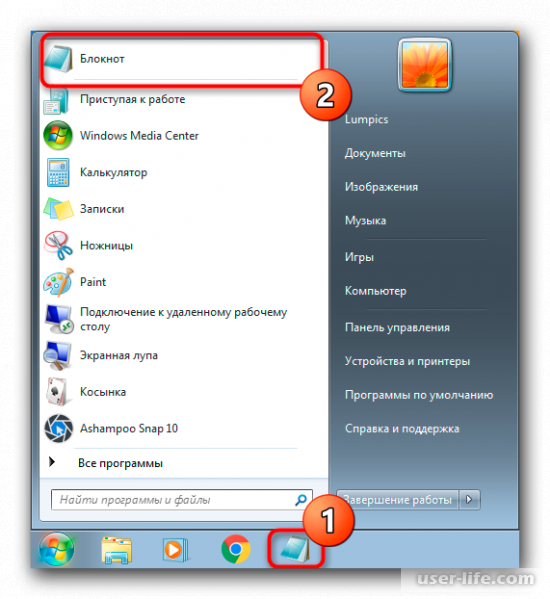
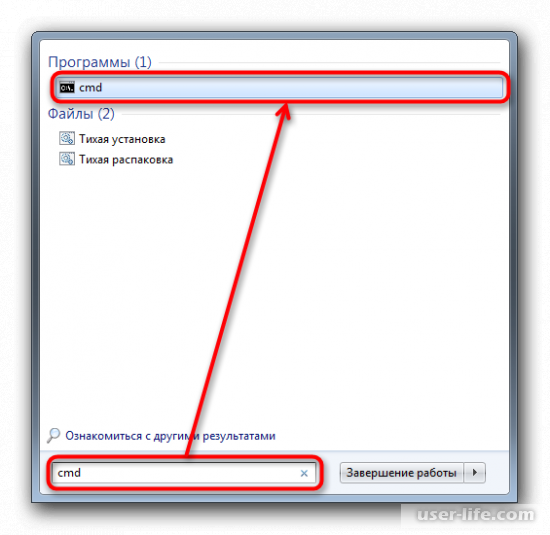
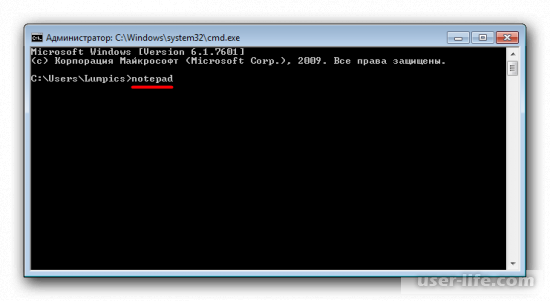
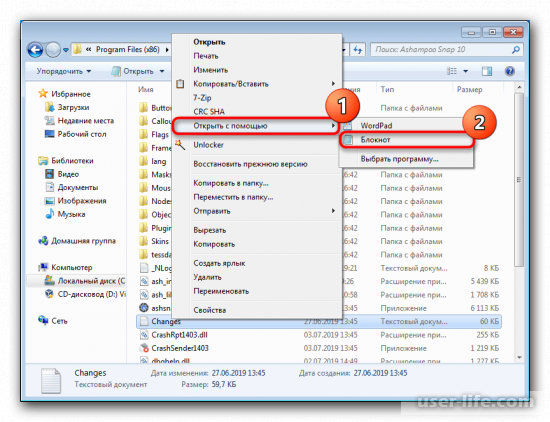
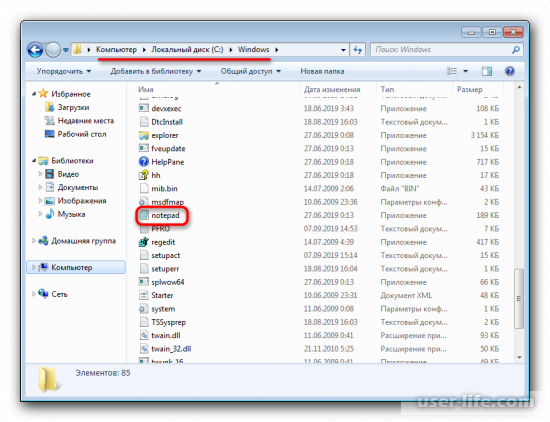
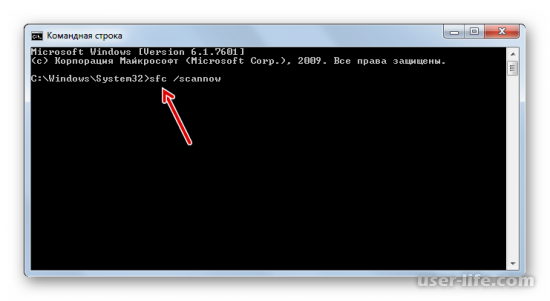
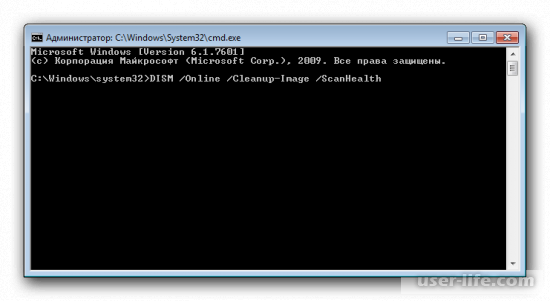





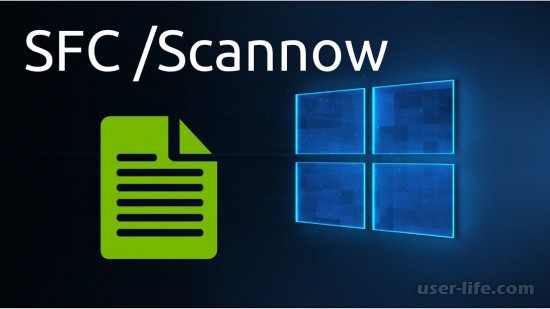














Добавить комментарий!