Как удалить удаленное управление и доступ к компьютеру Windows
Почти у каждого человека имеется свой персональный компьютер. Ну и конечно каждому хочется, что бы его персональные данные, оставались личными, без возможности их слива в посторонние источники. Поэтому у безопасности компьютеров имеется три правила — сохранение важных данных в надежных источниках, осторожность при пользовании интернетом и ограниченный доступ к компьютеру из посторонних источников. И в некоторых настройках могут иметься пункты, которые могут нарушать третье правило, таким образом, что позволяют управлять компьютером посторонним пользователям. Давайте разберем в этой статье как можно отключить и удалить удаленное управление вашим ПК.
Содержание
Запрет на удаленный доступ
Пункт 1 – Запрет на удаленный доступ через настройки
Пункт 2 – Отключаем помощник
Пункт 3 – Отключение системных служб
Заключение
Запрет на удаленный доступ
Как уже было указано, мы будем отключать возможность управления компьютером удаленно. То есть будем менять только системные настройки, которые могут давать такой доступ как просмотр дисков, содержимое папок или менять настройки. Но конечно необходимо учитывать, что если вам необходимо пользоваться удаленно компьютером, или ваш ПК является частью общего доступа к программным обеспечениям, и к локальной сети, то если вы отключите удаленный доступ, системная работа может быть нарушена.
В общем, что бы убрать удаленный доступ с максимальной отдачей, делим работу на три пункта:
- Запрет на удаленный доступ через настройки;
- Отключаем помощника;
- Отключение системных служб.
Пункт 1 – Запрет на удаленный доступ через настройки
В первом пункте мы будем отключать возможность удаленного доступа через встроенные настройки Windows.
1.Нажмите по значку «Мой компьютер» («Компьютер» или «Этот компьютер») правой кнопкой мыши, в контекстном меню выбираем пункт «Свойства».
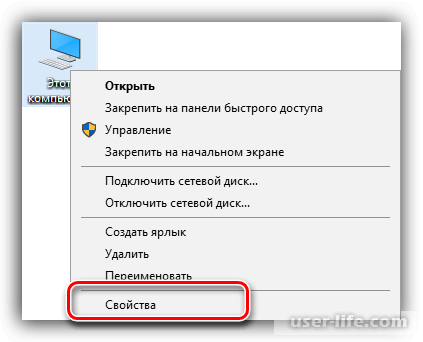
2. В новом окне переходим во вкладку «Настройка удаленного доступа».
3. У вас будет открыть новое окно, в котором необходимо поставить галочку, в разделе «Удаленный рабочий стол», на запрет удаленного доступа. Нажмите «Применить».
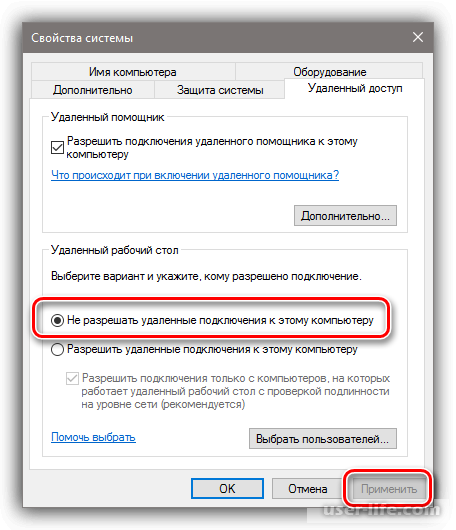
Теперь доступ был отключен, и другие пользователи не смогут менять какие-либо данные, но просматривать события они все еще могут при помощи помощника.
Пункт 2 – Отключаем помощник
Используя удаленный помощник, люди смогут просматривать все ваши совершаемые действия. То есть открытие папок, запуск программ и другие действия. Поэтому, в предыдущем окне, необходимо в разделе «Удаленный помощник», убрать галочку в единственном доступном пункте, который позволяет подключение помощника удаленно. Жмем «Применить».
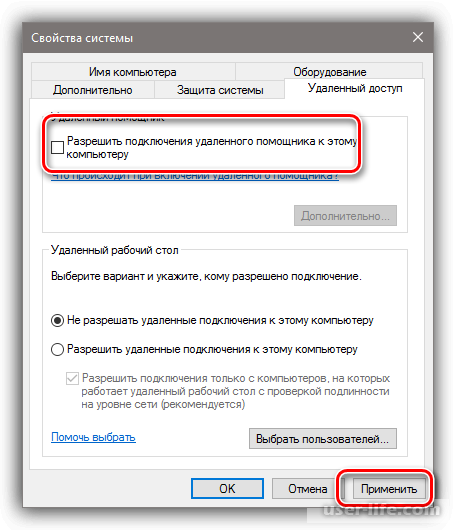
Пункт 3 – Отключение системных служб
В прошлых пунктах, мы отключили возможность управления компьютером удаленно. Но ваш компьютер все еще может быть под угрозой. Ведь если другие люди смогут получить доступ к вашему ПК, то они смогут изменить эти параметры. Поэтому, что бы окончательно обезопасить свой компьютер необходимо отключить некоторые системные службы.
1. Щелкните по значку «Мой компьютер» правой кнопкой мышки. В контекстном меню перейдите в пункт «Управление».
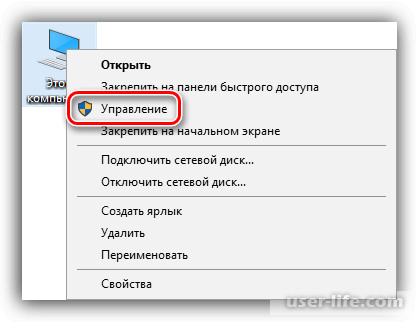
2. В новом окне, открываем ветку «Службы и приложения», и перейдите к пункту «Службы».
3. Для начала необходимо отключить «Службы удаленных рабочих столов». Что бы это сделать, жмем ПКМ по данному пункту, и переходим в пункт «Свойства».
4. При запущенной службе необходимо остановить ее работу. После этого в «Тип запуска» ставим пункт «Отключена». Применяем настройки кнопкой «Применить».
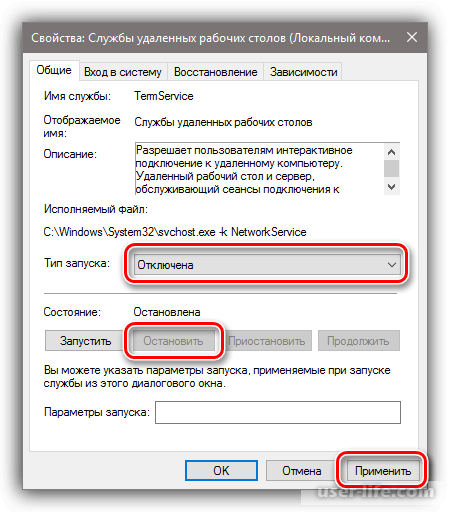
5. Теперь повторите те же действия для следующих пунктов. Если у вас нет, каких – то пунктов, значит, у вас просто не установлены некоторые компоненты Windows отвечающие за это.
- «Служба Telnet» - при помощи нее можно управлять компьютером при помощи консоли. Также может иметь разные названия, главное слово «Telnet»;
- «Служба удаленного управления Windows (Ws – Management)» - у нее те же возможности что и у той службы что выше;
- «Net BIOS» - служба, которая находит другие устройства, через локальные сети. Может также иметь разные названия.
- «Удаленный реестр» - при помощи нее можно менять настройки системного реестра удаленно;
- «Служба удаленного помощника» - о нем говорилось выше.
Учтите что для выполнения всех действий указанных выше, необходимо иметь административные права. Или необходимо вводить специальный пароль. Именно поэтому, что бы предотвратить вмешательство в настройки посторонними, необходимо работать на компьютере с обычными правами.
Читайте также:
Учетная запись Windows 7 8 10: удалить создать пользователей отключить изменить имя войти
Пользователи Windows 7 8 10 XP: создать удалить изменить имя
Заключение
В этой статье мы отключили возможность управления компьютером удаленно. Как видите сделать это довольно просто. Но все равно не стоит терять бдительность. Все-таки в интернете достаточно много опасных вирусов, поэтому будьте осторожны при скачивании файлов с неизвестных источников. Надеюсь, данная статья была полезной для вас.
Рейтинг:
(голосов:1)
Не пропустите похожие инструкции:
Комментариев пока еще нет. Вы можете стать первым!
Популярное
Авторизация







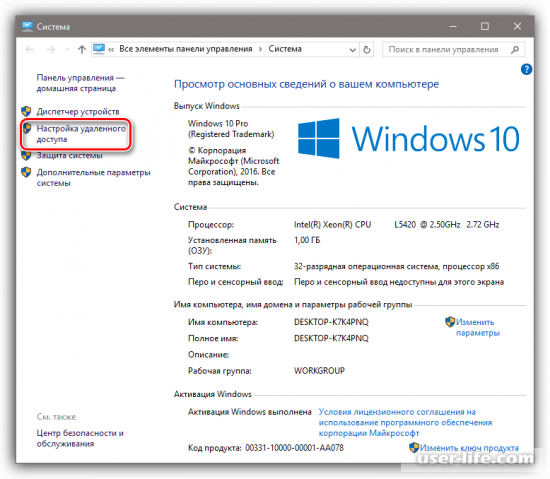
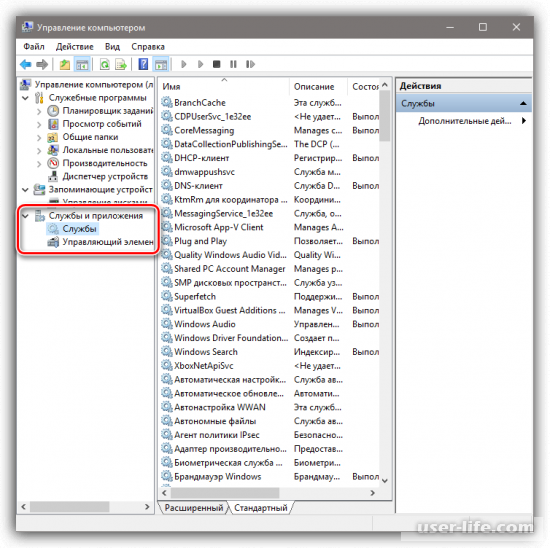
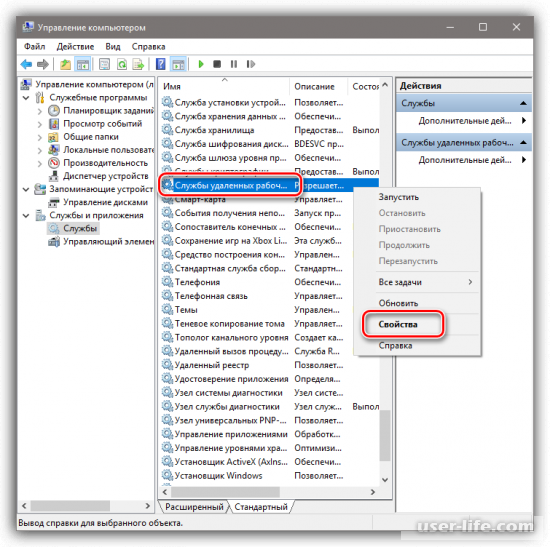




























Добавить комментарий!