Не работает Word в Windows 10
Всем привет! Сегодня поговорим про то почему не работает Microsoft Word на на компьютере с Windows 10 и возможные решения этой проблемы. Итак, поехали!
Читайте еще: Инсталляция Microsoft Office на Виндовс
Восстановление работоспособности Ворд в Виндовс 10
Оснований, по причине коих Microsoft Word имеет возможность не трудиться в Windows 10, не довольно большое количество, и любая из их содержит личный вариант заключения.
Например как на нашем веб-сайте есть достаточно большое количество заметок, повествующих в целом об применении сего текстового редактора и непосредственно об устранении задач в его работе, даннуйю заметку мы поделим на 2 части – совместную и вспомогательную.
В 1 разглядим истории, в коих программка как раз не трудится, не запускается, а во 2 коротко пройдемся по более всераспространенным промахам и сбоям.
Метод 1: Испытание лицензии
Ни для кого не тайна, собственно что приложения из пакета Майкрософт Кабинет считаются коммерческими и распространяются по подписке.
Но, принимая во внимание это, почти все юзеры продолжают воспользоваться пиратскими версиями программки, уровень прочности коих впрямую находится в зависимости от прямолинейности рук создателя дистрибутива.
Мы не станем рассматривать вероятные предпосылки такого, отчего не трудится взломанный Word, но в случае если вы, будучи честным владельцем лицензии, столкнулись с задачами, применяя приложения из оплаченного пакета, первым делом идет по стопам выяснить их активацию.
Примечание: Microsoft дают вероятность дарового применения Office в направление месяца, и в случае если данный срок истек, офисные программки не станут трудиться.
Лицензия Кабинет имеет возможность распространяться в разнообразном облике, но выяснить ее положение возможно сквозь «Командную строку». Для сего сделайте следующее.
Запустите «Командную строку» от имени админа. Устроить это возможно методом вызова рационы добавочных воздействия (клавиши «WIN+X») и выбора соответственного пункта.
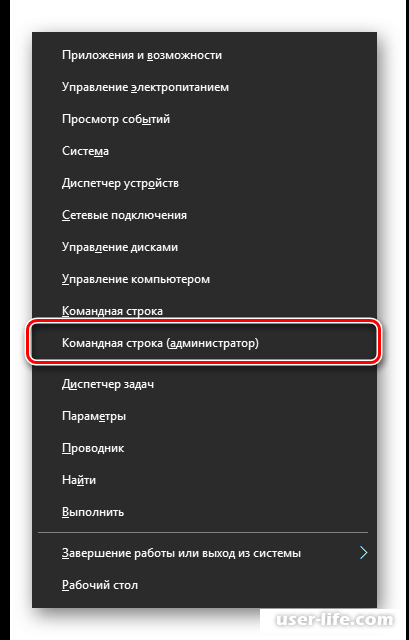
Введите в нее команду, обозначающую дорогу установки Microsoft Office на системном диске, вернее, переход по нему.
Для приложений из пакета Кабинет 365 и 2016 в 64-битных версиях данный адресок смотрится грядущим образом:
cd “C:Program FilesMicrosoft OfficeOffice16”
Дорога к папке 32-битного пакета:
cd “C:Program Files (x86)Microsoft OfficeOffice16”
Примечание: Для Кабинет 2010 конечная папка станет владеть заглавие «Office14», а для 2012 – «Office15».
Нажмите кнопку «ENTER» для доказательства ввода, а вслед за тем введите представленную ниже команду:
cscript ospp.vbs /dstatus
Станет начато испытание лицензии, которая одолжит практически некоторое количество секунд.
Впоследствии вывода итогов обратите забота на строчку «LICENSE STATUS» — в случае если визави нее предписано «LICENSED», означает, лицензия деятельна и неувязка не в ней, значит, сможете передаваться к грядущей методике.
Но в случае если там предписано другое, активация по некому основанию слетала, а означает, ее надо изготовить вторично.
В случае появления задач с повторным получением лицензии вы всякий раз сможете адресоваться в службу помощи товаров Майкрософт.
Кабинет, гиперссылка на страничку которого представлена ниже.
Страничка помощи юзеров Microsoft Office
Метод 2: Пуск от имени админа
Вполне вероятно и это, собственно что трудиться, а вернее запускаться Ворд отрешается по больше незатейливому и очевидному основанию – у вас нет прав админа.
Да, это не неотъемлемое заявка для применения текстового редактора, но в среде Windows 10 это зачастую может помочь убрать подобные трудности с другими программками.
Вот собственно что надо устроить для пуска программки с административными возможностями.
Найдете ярлычок Word в окно «Пуск», кликните по нему правой кнопкой мышки (ПКМ), изберите место «Дополнительно», а вслед за тем – «Запуск от имени администратора».
В случае если программка запустится, означает, неувязка заключалась как раз в невсеобъемлемости ваших прав в системе.
Но, например как у вас скорее всего нет стремления постоянно раскрывать Ворд этой методикой, нужно поменять качества его ярлычка, дабы пуск всякий раз происходил с административными возможностями.
Для сего вновь отыщите ярлычок программки в «Пуске», нажмите по нему ПКМ, вслед за тем «Дополнительно», но в данный один изберите в контекстном окне место «Перейти к месторасположению файла».
Оказавшись в папке с ярлычками программ из стартового окна, отыщите в их списке Word и вновь кликните по нему ПКМ. В контекстном окошке изберите место «Свойства».
Кликните по адресу, обозначенному в фон «Объект», перейдите в его крышка, и допишите туда надлежащий знак:
/r
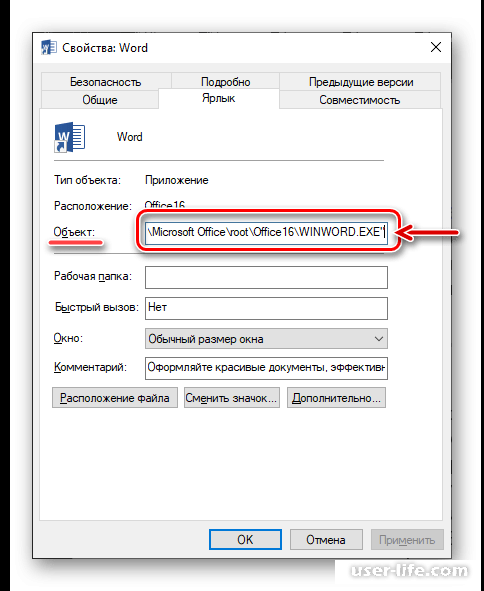
Нажмите находящиеся понизу диалогового окошка кнопки «Применить» и «ОК».
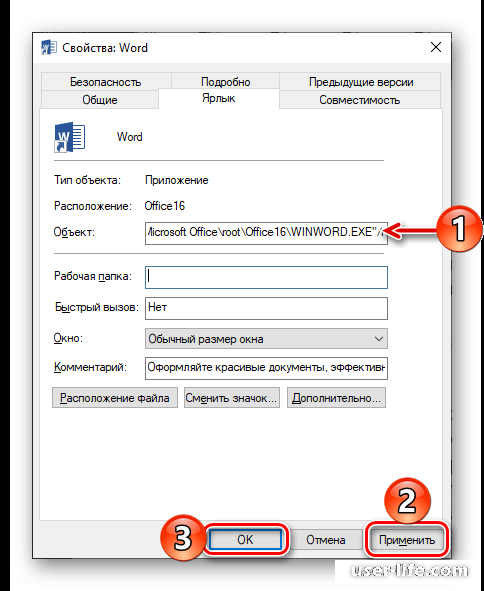
С сего этапа Ворд всякий раз станет запускаться с удостоверениями админа, а означает, вы более не столкнетесь с задачами в его работе.
Метод 3: Поправка проблем в работе программки
В случае если же впоследствии выполнения предложенных повыше назначений Microsoft Word например и не запустился, идет по стопам испробовать исполнить восстановление всего пакета Office.
Повыше мы поведали о том, собственно что творить есть Ворд в принципе отрешается трудиться на компе или же ноутбуке с Виндовс 10, то есть просто не запускается.
Другие же, больше определенные проблемы, которые имеют все шансы появиться в процессе применения сего текстового редактора, как и действующие методы их уничтожения, нами были рассмотрены раньше и вы можете поискать их на нашем сайте и по некоторым ссылкам ниже
Подробнее:
Собственно что творить, в случае если документ не редактируется
Отключение режима ограниченной функциональности
Мало памяти, дабы окончить операцию
Итог
Ныне вы понимаете, как вынудить трудиться Microsoft Word, в том числе и в случае если он отрешается запускаться, а еще о том, как выправить проблемы в его работе и убрать вероятные трудности.
Рейтинг:
(голосов:1)
Предыдущая статья: Как перевернуть видео в Инстаграме
Следующая статья: Не видит флешку но звук подключения есть
Следующая статья: Не видит флешку но звук подключения есть
Не пропустите похожие инструкции:
Комментариев пока еще нет. Вы можете стать первым!
Популярное
Авторизация






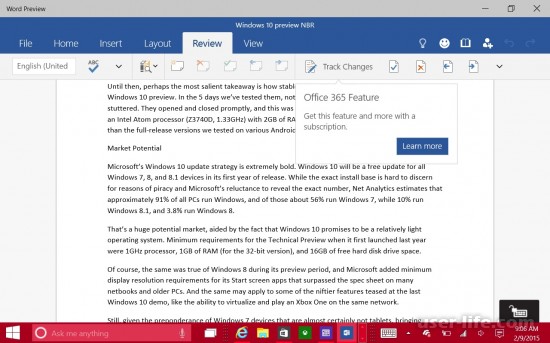
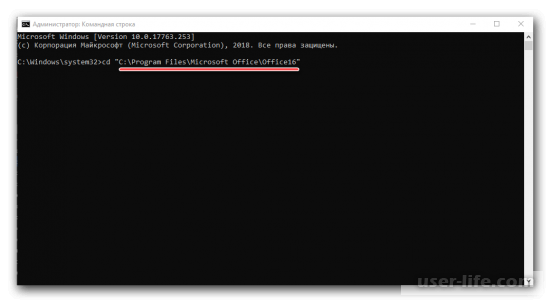
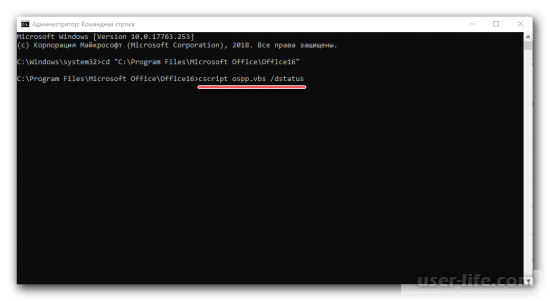
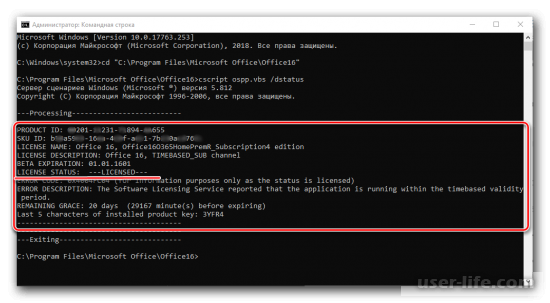
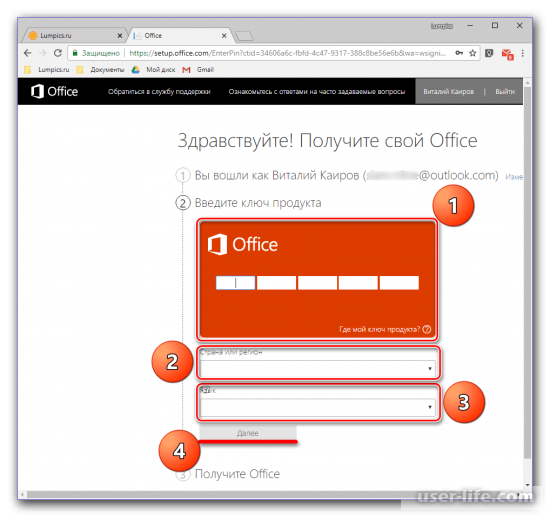
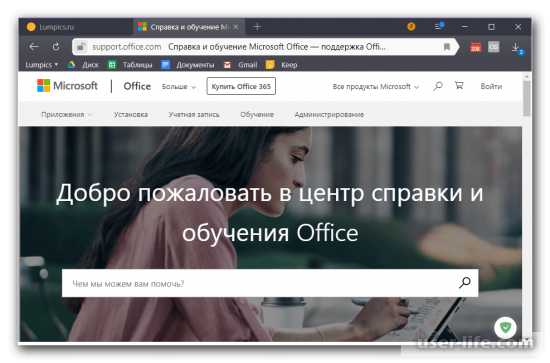
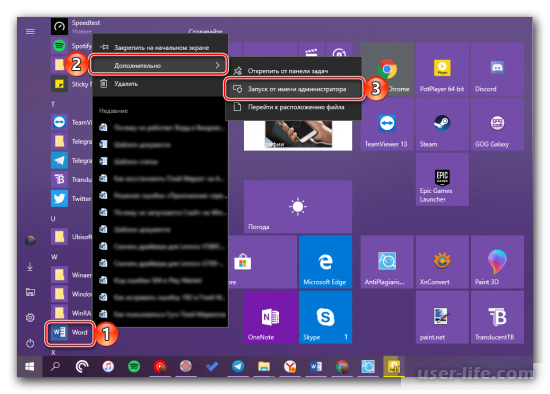
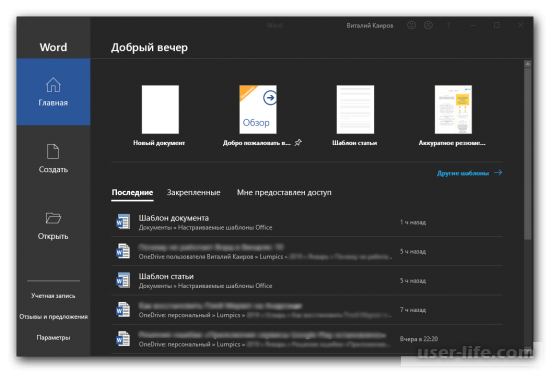
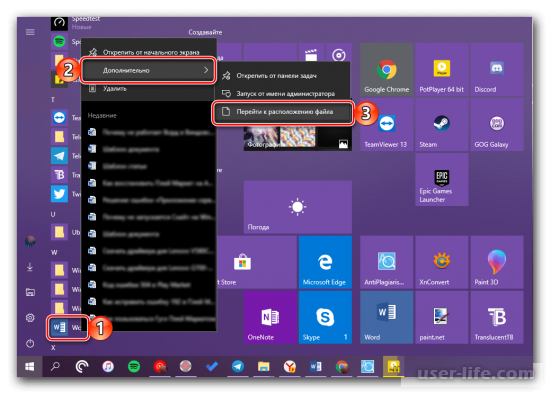
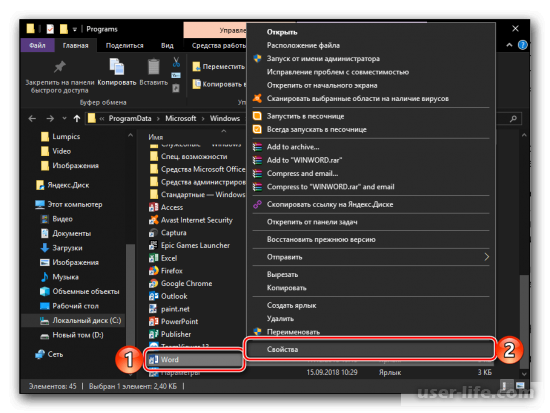
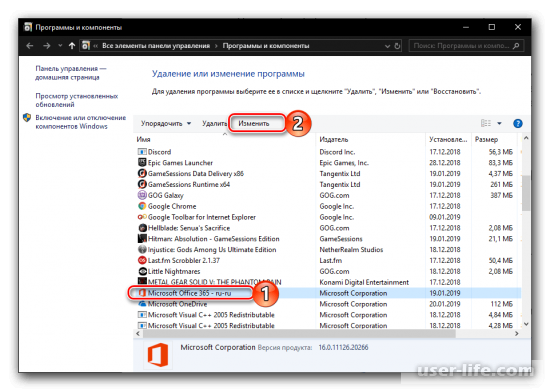
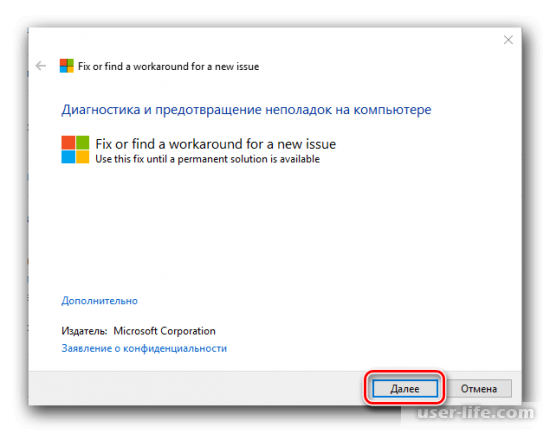




























Добавить комментарий!