Ошибка «Не удалось обновить раздел...»
Всем привет! Сегодня поговорим про способы исправления ошибки «Не удалось обновить раздел зарезервированный системой» в Windows 10. Итак, поехали!
Период 1: Удаление данных журнальчика
Рассматриваемая оплошность бывает замечена в обстановках, когда зарезервированный системой раздел переполнен. Дело в том, собственно что как правило для казенных целей такового семейства отличается 100, 200 или же 500 Мб места, и для обновления или же установки «десятки» потребуется не наименее 50, 80 или же 120 Мб свободного пространства.
Значит, объём нужно очистить, но вручную создавать это не рекомендовано: для начала, как правило у юзера нет доступа к зарезервированному системой разделу, а во-2-х, в том числе и в случае если обнаружить место для редактирования, возможно необратимо разрушить существующую ОС43.
Вследствие этого для нашей нынешней задачки надо пользоваться «Командной строкой»: данный инструмент дозволит выполнить функцию очень максимально аккуратненько.
Процесс чистки произведен из 2 рубежей: удаления журнальчика и сохранённых шрифтов, начнём с первого.
Для начала нам потребуется обнаружить доступ к проблемному разделу. Наведите курсор на «Пуск», кликните правой кнопкой мыши и изберите место «Управление дисками».
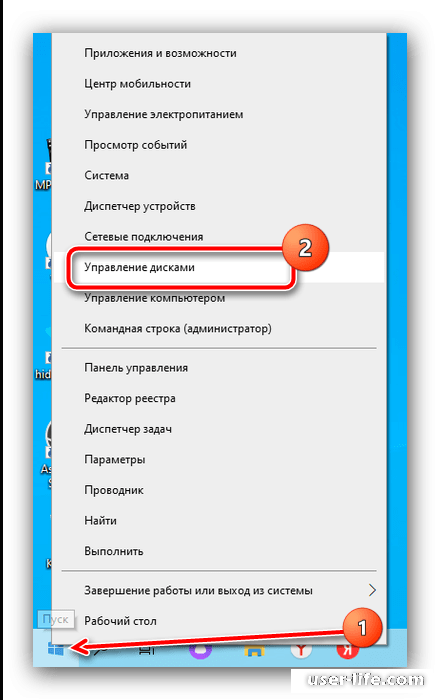
Впоследствии пуска оснастки заботливо посмотрите на диск, куда установлена ОС – как раз диск, а не том, это принципиально – и отыщите там раздел с заглавием «Data» или же «Зарезервировано системой».
Дальше щёлкните ПКМ по нему и пользуйтесь опцией «Изменить буковку диска или же дорога к диску».
Тут используйте место «Добавить».
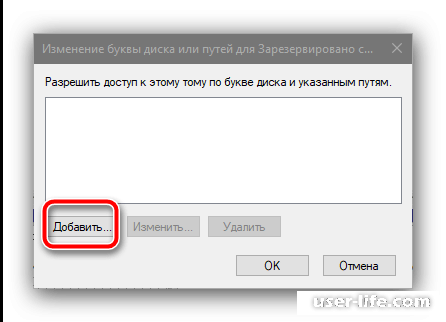
Изберите оптимальную буковку – для удобства возможно избрать Y – вслед за тем нажмите «ОК» в данном и надлежащем окошке.
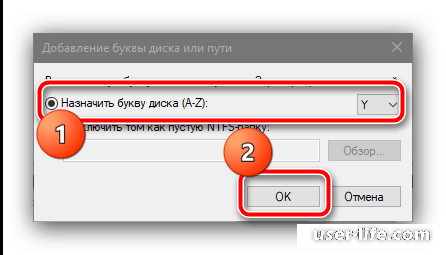
Дальше запустите «Проводник» (сочетание кнопок Win+E) и перейдите в раздел «Этот компьютер». Удостоверьтесь, собственно что в перечне томов был замечен свежий, обозначенный буковкой Y. Пока же не закрывайте это окошко.
Ныне вызовите «Командную строку» от имени админа – легче всего это устроить сквозь «Поиск», в котором надо установить запрос cmd, вслед за тем пользоваться пунктом «Запуск от имени администратора» в боковом окне.
Впоследствии возникновение окошка инструмента введите в нём надлежащую команду:
chkdsk Y: /F /X /sdcleanup /L:5000
В случае если вы назначили разделу буковку, замечательную от Y, в команде повыше поменяйте отвечающее число. Выясните корректность ввода операторов, вслед за тем нажмите Enter для использования.
Впоследствии выполнения команды вернитесь к окошку «Этот компьютер», кликните ПКМ по зарезервированному системой разделу и изберите «Свойства».
Обратите заботу на имеющуюся величину – в случае если она оформляет 50 Мб и более, очень хорошо, 2 период для вас исполнять не понадобится. В случае если же пространства меньше, чем предписано – читайте дальше.
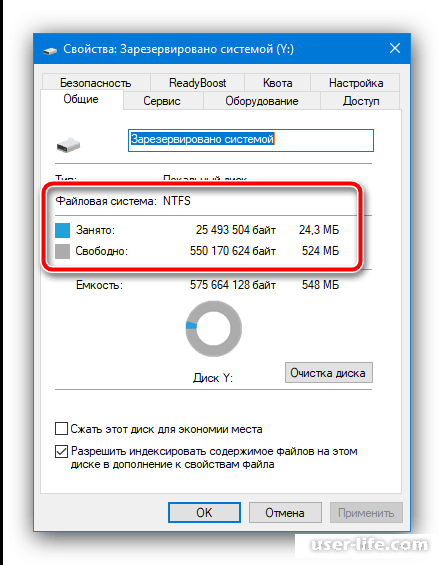
Период 2: Удаление посторонних шрифтов
Для корректного отражения инфы на языке, замечательном от избранного системного, инсталлятор или же средство обновления «десятки» пользует шрифты, которые сохранены в зарезервированном разделе.
Их для заключения нашей задачки возможно выслать. Как и в случае с данными журнальчика, функцию можнол поручить «Командной строке», но для начала надобно узнать, какая разметка применяется — GPT или же MBR, потому что операция для всякого из данных типов выделяется.
Вызовите утилиту «Управление дисками» (шаг 1 первого этапа), щёлкните по требуемому ПКМ и заботливо взгляните на контекстное окно – в случае если там предписано «Преобразовать в GPT», диск пользуется MBR, в случае если же запись говорит «Преобразовать в MBR» – GPT.
Дальше откройте «Командную строку», в случае если перекрыли её впоследствии выполнения предшествующего шага, и пользуйтесь одной из приведённых дальше руководств.
GPT
Введите команду надлежащего облика и нажмите Enter:
cd EFIMicrosoftBootFonts
Дальше удалите шрифты командой
del *.*
Система попросит доказательства, пользуйтесь кнопкой Y и вновь Enter.
MBR
Введите команду перехода на необходимый диск, Y:. В случае если взамен Y вы назначили иную буковку, напишите как раз её.
Грядущим пропишите cd BootFonts для перехода в требуемый каталог.
Ныне введите команду присвоения доступа:
takeown /F Y: /R /D Y
Здесь потребуется пользоваться надлежащими операторами:
icacls Y:BootFonts /grant *имя пользователя*:(D,WDAC)
Взамен *имя пользователя* надо показать имя текущего аккаунта.
В случае если запамятовали, признать возможно командой whoami.
Команда удаления файлов и доказательства операции эта же, как и в шагах 2-3 памятке для GPT.
Эти воздействия разрешат высвободить важный объём и уберут рассматриваемую оплошность.
Рейтинг:
(голосов:1)
Предыдущая статья: Не обновляется Microsoft Security Essentials
Следующая статья: Как отписаться от рассылки на почту GMail
Следующая статья: Как отписаться от рассылки на почту GMail
Не пропустите похожие инструкции:
Комментариев пока еще нет. Вы можете стать первым!
Популярное
Авторизация






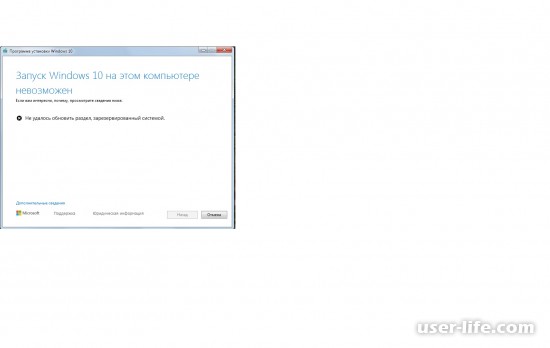
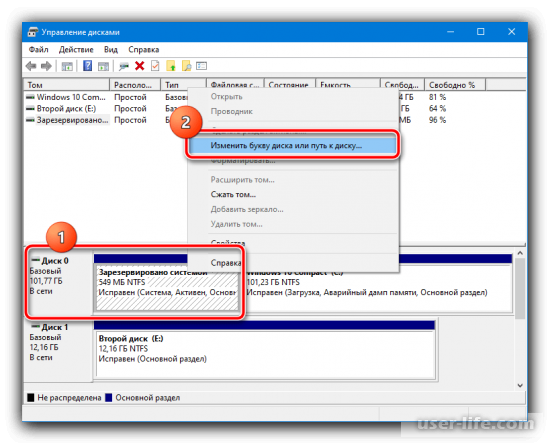
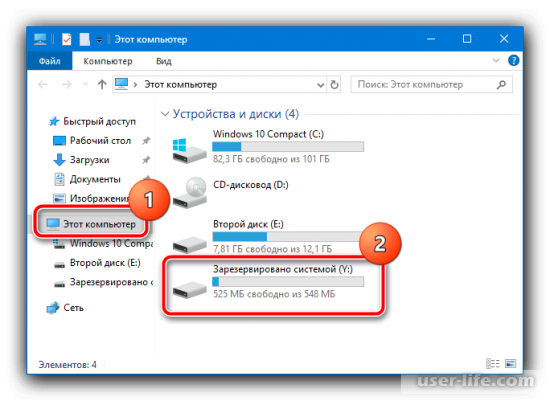
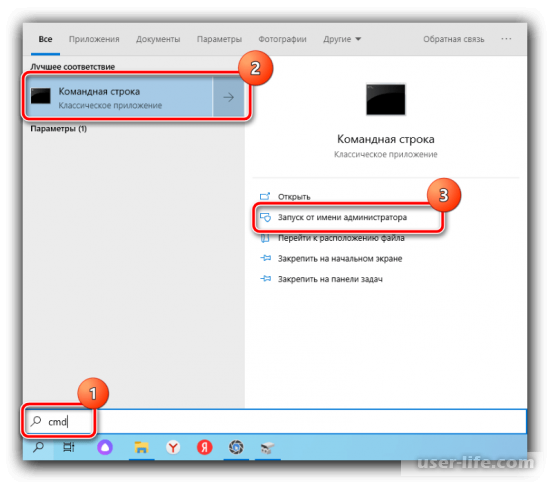
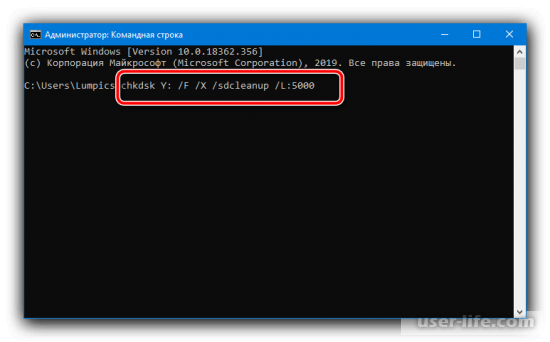
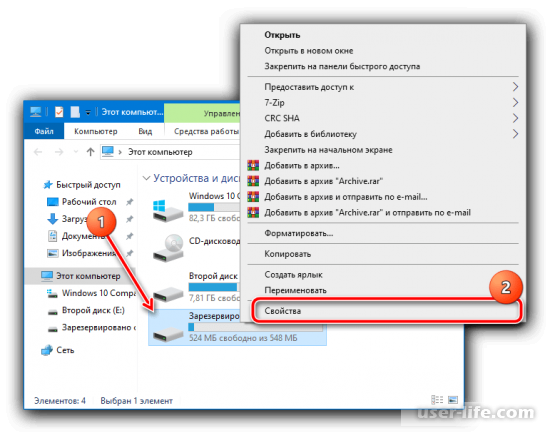
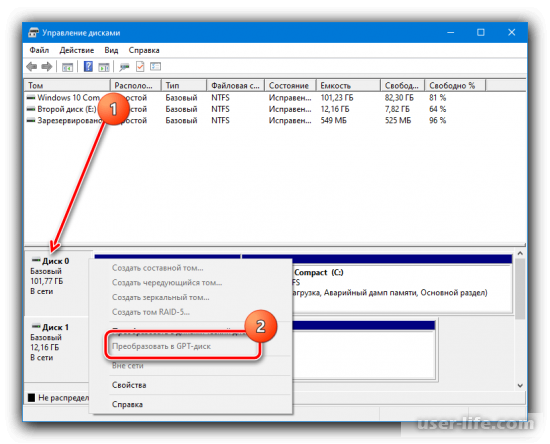
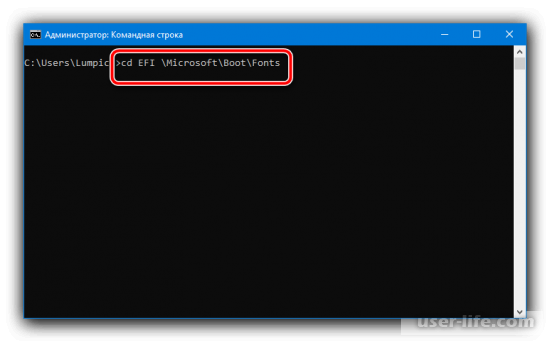
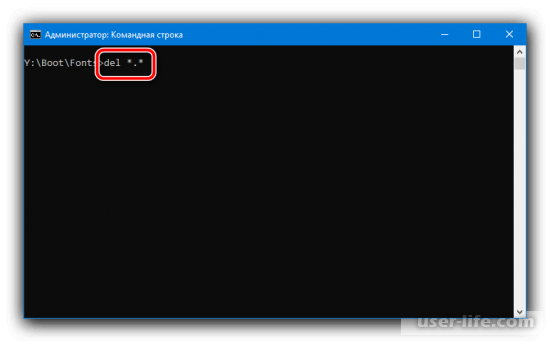
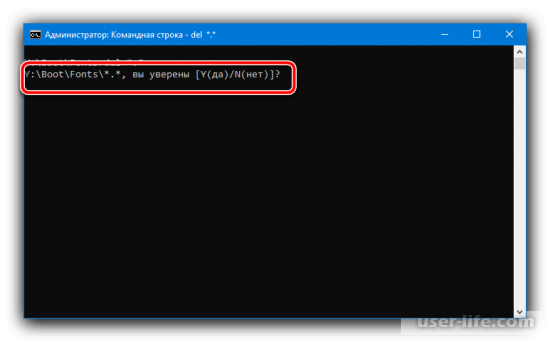
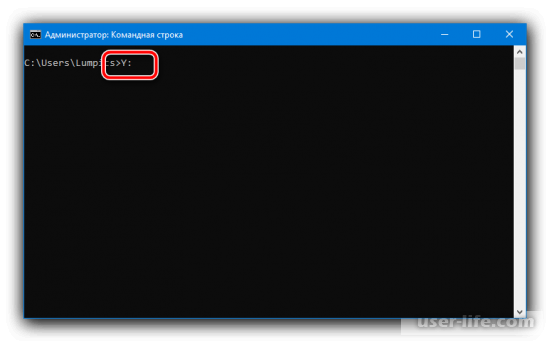
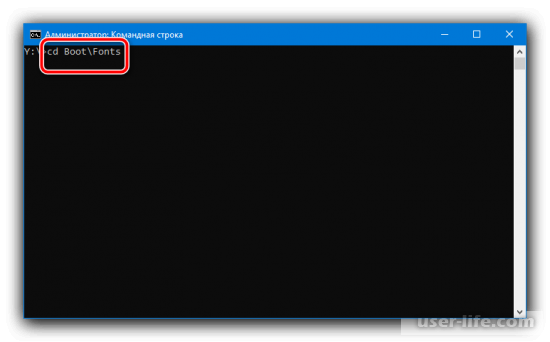
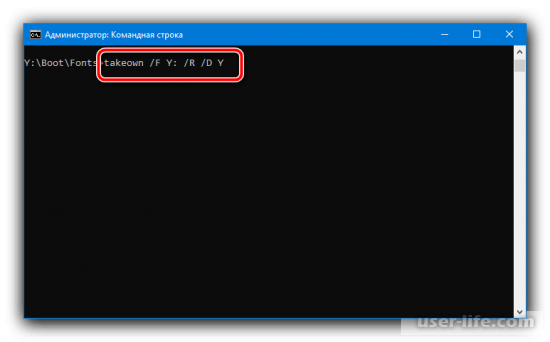
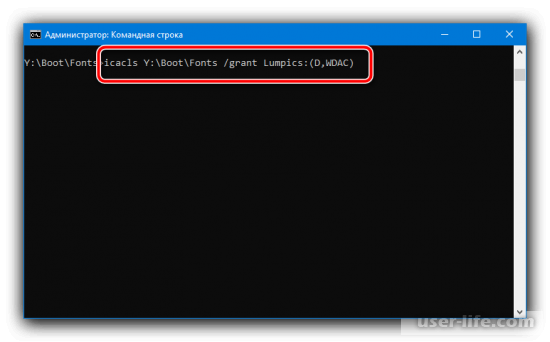
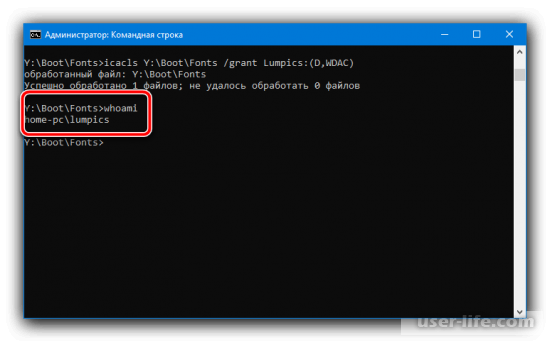










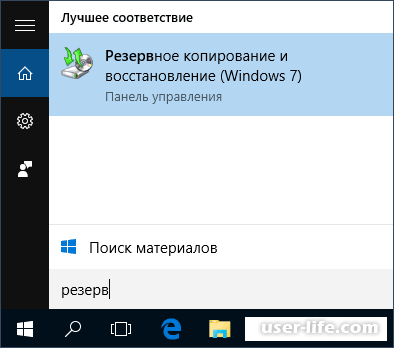

















Добавить комментарий!