Как установить принтер на Windows 10
Всем привет! Сегодня поговорим про установку принтера на компьютерах с Windows 10. Итак, поехали!
Процедура для Windows 10 не очень выделяется от такой для иных версий «окон», неужели собственно что больше автоматизирована. Разглядим её поподробнее.
Включите ваш принтер к компу комплектным кабелем.
Откройте «Пуск» и изберите в нём «Параметры».
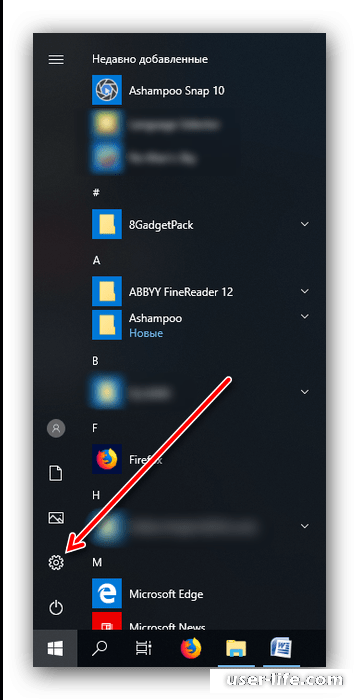
В «Параметрах» кликните по пункту «Устройства».
Пользуйтесь пунктом «Принтеры и сканеры» в левом окошке раздела приборов.
Нажмите «Добавить принтер или же сканер».
Погодите, пока же система обусловит ваше прибор, вслед за тем выделите его и нажмите на кнопку «Добавить устройство».
Как правило на данной стадии процедура и завершается – при условии тактично поставленных драйверов аксессуар обязан заработать.
В случае если же сего не случилось, кликните по ссылке «Необходимый принтер отсутствует в списке».
«Мой принтер достаточно старый…» – в данном случае система вновь испробует механически квалифицировать печатающее прибор, применяя иные алгоритмы;
«Выбрать принтер по имени» – понадобится в случае применения аксессуара, подключённого в совместную локальную сеть, но для сего надо иметь ввиду его четкое имя;
«Добавить принтер по TCP/IP-адресу или же имени узла» – практически то же, собственно что и предшествующая функция, но предназначенная для включения к принтеру за пределами локальной сети;
«Добавить принтер Блютуз, беспроводной принтер или же сетевой принтер» – также запускает вторичный розыск аксессуара, уже по иному принципу;
«Добавить локальный или же сетевой принтер с параметрами, данными вручную» – как демонстрирует практика, почаще всего юзеры приходят как раз к данной функции, на ней и остановимся поподробнее.
Инсталляция принтера в ручном режиме смотрится грядущим образом.
Первым делом исполняется выбор порта включения. В большинстве случаев тут ничего не надо заменять, но кое-какие принтеры всё-таки настоятельно просят выбора разъёма, замечательного от установленного по умолчанию.
Проделав все нужные манипуляции, жмите «Далее».
На данной стадии случается выбор и инсталляция драйверов принтера. В системе наличествует лишь только универсальное ПО, которое имеет возможность не подойти к вашей модели.
Наилучшим вариантом станет внедрение кнопки «Центр обновления Windows» – это воздействие откроет основание данных с драйверами к большинству распространённых печатающих приборов.
В случае если у вас есть установочный CD, возможно пользоваться им, для сего надо надавить на кнопку «Установить с диска».
Впоследствии загрузки базы данных отыщите в левой части окошка производителя вашего принтера, в правой – определенную модель, впоследствии чего нажмите «Далее».
Тут светит избрать имя принтера. Сможете ввести своё или же забить по умолчанию, впоследствии чего вновь перебегайте «Далее».
Погодите некоторое количество мин., пока же система установит нужные составляющие и обусловит аксессуар. Еще нужно станет настроить общий доступ, в случае если данная вероятность интегрирована в вашей системе.
В последнем окне жмите «Готово» – принтер установлен и готов к работе.
Предоставленная процедура не всякий раз протекает гладко, в следствие этого ниже коротко разглядим более нередко образующиеся трудности и способы их заключения.
Система не лицезреет принтер
Исключительно нередкая и исключительно трудная проблема. Трудная, вследствие того собственно что вызывать её имеет возможность множество всевозможных оснований.
Читайте: Не виден сетевой принтер в Windows 10
Оплошность «Локальная подсистема печати не выполняется»
Также нередкая неувязка, источником которой считается программный сбой в соответственной службе операционной системы.
Уничтожение данной проблемы подключает в себя как обыденный перезапуск службы, например и восстановление системных файлов.
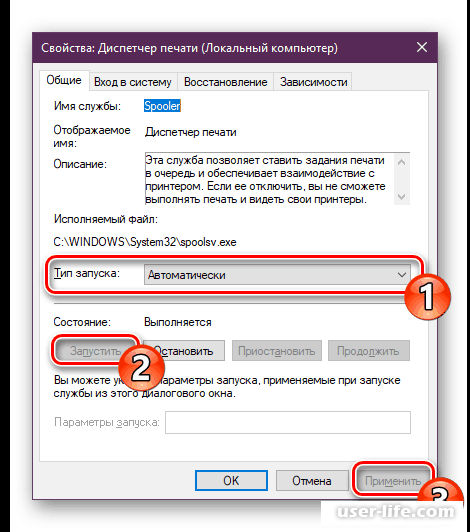
Читайте: «Локальная подсистема печати не выполняется»
Мы обсудили функцию прибавления принтера на компьютер под управлением Windows 10, а еще заключения кое-каких задач с включением печатающего прибора.
Как зрим, операция довольно обычная, и не настоятельно просит от юзера каких-либо своеобразных познаний.
Рейтинг:
(голосов:1)
Предыдущая статья: Программы для принтера HP
Следующая статья: Как разблокировать «This device is locked» на Xiaomi
Следующая статья: Как разблокировать «This device is locked» на Xiaomi
Не пропустите похожие инструкции:
Комментариев пока еще нет. Вы можете стать первым!
Популярное
Авторизация






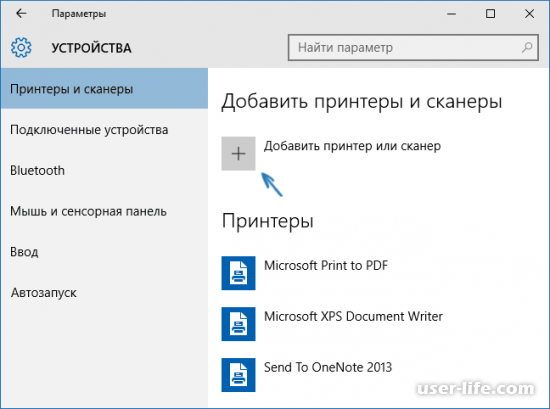
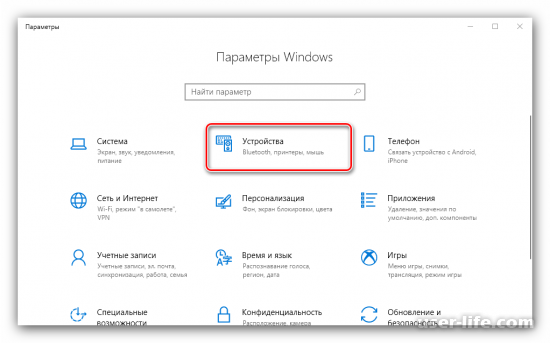
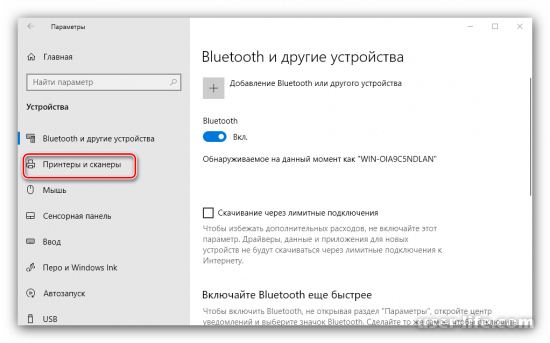
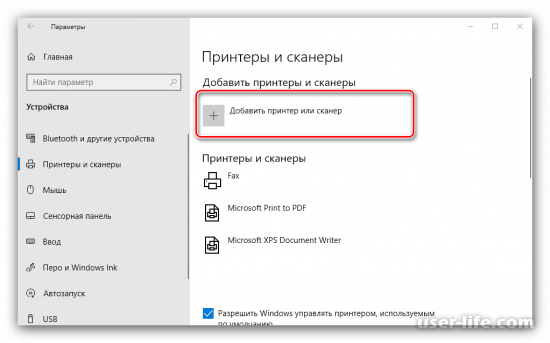
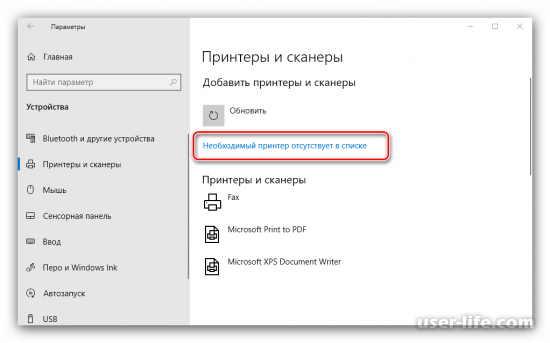
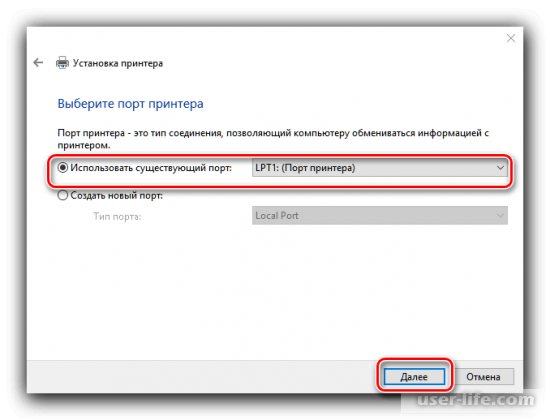
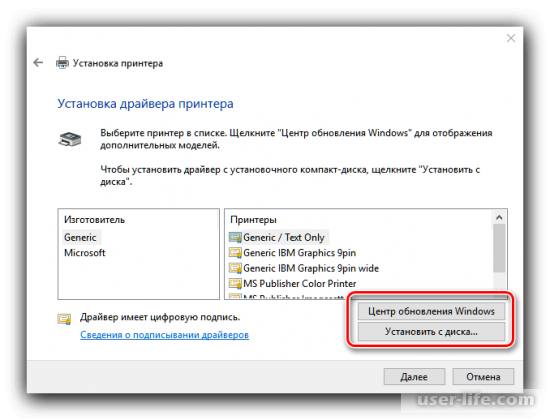
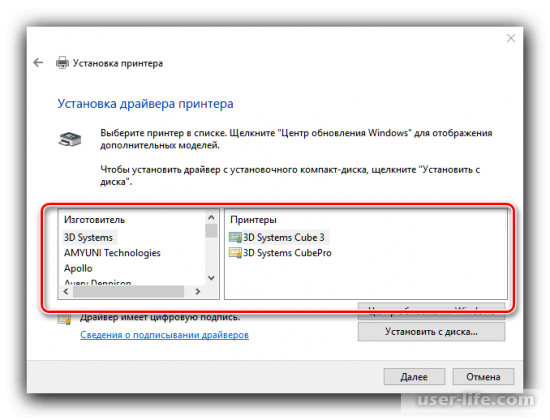
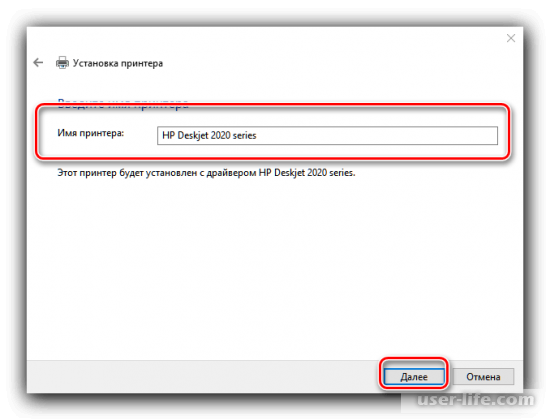
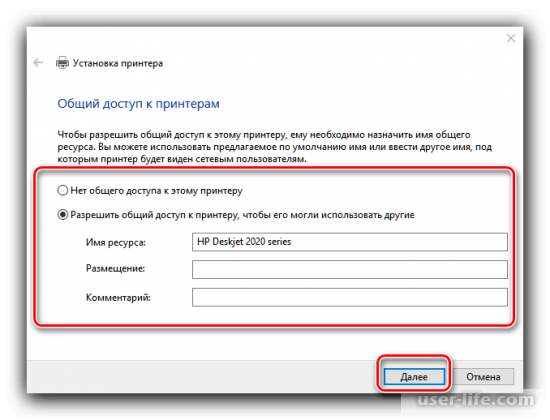
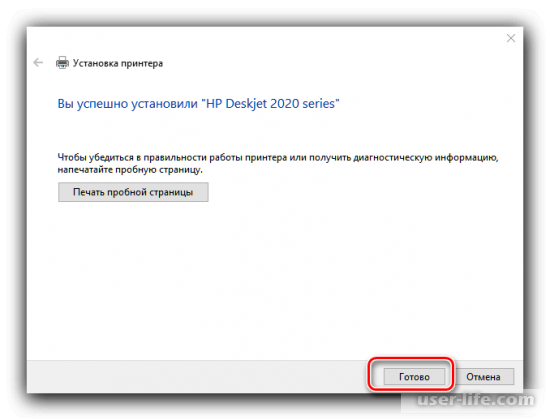
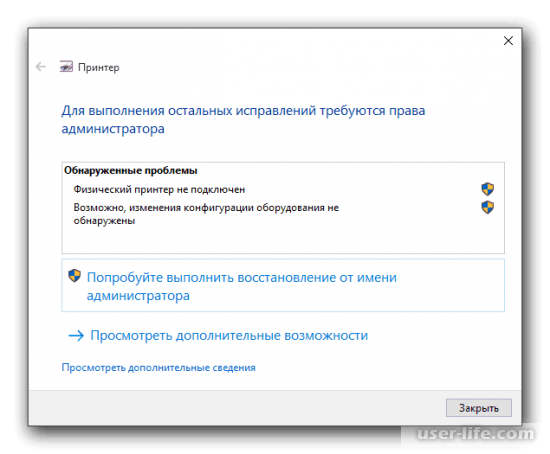




























Добавить комментарий!