Как включить отображение расширения файлов в Windows 10
Всем привет! Сегодня поговорим про самые эффективные способы решения проблемы включения отображения расширений файлов в Windows 10. Итак, поехали!
Раньше подключить показ файловых расширений возможно было лишь только одной методикой, но в Windows 10 был замечен вспомогательный, ещё и больше благоприятный, легковесный в реализации вариант. Разглядим их подробнее, начав с уже обычного почти всем юзерам.
Метод 1: Характеристики «Проводника»
Например как вся работа с файлами и папками на компах с Виндовс исполняется в предустановленном файловом менеджере – «Проводнике», — то и подключение отражения расширений исполняется в нем же, а вернее, в параметрах его облика.
Для заключения нашей с вами задачки нужно исполнить надлежащее.
Хоть какой комфортной методикой откройте «Этот компьютер» или же «Проводник», к примеру, воспользовавшись закрепленным на панели задач ярлычком или же его аналогом в «Пуск», в случае если вы раньше прибавляли туда подобный.
=
Читайте еще: Как сделать ярлычок «Мой компьютер» на Рабочем столе
Перейдите во вкладку «Вид», нажав левой кнопкой мышки (ЛКМ) по соответственной надписи на верхней панели файлового менеджера.
В открывшемся списке настроек нажмите по кнопке «Параметры».
Изберите единое место – «Изменить характеристики папок и поиска».
В окошке «Параметры папок», которое станет не закрыто, перейдите во вкладку «Вид».
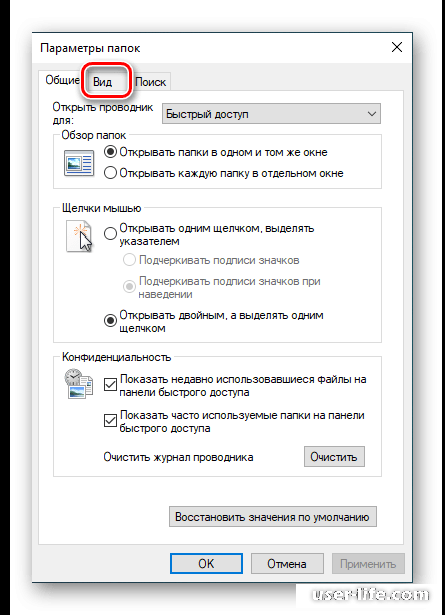
Пролистайте в самый низ перечень «Дополнительных параметров» и снимите галочку возле пункта «Скрывать расширения для зарегистрированных типов файлов».
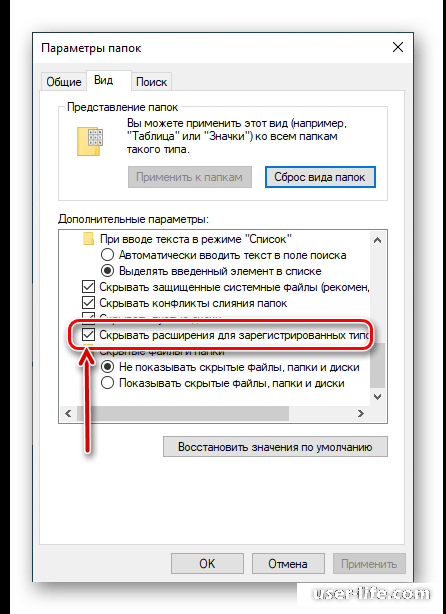
Сделав это, нажмите «Применить», а вслед за тем «ОК», дабы внесенные вами конфигурации вступили в мощь.
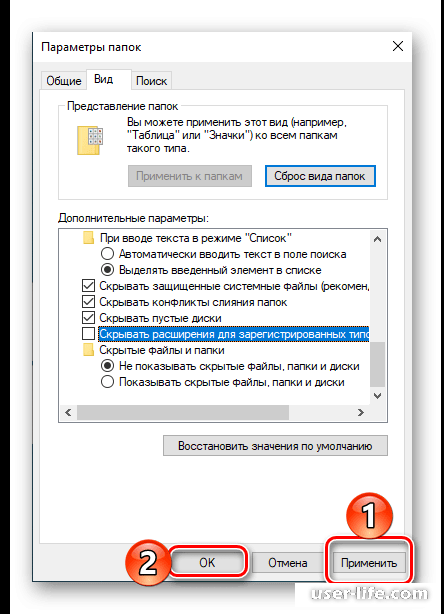
С сего этапа вы будете видать форматы всех файлов, которые сберегаются на компе или же ноутбуке и подключаемых к нему наружных накопителях.
Вот например элементарно возможно подключить отражение расширений файлов в Windows 10, по последней мере, в случае если они зарегистрированы в системе.
Подобным образом это делается в прошлых версиях ОС от Microsoft (только подходящая вкладка «Проводника» там именуется «Сервис», а не «Вид»). При данном в «десятке» есть ещё 1, в том числе и больше незатейливый способ.
Метод 2: Вкладка «Вид» в «Проводнике»
Выполняя описанные повыше воздействия, вы скорее всего имели возможность подметить, собственно что интересующий нас параметр, отвечающий за вид файловых форматов, есть напрямик на панели «Проводника», то есть для его активации вовсе необязательно передаваться в «Параметры».
Довольно всего только обнаружить вкладку «Вид» и на ней, в группе инструментов «Показать или же скрыть», ввести галочку возле пункта «Расширения имен файлов».
Итог
Ныне вы понимаете, как подключить отражение расширений файлов в ОС Виндовс 10, при этом на выбор для вас доступно незамедлительно 2 метода.
1-ый из их возможно именовать классическим, например как он есть во всех версиях операционной системы, 2 же считается хоть и очень непрезентабельным, но все же комфортным новаторством «десятки». Думаем, наша маленькая инструкция была нужна для вас.
Читайте также:
Как показать расширения файлов в Windows 8, 8.1
Как включить отображение расширения файлов в Windows 7
Рейтинг:
(голосов:1)
Предыдущая статья: Как включить отображение расширения файлов в Windows 7
Следующая статья: Как войти в Фейсбук на свою страницу
Следующая статья: Как войти в Фейсбук на свою страницу
Не пропустите похожие инструкции:
Комментариев пока еще нет. Вы можете стать первым!
Популярное
Авторизация






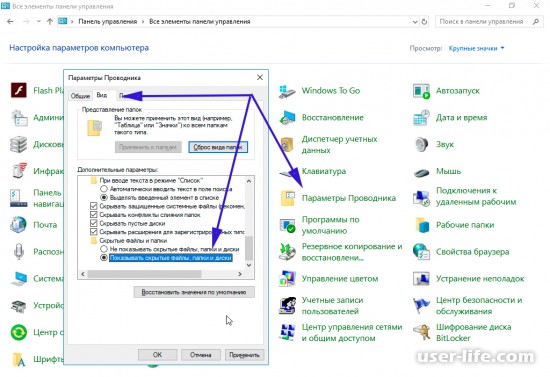
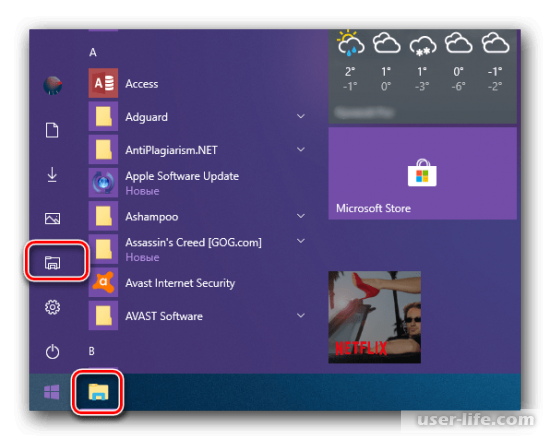
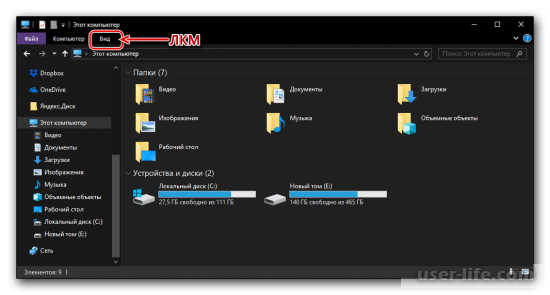
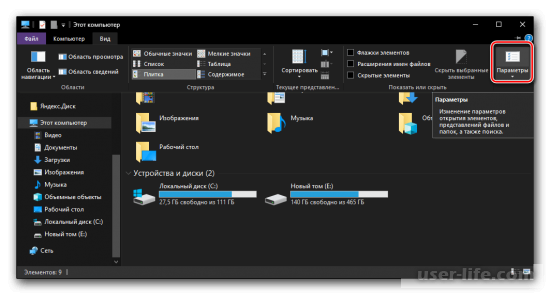
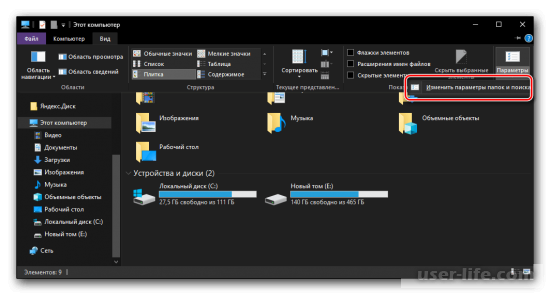
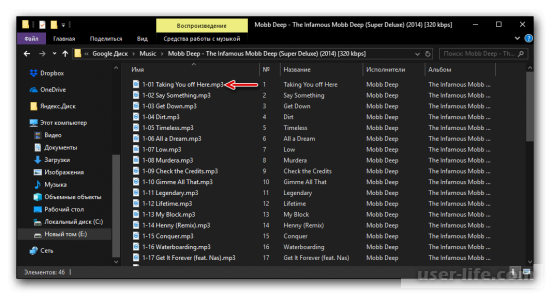
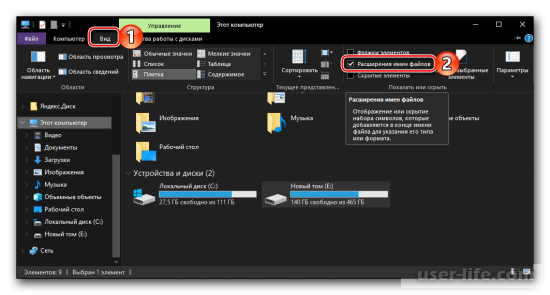




























Добавить комментарий!