Как сделать диск Д основным в Windows 10
Всем привет! Сегодня поговорим про самые эффективные способы решения проблемы установки диска D в качестве основного в Windows 10. Итак, поехали!
Под «установкой диска D основным» понимается 2 различных задачки: сбережение всех файлов на данный диск или же самодействующая загрузка 2 операционной системы, поставленной на D, при подключении компа.
Дальше мы разберем оба варианта, а вы незамедлительно же перебегайте к тому, который отображает ваш запрос.
Способ 1: Перемена пространства хранения файлов
В данный момент буквально у всех юзеров строгий диск разбит на 2 закономерных (C и D), или данными знаками называются вправду 2 различных накопителя.
В обоих случаях, тем более в связке SSD + HDD, где твердотельный накопитель небольшого размера, на системном диске C рано или же поздно перестает быть достаточно пространства для скачки каждых пользовательских файлов.
Операционная система Windows 10 разрешает поменять их пространство хранения на диск D. Впоследствии сего критически значимые обновления для ОС продолжат скачиваться на C, а вот все малозначимые и не действующие на функциональность Виндовс файлы начнут сберегаться на D.
Откройте «Пуск» и перейдите в «Параметры».
Перейдите в 1-ый же раздел «Система».
Здесь для вас необходим подраздел «Память», оказавшийся на панели слева.
Отыщите кликабельную ссылку «Изменить пространство хранения свежего содержимого».
Тут представлен перечень всего, собственно что возможно выносить на диск D.
Поменяете все или же кое-какие пункты, не запамятывая налегать «Применить». Впоследствии сего окошко возможно элементарно затворить.
Но не запамятуйте, собственно что это были лишь только только главные опции: почти все программки, большей частью браузеры, продолжат предохранять все в обозначенную раньше папку.
Как правило это диск C, в следствие этого не запамятуйте забежать в опции собственного веб-обозревателя и поменять там дорогу, по которой случается скачка на ваш компьютер.
То же самое касается торрент-клиентов, игровых покупателей и иных приложений, подразумевающих загрузку.
Руководство никоим образом не воздействует на автономные установщики свежих программ: по умолчанию они всякий раз станут предложить исполнить установку на диск C, вследствие этого для вас любой раз понадобится вручную заменять дорогу.
Поменять это на самодействующий выбор D, к огорчению, выйдет лишь только редактированием реестра.
Не советуем исполнять последующие воздействия юзерам без навыка и без особенной необходимости! Перемена параметра реестра имеет возможность привести к нарушению работоспособности Windows и задачам с пуском кое-каких программ!
Сочетанием кнопок Win + R вызовите окошко «Выполнить»,где введите regedit. Нажмите «ОК».
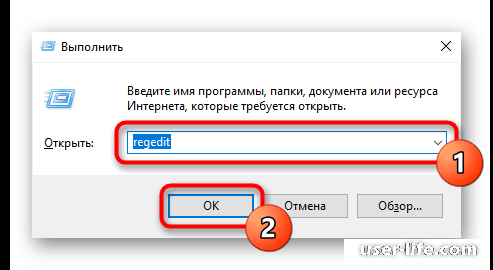
Скопируйте и воткните в адресную строчку грядущий дорога: HKEY_LOCAL_MACHINESOFTWAREMicrosoftWindowsCurrentVersion, впоследствии чего нажмите Enter.
Сначала потребуется избрать параметр «ProgramFilesDir», а затем — «ProgramFilesDir (x86)». В случае если система 32-битная, то редактироваться станет лишь только конечный параметр.
Откройте его, кликнув два раза ЛКМ, и в фон «Значение» поменяйте буковку с C на D. В 64-битной системе то же самое потребуется сделать и со вторым параметром.
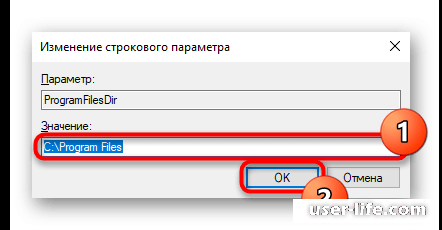
Остается лишь только перезагрузить компьютер для использования перемен.
Способ 2: Перемена загружаемой операционной системы
У кое-каких пользователей на 2 различных диска (C и D) поставлены 2 операционные системы. И в случае если из их по умолчанию загружается та, собственно что установлена на диске С, это возможно просто поменять сквозь «Конфигурацию системы».
Нажмите хитросплетение кнопок Win + R и вчеркните команду msconfig, впоследствии чего кликните «ОК».
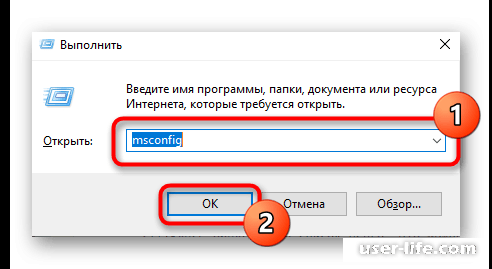
Переключитесь на вкладку «Загрузка».
темы
Выделите ту ОС, собственно что установлена на диске D, и нажмите кнопку «Использовать по умолчанию». Одобрите конфигурации кнопкой «ОК».
Перезапустите ПК.
Дабы поменять загружаемую операционную систему и выключить извещение о выборе ОС при подключении компа, возможно поступить некоторое количество по другому.
Нажмите по ярлычку «Этот компьютер» правой кнопкой мыши и перейдите в «Свойства». В случае если его нет на рабочем столе, откройте «Проводник» и устройте то же самое, воспользовавшись левой панелью.
Снова же, сквозь левую панельку переключитесь в «Дополнительные характеристики системы».
На вкладке «Дополнительно», раскрытой по умолчанию, отыщите блок «Загрузка и восстановление» и перейдите в «Параметры».
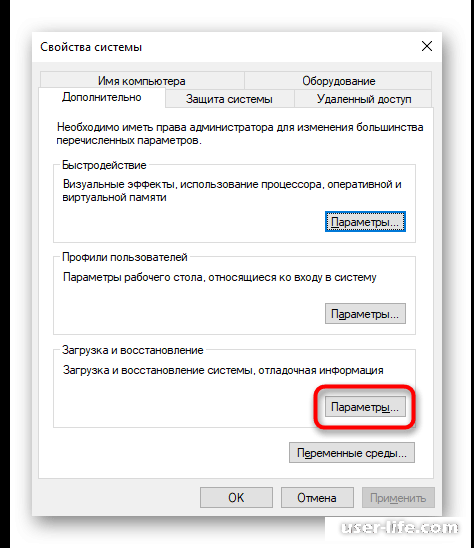
Тут сквозь выпадающее окно поменяйте ОС, загружаемую по умолчанию, на ту, собственно что инсталлирована на диск D, а вслед за тем снимите галочку с пункта «Отображать перечень операционных систем».
Сбережите конфигурации на «ОК». Они вступят в мощь впоследствии перезагрузки ПК.
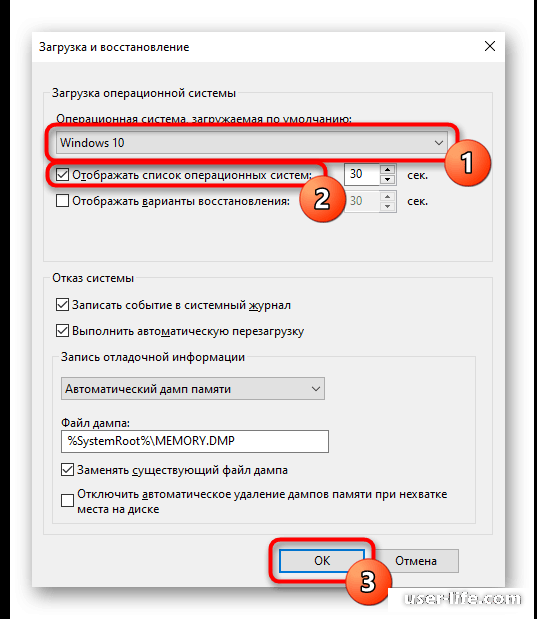
Рейтинг:
(голосов:1)
Предыдущая статья: Что такое резервный адрес электронной почты
Следующая статья: Установка Windows 7 из-под Windows 7
Следующая статья: Установка Windows 7 из-под Windows 7
Не пропустите похожие инструкции:
Комментариев пока еще нет. Вы можете стать первым!
Популярное
Авторизация






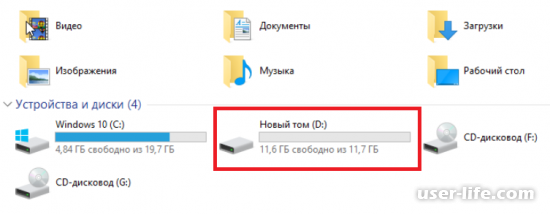
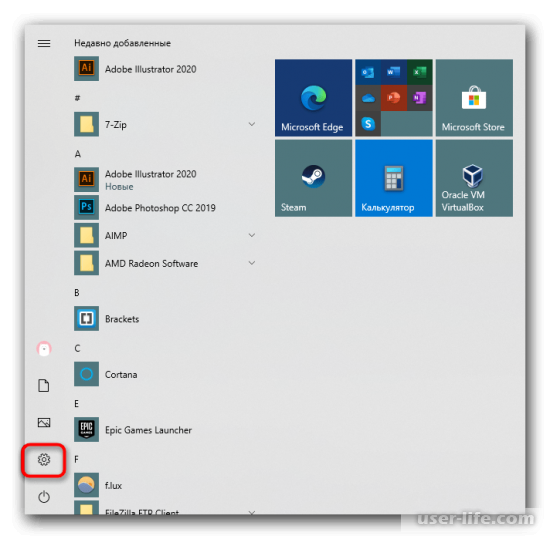
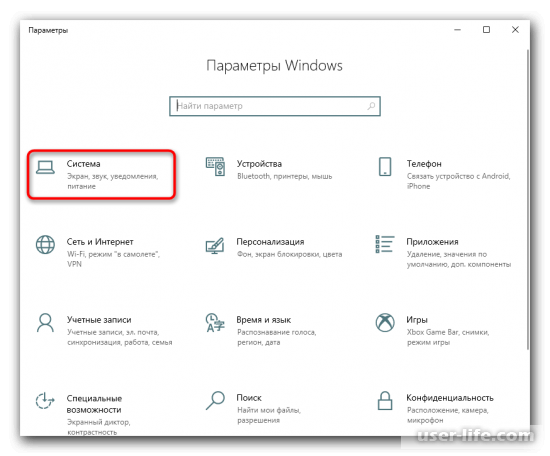
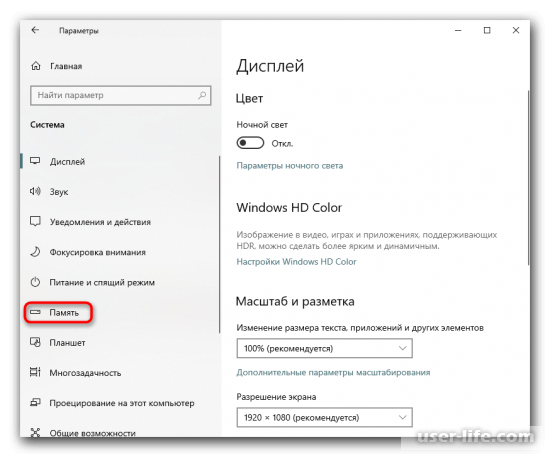
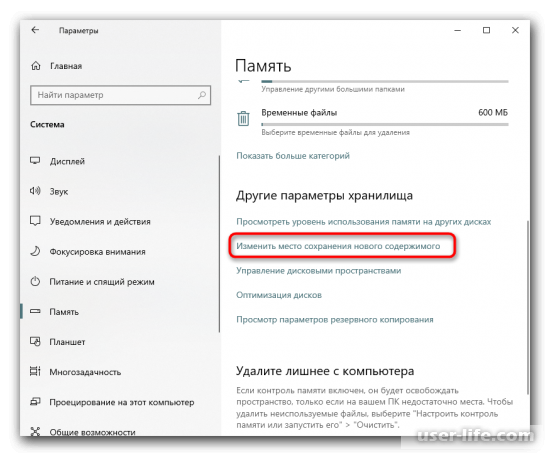
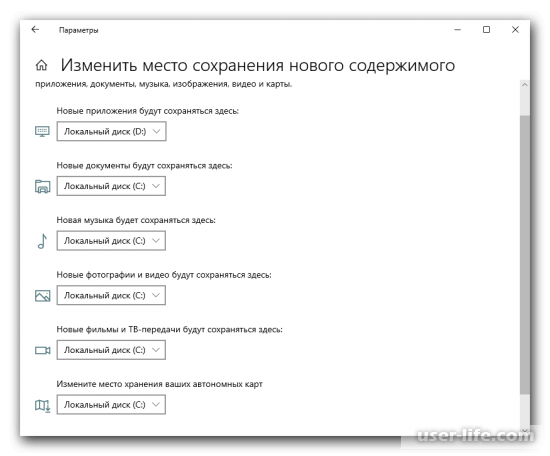
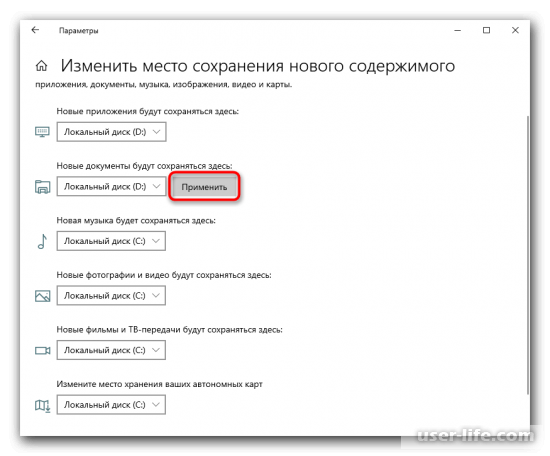
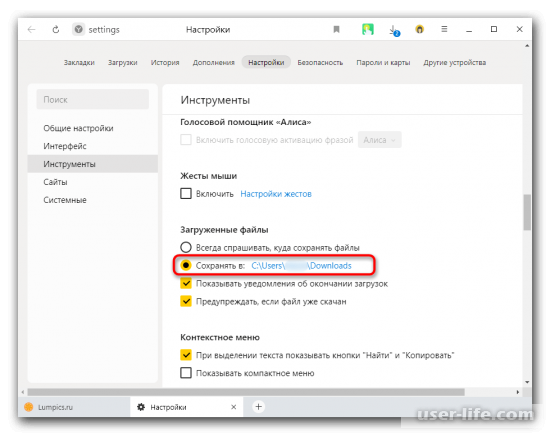

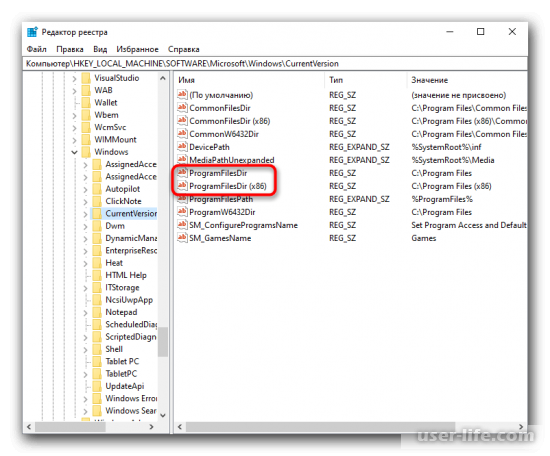
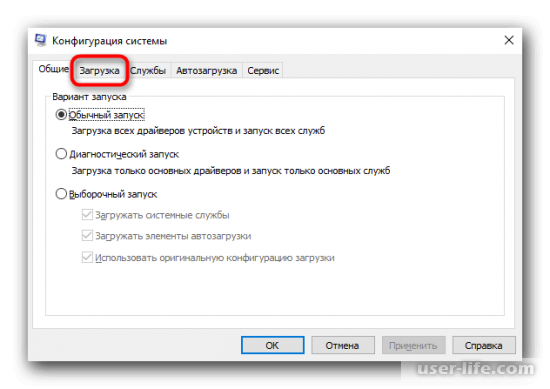
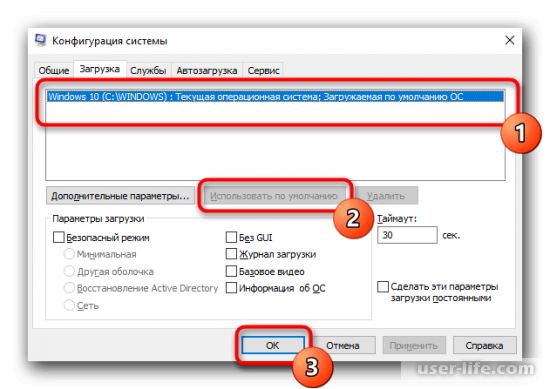
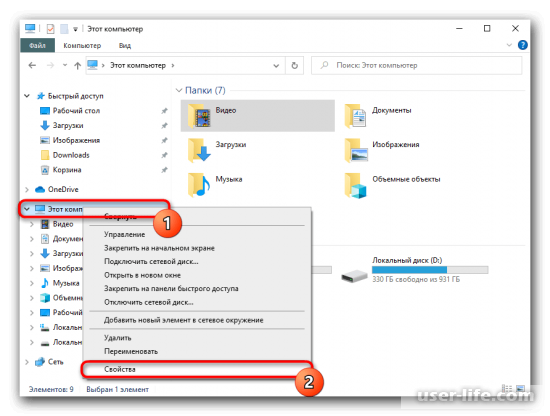
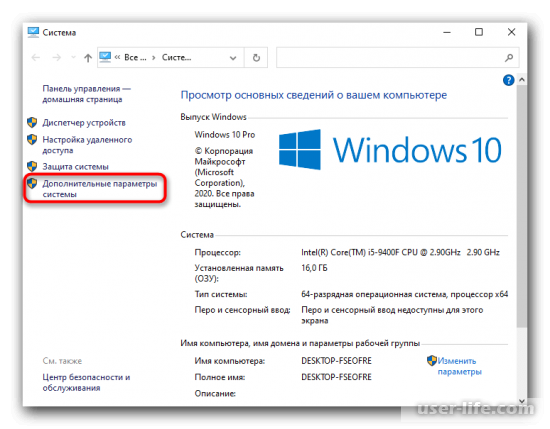




























Добавить комментарий!