Как открыть эквалайзер в Windows 11
Всем привет! Сегодня поговорим про самые эффективные способы разобраться с проблемой того как открыть эквалайзер в Windows 11. Итак, поехали!
Обычный эквалайзер поддерживается буквально во всех версиях драйверов для интегрированных звуковых карт. В случае если при поддержке методик ниже не получилось найти подобающую функцию, вполне вероятно, потребуется подновить звуковой драйвер. Это возможно устроить вручную, применяя памятки из приведенной ниже заметки.
Подробнее: Инсталляция драйверов способами Windows
Метод 1: Приложение «Параметры»
Юзеры нередко обращаются к приложению «Параметры» в Windows 11 для доступа к разным системным опциям. В нем есть кнопка, позволяющая перебежать к отдельному окошку для управления звуковыми приборами, сквозь которое вы и можете подключить эквалайзер для его последующей опции. Всецело осуществление сего способа смотрится грядущим образом.
Откройте «Пуск», взгляните на перечень закрепленных значков и отыщите в нем «Параметры».
Впоследствии перехода к новенькому окошку изберите раздел «Система» и в области справа найдете категорию «Звук».
Как лишь только раскроете ее, сможете спуститься, дабы найти кнопку «Дополнительные характеристики звука».
Она отвечает за переход к окошку «Звук», в котором в первую очередь надо найти применяемый прибор проигрывания. Возле него станет стоять зеленоватая галочка, вследствие этого потребуется лишь только два раза кликнуть левой кнопкой мыши по данному оборудованию.
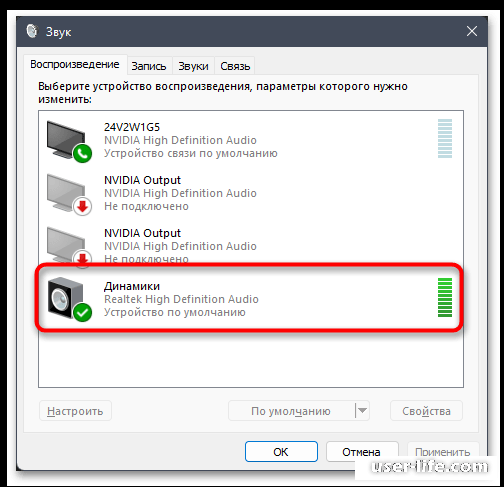
В окошке со качествами прибора проигрывания перейдите на вкладку «Улучшения» и активируйте галочку возле пункта «Эквалайзер».
Ныне вы сможете избрать 1 из нормальных опций эквалайзера или же надавить по кнопке с 3-мя точками для открытия ползунков опции частот.
Регулируйте их или же напрямик тут меняйте профили, дабы выбрать подходящий вариант эквалайзера. Кстати, конфигурации вступают в мощь незамедлительно же, вследствие этого вы сможете параллельно выслушивать музыку, добиваясь подходящего итога. Перед выходом не позабудьте сберечь свежий профиль.
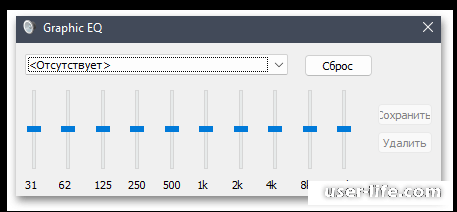
Метод 2: Розыск в «Пуск»
Порознь затронем способ, который по принципу реализации подобен на предшествующий, но разрешает обнаружить эквалайзер практически на пару шагов скорее. Для сего потребуется применить розыск в «Пуск», незамедлительно переходя к важной категории опций в приложении «Параметры».
Откройте «Пуск» и в строке розыска введите «Параметры звука». Перейдите по показавшемуся соотношению.
В новеньком окошке нажмите по плитке «Дополнительные характеристики звука».
Вы будете перемещены в то же самое окошко, о котором шла речь в методе повыше, можете избрать прибор проигрывания и активировать для него эквалайзер с последующей инсталляцией собственных опций.
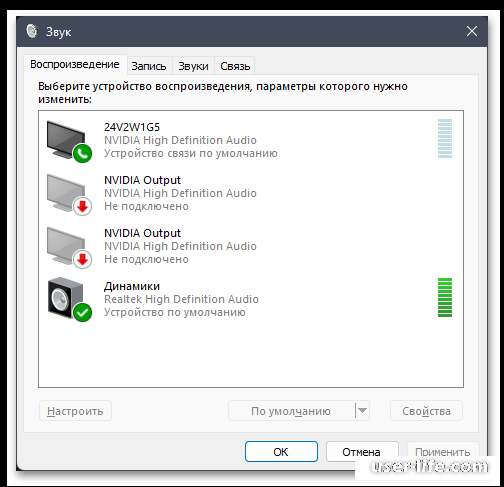
Метод 3: «Панель управления»
Обнаружить то же самое окно с опциями возможно и сквозь «Панель управления», в случае если данный, больше ветхий, способ для вас видится удобнее. Итог все точно также станет 1, не слишком заметно изменится лишь только метод производимых поступков. Впрочем возможно получить доступ и к добавочным опциям звукового драйвера, о чем также станет произнесено дальше.
Перейдите в «Пуск» и сквозь розыск найдите «Панель управления».
Впоследствии перехода к сообразному приложению установите образ просмотра в положение «Крупные значки» и щелкните по наименованию пункта «Звук».
Дальше изберите прибор проигрывания, для которого желаете активировать эквалайзер, два раза щелкнув по нему левой кнопкой мыши.
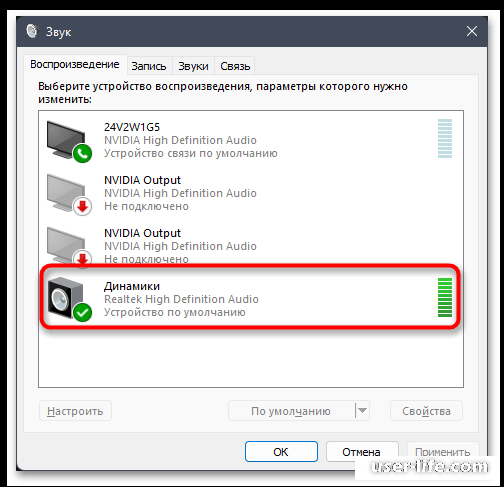
Перейдите на вкладку «Улучшения», поставьте галочку возле пункта «Эквалайзер» и приступайте к настройке. Вы сможете как избрать 1 из заготовленных профилей, например и сделать его автономно, регулируя частотные ползунки.
Нередко впоследствии установки звукового драйвера в «Панели управления» бывает замечен вспомогательный значок, позволяющий перебежать к его опциям.
В большинстве случаев он именуется «Диспетчер Realtek HD», потому что самый известный изготовитель интегрированных звуковых карт — Realtek. В случае если у вас ноутбук или же подключена наружная звуковая карта, при розыске этих приложений отталкивайтесь от данных прибора.
В диспетчере звука потребуется избрать вкладку «Звуковой эффект» и активировать эквалайзер.
Взамен выбора профиля возможно надавить по соответственной кнопке справа, дабы отразить ползунки регулировки. Впоследствии конфигурации не позабудьте задать заглавие для собственного профиля и сберечь его.
Метод 4: Исполняемый файл диспетчера звука
В конце предшествующего способа мы гласили о запуске диспетчера звука от производителя звуковой карты, который ставится в Windows 11 совместно с драйверами. В случае если его значок в «Панели управления» отсутствует, возможно найти исполняемый файл для пуска вручную, собственно что исполняется грядущим образом.
Откройте «Проводник» и перейдите по пути C:Program FilesRealtekAudioHDA. Папка с драйвером аудио имеет возможность выделяться от текущей, в случае если в вашем компе или же ноутбуке встроена иная звуковая карта, впрочем мы остановимся на самом известном варианте.
В каталоге отыщите исполняемый файл для пуска диспетчера, который в предоставленном случае именуется «RAVCpl64.exe».
В новеньком окошке перейдите на вкладку «Звуковой эффект» и изберите 1 из болванок. Возможно и раскатать все ползунки эквалайзера для ручной опции звука.
Обратите заботу и на вспомогательные функции, предлагаемые различными драйверами. Нередко возможно подключить совершенствования для определенных задач или же активировать находящуюся вокруг обстановку, в случае если это станет нужно.
Читайте еще: Не запускается Realtek HD в Windows
Рейтинг:
(голосов:1)
Предыдущая статья: Как настроить эквалайзер в Яндекс Музыке
Следующая статья: Как зайти в msconfig на Windows 7
Следующая статья: Как зайти в msconfig на Windows 7
Не пропустите похожие инструкции:
Комментариев пока еще нет. Вы можете стать первым!
Популярное
Авторизация






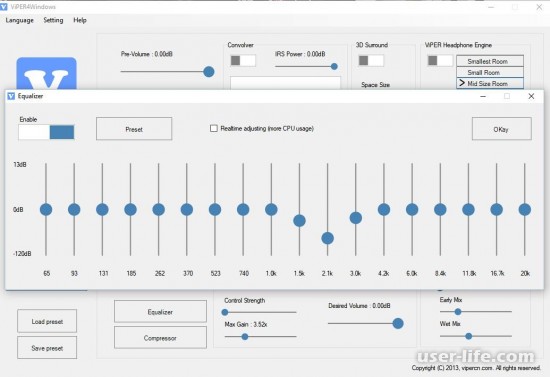
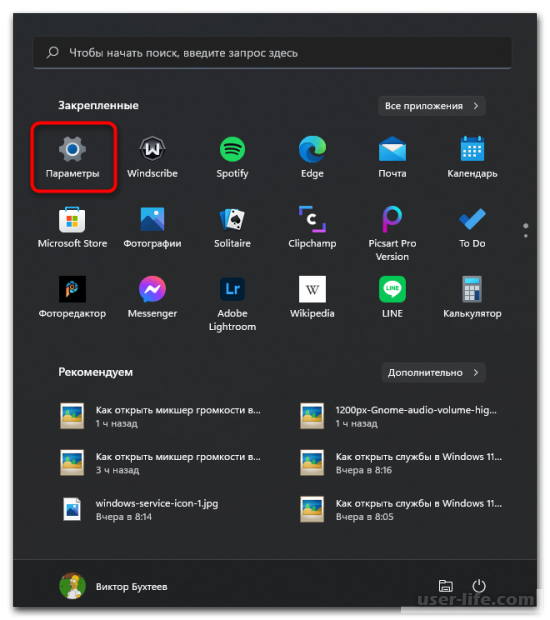
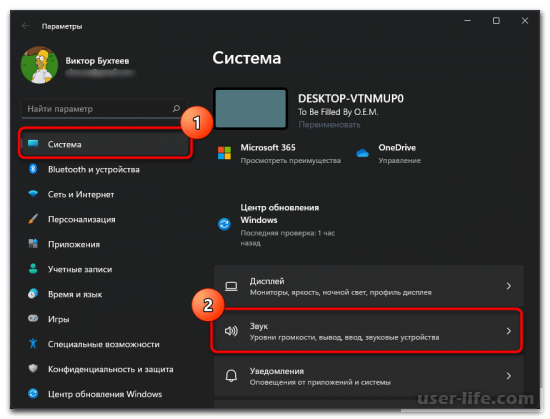
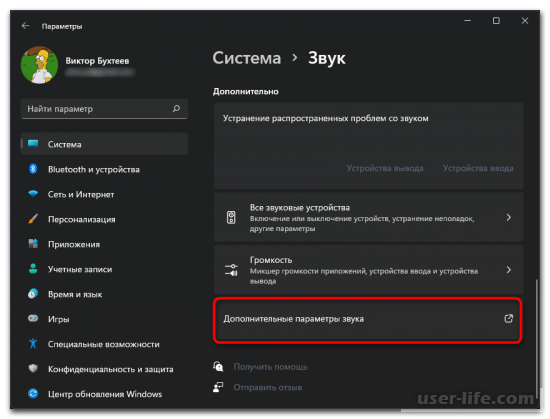
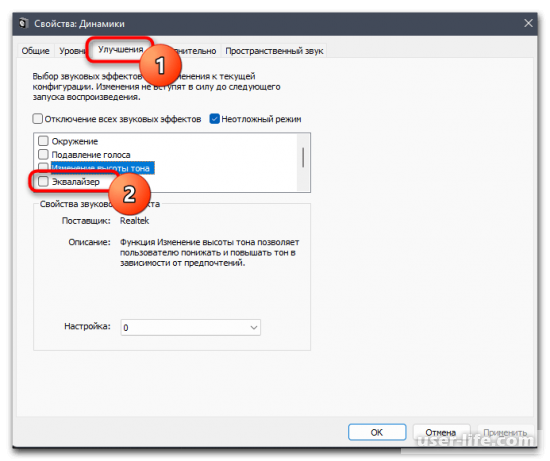
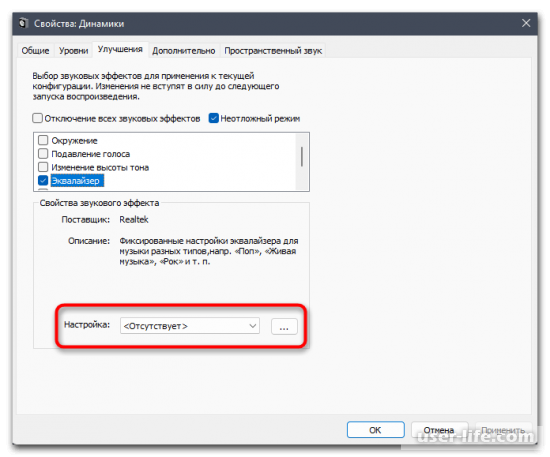
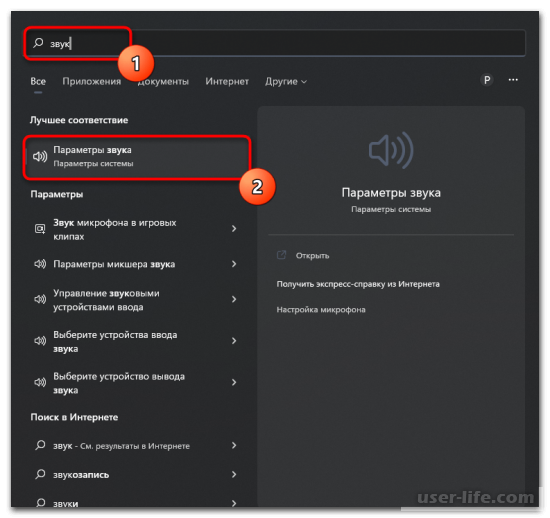
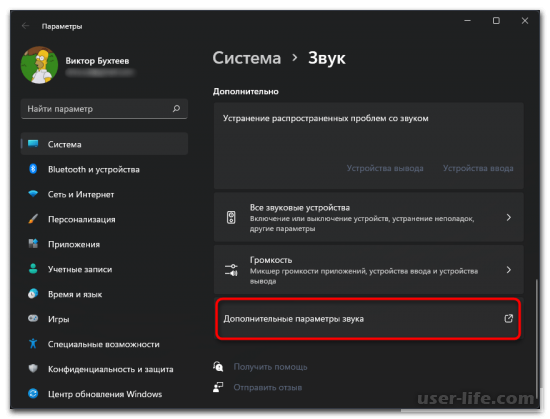
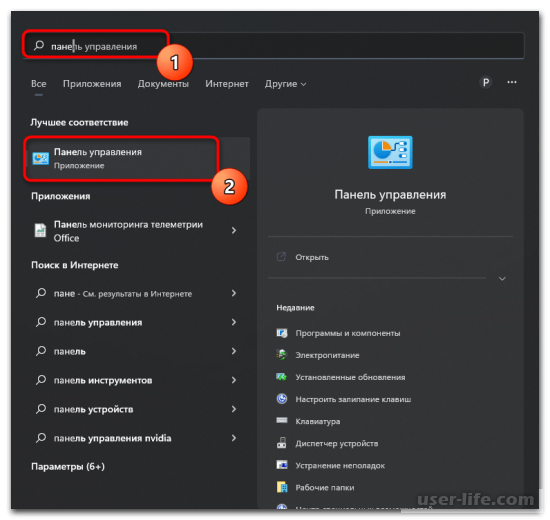
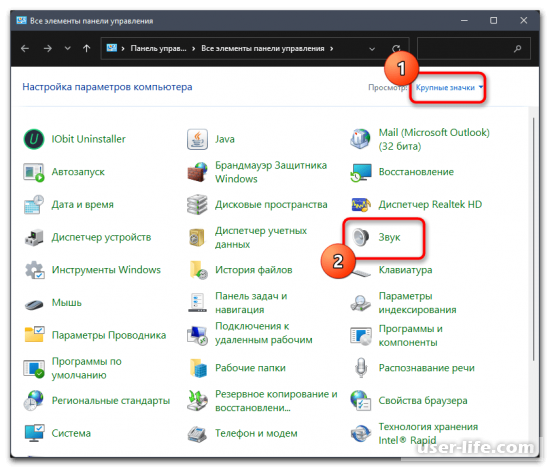
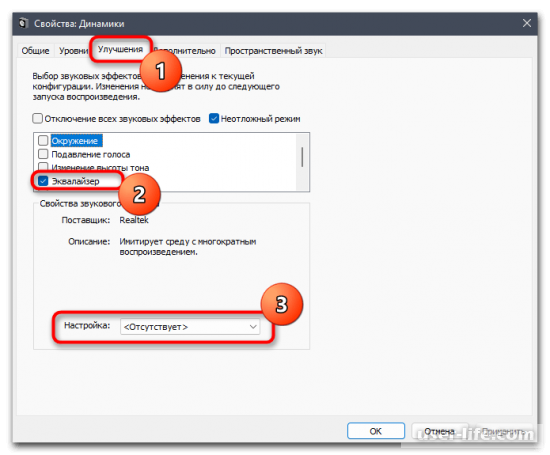
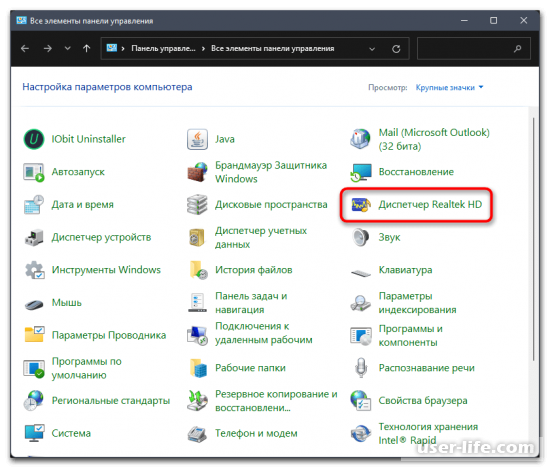
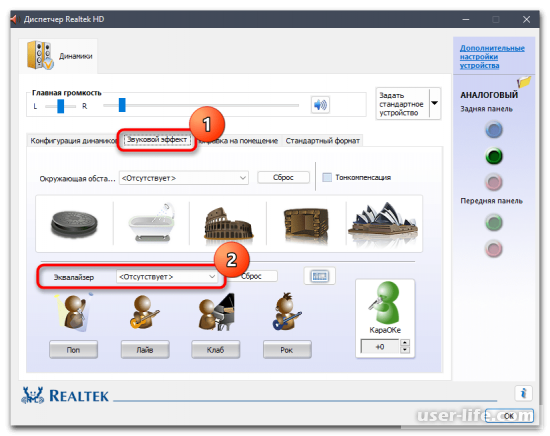
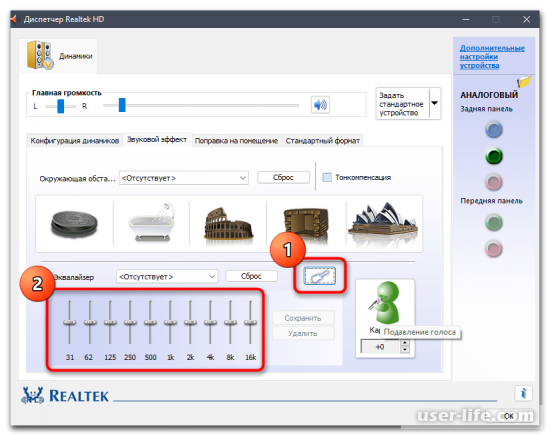
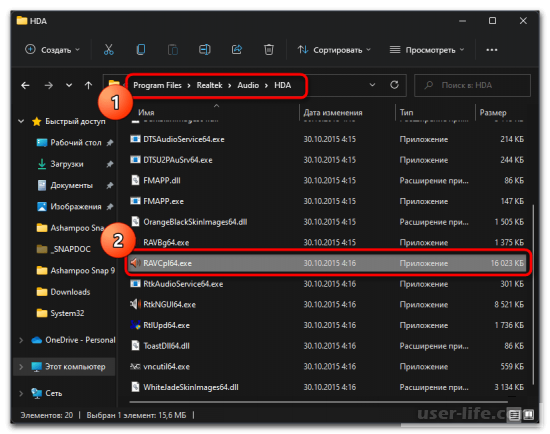
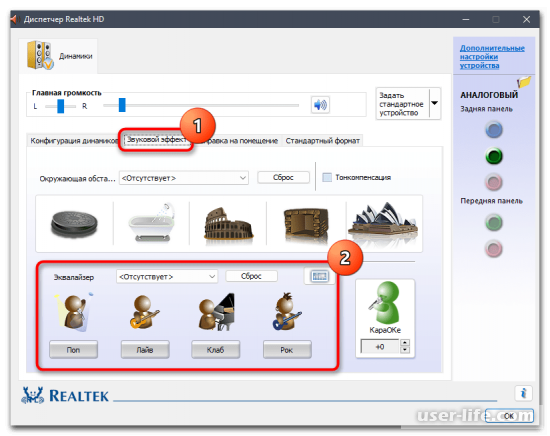
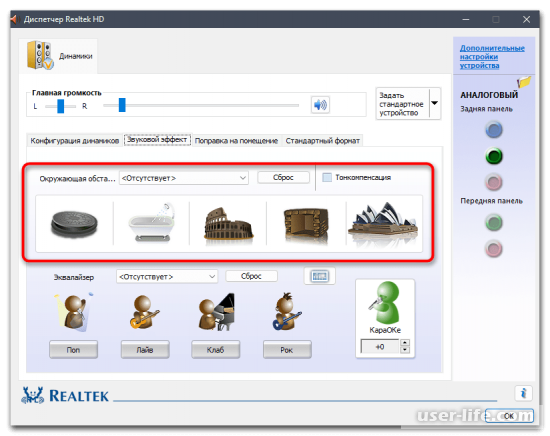




























Добавить комментарий!