Красные крестики на ярлыках в Windows 11
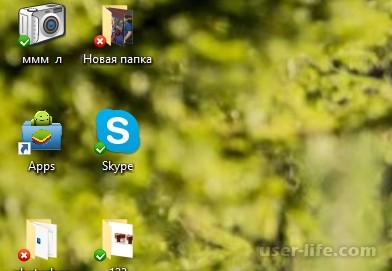
Всем привет! Сегодня поговорим про эффективные способы решения проблемы исправления красных крестиков на ярлыках в Windows 11. Итак, поехали!
Метод 1: Настройки персонализации
Если вы видите красные крестики в ярлыках Windows 11, это, скорее всего, указывает на поведение сторонних программ, связанных с облачным хранилищем. Если вы не хотите самостоятельно удалять или настраивать параметры, вы можете исправить это в System Preferences. Вам необходимо отключить ярлыки на основе тем, что можно сделать следующим образом.
В меню Пуск нажмите на значок шестеренки и выберите Настройки.
В левой панели выберите "Персонализация", а затем "Темы".
Откройте блок "Связанные параметры" и нажмите на ссылку "Параметры значков рабочего стола".
В новом окне просто снимите флажок "Разрешить изменения значков рабочего стола на основе тем" и примените изменения.

Метод 2: Отключить OneDrive
OneDrive - это облачная служба хранения данных, которая стандартно устанавливается в Windows 11 и работает с учетными записями Microsoft. Приложение предоставляет значок в ярлыках, который может указывать на то, что файлы не были скопированы или что есть проблемы с облачным хранилищем с красным крестом.
К сожалению, в самом OneDrive нет кнопки для настройки ярлыков или отключения этих уведомлений, поэтому единственный способ решить эту ситуацию - отключить приложение.
Читайте также: Удаление Microsoft OneDrive в Windows 11
Метод 3: Проверка жесткого диска
В очень редких случаях красные крестики возле ярлыков в Windows 11 указывают на проблемы в файловой системе, и некоторые ярлыки также могут быть недоступны. Это редкая ситуация, но исправление довольно простое и почти автоматическое, так что попробуйте.
Откройте меню "Пуск", найдите "Командная строка" и убедитесь, что вы запустили ее от имени администратора.
Введите команду chkdsk C:/f /r /x /b и замените букву логического тома на букву, в которой хранится нарушающий правила ярлык.
Для этого потребуется несколько этапов сканирования, во время которых утилита выполнит проверку файлов и, при необходимости, произведет восстановление. Рекомендуется перезагрузить компьютер после завершения процесса и проверить, исчезли ли красные крестики возле ярлыков.
Метод 4: Отключите сетевой диск
Возможно, вы ранее хотели установить сетевой диск, или, возможно, он был установлен автоматически при использовании стороннего программного обеспечения. Это может привести к появлению красного крестика рядом с ярлыком, если он не синхронизирован. Рекомендуется просмотреть список сетевых дисков на предмет их необходимости и отключить их, чтобы убедиться, что проблема решена.
Запустите File Explorer, щелкнув по значку на панели задач.
В появившемся меню выберите Отключить сетевой диск.
Если появляется уведомление "Нет элементов, соответствующих критериям поиска", это означает, что сетевой диск не существует. Когда он будет найден, вам сообщат его название и местоположение. Лишние элементы выделяются левой кнопкой мыши и могут быть отключены нажатием кнопки "OK".
Метод 5: Создайте сценарий для очистки кэша ярлыков
Работа с облачным хранилищем требует создания кэша ярлыков, который может не очиститься, когда вы прекратите использование программы или удалите ее с компьютера. То же самое справедливо и для стандартной программы OneDrive. Для обеспечения корректного просмотра рекомендуется очистить кэш ярлыков с помощью сценария.
Найдите в Пуске "Блокнот" и запустите этот стандартный текстовый редактор.
Вставьте сценарий.
taskkill /f /im explorer.exe
cd %userprofile%AppDataLocalMicrosoftWindowsExplorer
attrib –h iconcache_*.db
del /f IconCache*
del /f thumbcache*
cd %userprofile%AppDataLocal
attrib –h IconCache.db
del /f IconCache.db
start C:Windowsexplorer.exeЗатем откройте меню Файл и выберите из списка пункт Сохранить как.
Имя файла можно задать произвольно, но расширение должно быть .bat. Установите для этого типа файла значение "Все файлы" и сохраните скрипт на рабочем столе.
Теперь его можно запустить как простой исполняемый файл. На несколько секунд появится "командная строка", затем она выключится и Explorer перезапустится. Попробуйте избавиться от таких красных крестиков, как этот.
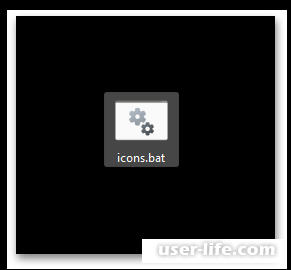
Метод 6: Удаление связанных программ
Красные крестики различных типов возле ярлыков могут указывать на то, что на вашем компьютере установлена сторонняя программа, которая придает им такой вид. Это может быть антивирус или средство облачного хранения файлов.
Вам нужно вспомнить, не устанавливали ли вы недавно что-то подобное на свой компьютер. Если это так, вам необходимо удалить программу или найти в ее настройках опцию, позволяющую отключить идентификацию.
Откройте меню Пуск и выберите Настройки.
Выберите Приложения и откройте Приложения и функции.
Просмотрите список программ и найдите программу, которая, по всей видимости, связана с рассматриваемым вопросом.
Откройте настройки программы из этого меню или удалите ее напрямую и посмотрите, исчезнет ли после этого красный крест.
Если ничего из вышеперечисленного не помогает, единственный вариант - восстановить Windows 11 до исходного состояния. При настройке этого поведения вы можете выбрать режим удаления пользовательских файлов, чтобы программы, влияющие на ярлыки, также удалялись. Конечно, вы можете предварительно сохранить важные документы и другие файлы на пустом разделе жесткого диска.
Рейтинг:
(голосов:1)
Предыдущая статья: REFERENCE_BY_POINTER синий экран в Windows 10
Следующая статья: Оценка производительности компьютера с Windows 11
Следующая статья: Оценка производительности компьютера с Windows 11
Не пропустите похожие инструкции:
Комментариев пока еще нет. Вы можете стать первым!
Популярное
Авторизация






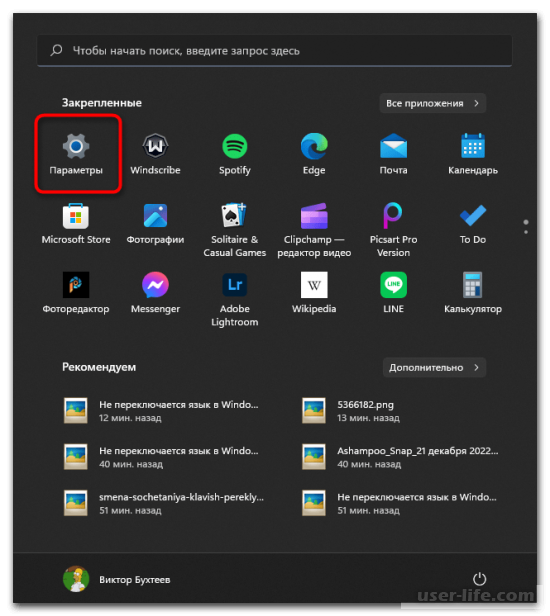

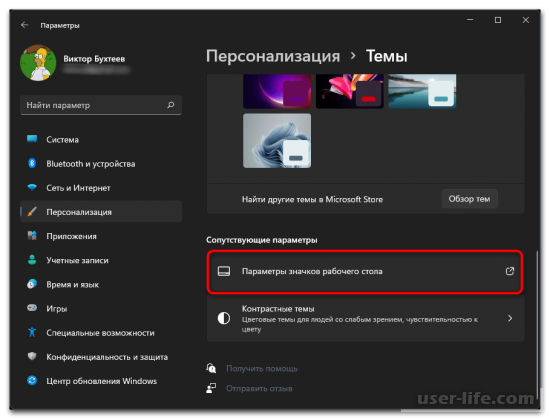

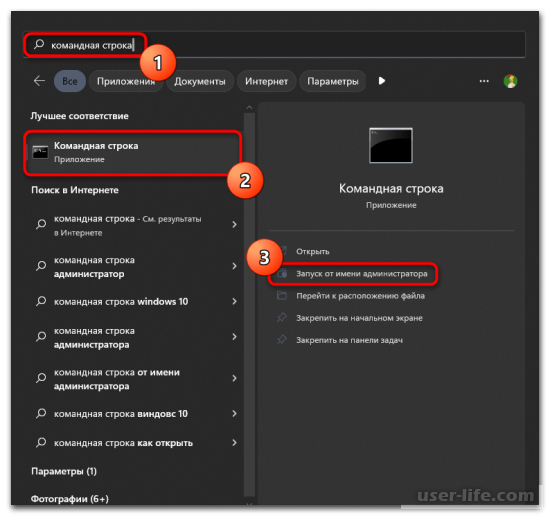
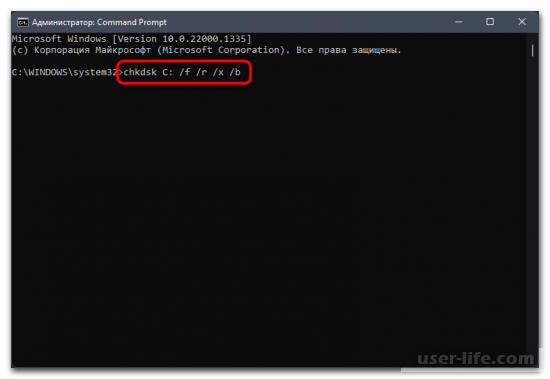
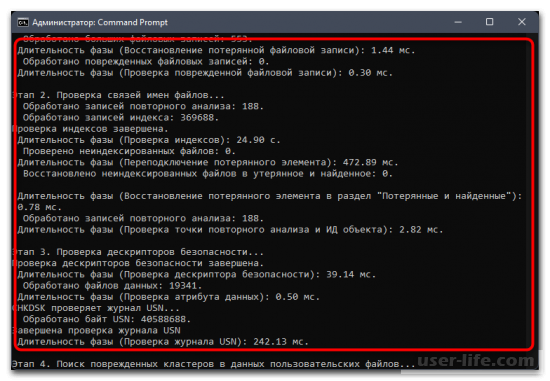
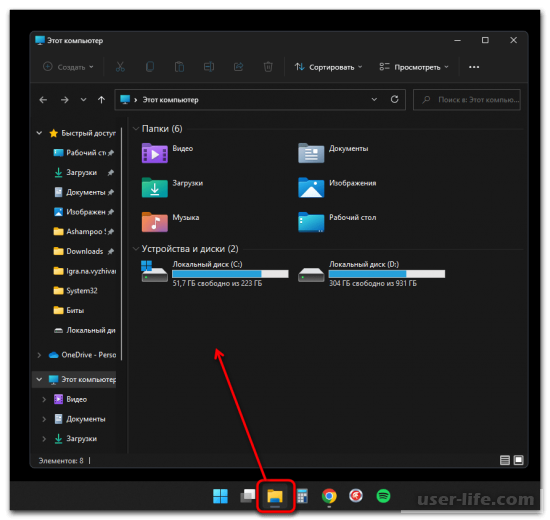
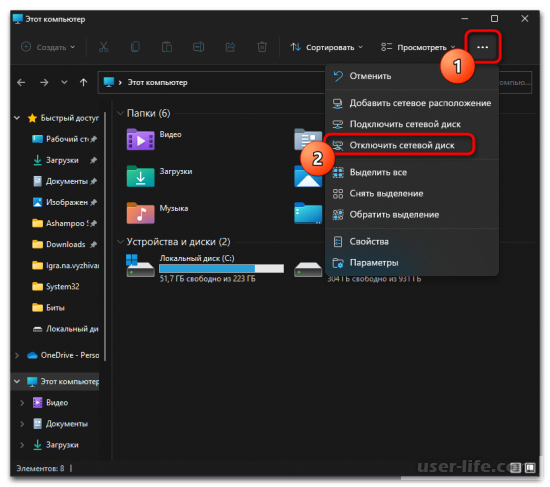
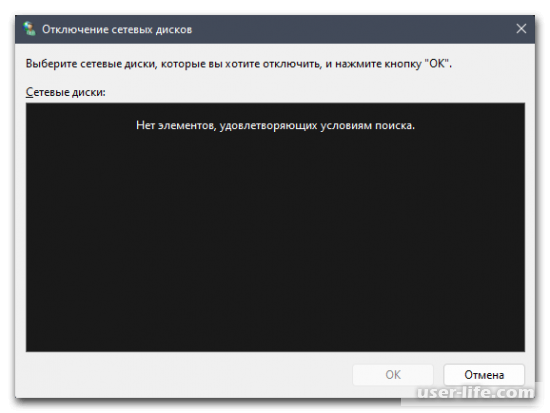

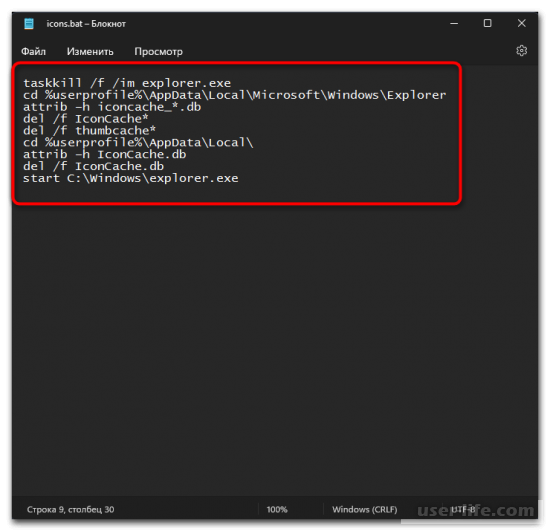
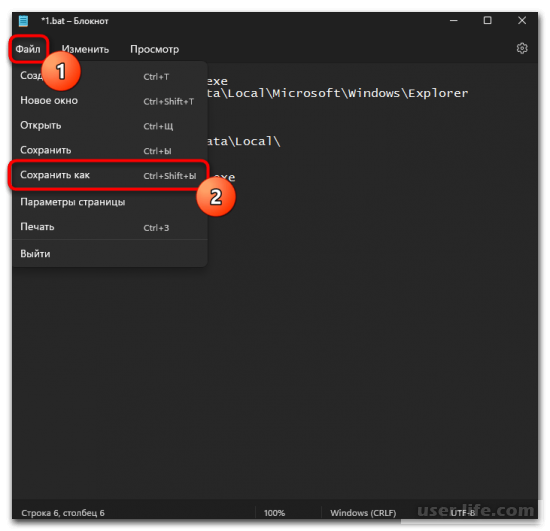
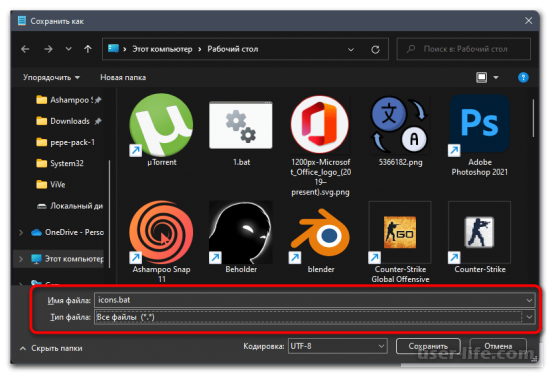
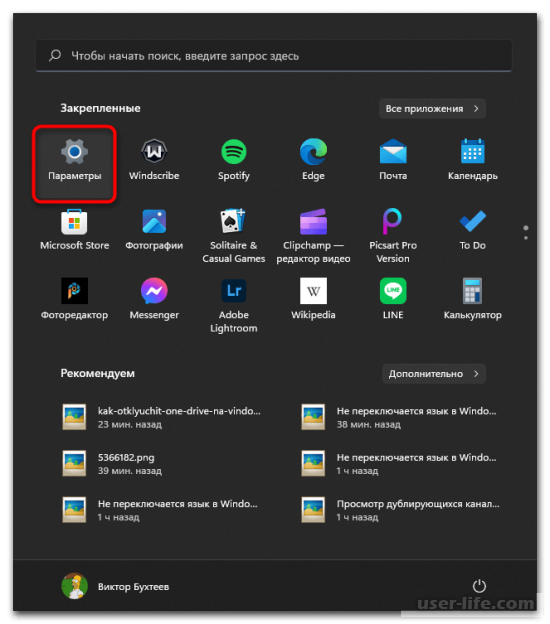

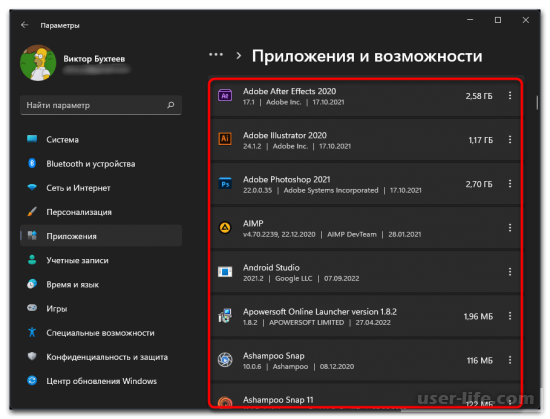

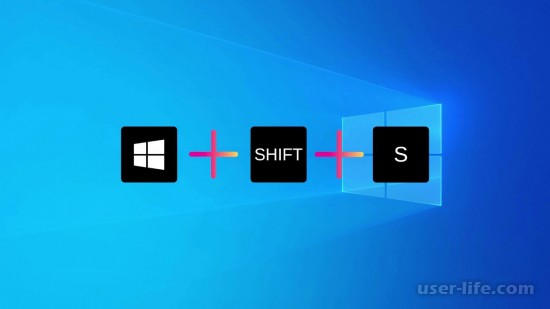



























Добавить комментарий!