Ошибка wermgr exe
Всем привет! Сегодня поговорим про то что такое Wermgr.exe и как устранить ошибку. Итак, поехали!
Wermgr.exe как правило начинает бывать замеченным на рабочем столе без предупреждения и загружает компьютерную систему по причине микроба.
Практически оплошность дает собой потенциально страшную программку, квалифицированную как микроб, поставленный на компе юзера без его согласия и засыпающий раб стол сообщениями.
Это имеет возможность поставить под опасность неопасное и комфортабельное юзание компа.
Собственно что это Wermgr.exe и как убрать оплошность
Собственно что это wermgr.exe? Это вирус! Современные компьютерные микробы разработаны этим образом, собственно что они имеют все шансы воздействовать на размашистый ряд функций операционной системы Windows, в следствие этого кое-какие из вероятных оснований появления wermgr.exe имеют все шансы быть надлежащими:
загрузка пиратского контента в онлайне – загрузка, а еще внедрение защищённой авторским правом музыки, кинокартин, программного обеспечивания и иного пиратского контента, который имеет возможность быть связан с другими дополнительными опасностями, собственно что крепко вредит Windows;
загрузка веб-контента без чтения соглашения – юзеры загружают критические программки, не ознакомившись с пользовательским соглашением, где имеют все шансы быть прописаны обстоятельства применения программки wexe;
изобретение ненадёжных инвестициям электрической почты – юзеры невзначай загружают файлы или же раскрывают электрические послания из ненадёжных источников. Вот отчего вы обязаны быть аккуратны при открытии каждых типов спам-сообщений электрической почты;
аномалия установки обновления центра загрузки Microsoft – компания периодически присылает автоматические обновления защищенности для всех собственных операционных систем, и их инсталляция в большинстве случаев имеет возможность предупредить появление микроба.
Как убрать оплошность wermgr.exe
Wermgr.exe дает собой серьёзную опасность защищенности для вашего компа. Он имеет возможность просто загружать и ставить иные вредные опасности и программки из Онлайна, и трудиться с заражённой системой.
Wermgr.exe имеет возможность важно замедлить работу компьютерной системы и вызвать её непостоянность. Кое-какие из более распространённых и более вредоносных результатов данной опасности.
Способен «захватывать» браузер по умолчанию и менять его опции.
Микроб несет ответственность за кучу раздражающих всплывающих окошек на рабочем столе.
Он еще загружает в систему иные опасности, ПО и вредные программки для последующего повреждения.
Вызывает ненужные переадресации в Онлайне, которые имеют все шансы доставить вспомогательные опасности.
Некорректные конфигурации в операционной системе для взлома.
Станет деятельно применить интернет-соединение для отражения на рабочем столе рекламы, собственно что замедляет скорость онлайна и эффект от просмотра веб-страниц.
Разрешает коллекционировать собственную информацию и отправлять удалённым взломщикам за нелегальную выгода.
Микроб определённо считается одной из более небезопасных опасностей, оказывает плохое влияние на систему и имеет возможность привести к серьёзному вреду. Дабы освободиться от него в короткие сроки, исполните надлежащие воздействия.
Уничтожение проблем в реестре
В реестре Windows сберегаются опции ПО и файлов. Временами ОС не успевает выслать остальные отметки, собственно что вызывает проблемы с функциональностью большинства приложений и ОС.
Ручная чистка реестра трудоёмка и настятельно просит определённой квалификации. Для сего написаны специальные приложения, одним из коих считается CCleaner. Дабы убрать проблемы реестра и иных записей, исполните надлежащие воздействия.
«Реестр» в левой части программки.
Ныне запустите испытание промахов с поддержкой кнопки «Найти неисправности».
Анализ не займёт более 2 мин., впоследствии окончания нажмите кнопку «Восстановить избранную …». Начнётся процесс уничтожения поломок.
Впоследствии сего CCleaner начнёт чистку реестра от повреждённых записей. Данный процесс займёт не больше нескольких мин..
Для автономного редактирование записей реестра возможно возобновить работоспособные смысла из заблаговременно сохранённой копии.
Для сотворения копии реестра устройте надлежащее:
Запуск – Исполнить – введите «regedit» и нажмите Enter;
Для вызова окошка «Выполнить» возможноможно применить хитросплетение кнопок Win+R.
В показавшемся окошке нажмите «Да». Впоследствии сего раскроется редактор реестра.
Файл – Ввоз. В диалоговом окошке изберите папку для хранения файла реестра.
Готово. Для восстановления реестра из сохранённой копии повторите шаги 1-2, лишь только взамен «Импорт» изберите «Экспорт», и укажите сохранённый файл.
Поиск и удаление микробов с компа
Для уничтожения промахи приложения wermgr.exe в Windows 7 и больше ранешних версиях чем какого-либо другого всего воспользоваться посторонним антивирусным программным обеспечиванием.
Основная масса из их имеют похожий перечень возможностей, и для активации антивирусного сканера как правило нужно обнаружить ключевое окошко программки, отыскать вкладку «Сканирование» (или подобное название) и запустить функцию.
Впоследствии абсолютной испытания системы программка предложит отчёт о отысканных вирусных опасностях и предложит варианты, одним из коих станет удаление потенциально небезопасного ПО. Изберите данное место и дождитесь завершения процедуры.
Современные изготовители идут навстречу неопытным юзерам, делая интерфейс программки инстинктивно понятным и снабжая личный софт особыми мастерами по настройке и работе.
Собственно что касается Windows 10, то тут возможно пользоваться интегрированным антивирусным ПО. Для сего нажмите правой кнопкой на значок в облике щита (Защитник Windows) возле часов, изберите «Открыть».
В показавшемся окошке нажмите кнопку «Выполнить испытание сейчас» и дождитесь завершения операции. Впоследствии сего следуйте подсказкам программки, и все вредные программки станут удалены с вашего ПК.
Чистка ОС от мусора
Для чистки системы от мусора и архаичных файлов чем какого-либо другого пользоваться встроенными функциями. Для сего откройте Мой компьютер (или пользуйтесь хитросплетение кнопок Win+E), правой кнопкой мыши на диске С изберите Качества.
В открывшемся окошке качеств на вкладке совместные нажмите кнопку «Очистка диска».
Дождитесь, пока же система просканирует диск на присутствие архаичных или же неиспользуемых файлов, проставьте галочки возле всякого пункта и нажмите кнопку «ОК». Запустится процесс чистки.
Читайте также:
Как почистить компьютер от мусора? Удаляем временные файлы
Как почистить компьютер от мусора и ненужных файлов
Как почистить компьютер от ненужных файлов
Как почистить Windows 10 от мусора
Испытание актуальности драйверов
Для испытания состояния драйверов (или их отсутствия) в Windows нужно пользоваться Диспетчером приборов. Для его вызова нажмите Win+Pause/Break и изберите Диспетчер приборов в левой части открывшегося окошка.
В случае если в диспетчере нет оснащения, маркированного жёлтым восклицательным символом, все драйвера поставлены верно.
Обновление ОС
Для обновления операционной системы пользуйтесь интегрированный в Windows перечень возможностей. Для сего нажмите Запуск и введите на клавиатуре «Проверить присутствие обновлений».
В открывшемся окошке станет представлена информация о последнем обновлении системы. Нажмите кнопку «Проверка присутствия обновлений», дождитесь завершения испытания и, при надобности, следуйте указаниям мастера по обновлению.
Читайте также: Обновление Windows 10 до последней версии
Сканирование системы
Раз из более действующих способов – сканирование системы с поддержкой командной строчки. Для пуска функции нажмите Запуск, введите cmd и нажмите Ctrl+Shift+Enter. Нажмите «Да», дабы запустить программку от имени админа.
Впоследствии пуска командной строчки раскроется чёрное окошко с мигающим курсором. Введите sfc /scannow и нажмите Enter. Начнётся процесс сканирования, при котором все промахи станут устранены. Дождитесь завершения операции и перезагрузите ПК.
Восстановление системы
Восстановление системы из сохранённого вида рабочего состояния еще разрешает освободиться буквально от всех задач и поломок ОС. Для применения функции нужно её сначала активировать. Для сего нажмите Запуск и введите «Восстановление».
В открывшемся окошке изберите «Настройка восстановления системы». В перечне дешевых дисков изберите системный (обычно диск С) и нажмите ниже кнопку «Настроить …». Далее установите маркер на «Включить …» и нажмите «ОК».
Для восстановления системы зайдите в рационы восстановления и изберите «Запуск восстановления системы».
Создатели волнуются о вашем комфорте во время применения системы, в следствие этого для удачного окончания процесса элементарно следуйте подсказкам мастера по восстановлению.
По окончании процедуры компьютер перезагрузится, и вы можете воспользоваться Windows в её работоспособном состоянии.
Читайте также: Как восстановить Windows 10
Абсолютная переустановка системы
Абсолютная переустановка Windows настятельно просит определённых способностей. Для переустановки воткните диск с системой в дисковод и перезагрузите ПК.
Впоследствии 1 заставки с изображением производителя материнской платы жмите F8, пока же не будет замечено окно загрузки.
Изберите CD/DVD и нажмите Enter. Компьютер перезагрузится и будет замечено окно переустановки Windows. Следуйте наставлениям на экране и дождитесь завершения операции.
Читайте также: Как быстро переустановить Windows 10 без диска
Wermgr.exe, как правило, попадает в компьютер при применении посторониих программ, по причине мусора, посещения подозрительных сайтов и одноранговых узлов.
Микроб механически присоединяется к браузеру, а вслед за тем изменяет его опции по умолчанию. Данная вредная утилита имеет возможность трудиться со всеми браузерами, охватывая Гугл Chrome, Мозилла Firefox, Internet Explorer и почти все иные.
Wermgr.exe в ведущем специализирован для показа маркетинговых оглашений, всплывающих окошек, извещений и услуг на рабочем столе.
Он еще имеет возможность перенаправить браузер на незнакомые веб-сайты, которые имеют все шансы привести к вредным загрузкам.
Он еще имеет возможность подвергнуть риску конфиденциальность юзера, посылая анонимные данные взломщикам. Выслать wermgr.exe с вашего компа надо как возможно скорее.
Причины появления ошибки
Что такое wermgr.exe? Это вирус! Современные компьютерные вирусы разработаны таким образом, что они могут повлиять на широкий ряд функций операционной системы Windows, поэтому некоторые из возможных причин возникновения wermgr.exe могут быть следующими:
загрузка пиратского контента в интернете – загрузка, а также использование защищённой авторским правом музыки, фильмов, программного обеспечения и другого пиратского контента, который может быть связан с другими дополнительными угрозами, что сильно вредит Windows;
загрузка веб-контента без чтения соглашения – пользователи загружают опасные программы, не ознакомившись с пользовательским соглашением, где могут быть прописаны условия использования программы wexe;
открытие ненадёжных вложений электронной почты – пользователи случайно загружают файлы или открывают электронные письма из ненадёжных источников. Вот почему вы должны быть осторожны при открытии любых типов спам-сообщений электронной почты;
отклонение установки обновления центра загрузки Microsoft – корпорация регулярно присылает автоматические обновления безопасности для всех своих операционных систем, и их установка в большинстве случаев может предотвратить возникновение вируса.
Как устранить ошибку wermgr.exe
Wermgr.exe представляет собой серьёзную угрозу безопасности для вашего компьютера. Он может легко загружать и устанавливать другие вредоносные угрозы и программы из Интернета, и работать с заражённой системой. Wermgr.exe может значительно замедлить работу компьютерной системы и вызвать её нестабильность. Некоторые из наиболее распространённых и наиболее вредных последствий этой угрозы:
Способен «захватывать» браузер по умолчанию и изменять его настройки.
Вирус ответственен за кучу раздражающих всплывающих окон на рабочем столе.
Он также загружает в систему другие угрозы, ПО и вредоносные программы для дальнейшего повреждения.
Вызывает нежелательные переадресации в Интернете, которые могут принести дополнительные угрозы.
Неправильные изменения в операционной системе для взлома.
Будет активно использовать интернет-соединение для отображения на рабочем столе рекламы, что замедляет скорость интернета и эффект от просмотра веб-страниц.
Позволяет собирать личную информацию и отправлять удалённым хакерам за незаконную прибыль.
Вирус определённо является одной из наиболее опасных угроз, оказывает негативное воздействие на систему и может привести к серьёзному ущербу. Чтобы избавиться от него в кратчайшие сроки, выполните следующие действия.
Устранение ошибок в реестре
В реестре Windows хранятся настройки ПО и файлов. Иногда ОС не успевает удалить оставшиеся отметки, что вызывает неполадки с функциональностью большинства приложений и ОС. Ручная очистка реестра трудоёмка и требует определённой квалификации. Для этого написаны специализированные приложения, одним из которых является CCleaner. Чтобы удалить ошибки реестра и других записей, выполните следующие действия:
«Реестр» в левой части программы.
Теперь запустите проверку ошибок с помощью кнопки «Найти неисправности».
Тест не займёт больше 2 минут, после завершения нажмите кнопку «Восстановить выбранную …». Начнётся процесс устранения неисправностей.
После этого CCleaner начнёт очистку реестра от повреждённых записей. Этот процесс займёт не более нескольких минут.
Поиск проблем реестра
Для самостоятельного редактирование записей реестра можно восстановить работоспособные значения из заранее сохранённой копии. Для создания копии реестра сделайте следующее:
Пуск – Выполнить – введите «regedit» и нажмите Enter;
Для вызова окна «Выполнить» можно использовать сочетание клавиш Win+R.
В появившемся окне нажмите «Да». После этого откроется редактор реестра.
Файл – Импорт. В диалоговом окне выберите папку для сохранения файла реестра.
Импорт реестра
Готово. Для восстановления реестра из сохранённой копии повторите шаги 1-2, только вместо «Импорт» выберите «Экспорт», и укажите сохранённый файл.
Поиск и удаление вирусов с компьютера
Для устранения ошибки приложения wermgr.exe в Windows 7 и более ранних версиях лучше всего пользоваться сторонним антивирусным программным обеспечением. Большинство из них имеют схожий функционал, и для активации антивирусного сканера обычно необходимо открыть главное окно программы, найти вкладку «Сканирование» (или аналогичное название) и запустить функцию. После полной проверки системы программа предложит отчёт о найденных вирусных угрозах и предложит варианты, одним из которых будет удаление потенциально опасного ПО. Выберите этот пункт и дождитесь окончания процедуры.
Современные производители идут навстречу неопытным пользователям, делая интерфейс программы интуитивно понятным и снабжая собственный софт специальными мастерами по настройке и работе. Что касается Windows 10, то здесь можно воспользоваться встроенным антивирусным ПО. Для этого нажмите правой клавишей на значок в виде щита (Защитник Windows) возле часов, выберите «Открыть». В появившемся окне нажмите кнопку «Выполнить проверку сейчас» и дождитесь окончания операции. После этого следуйте подсказкам программы, и все вредоносные программы будут удалены с вашего ПК.
Очистка ОС от мусора
Для очистки системы от мусора и устаревших файлов лучше воспользоваться встроенными функциями. Для этого откройте Мой компьютер (или используйте сочетание клавиш Win+E), правой кнопкой мыши на диске С выберите Свойства. В открывшемся окне свойств на вкладке общие нажмите кнопку «Очистка диска». Дождитесь, пока система просканирует диск на наличие устаревших или неиспользуемых файлов, проставьте галочки возле каждого пункта и нажмите кнопку «ОК». Запустится процесс очистки.
Проверка актуальности драйверов
Для проверки состояния драйверов (или их отсутствия) в Windows необходимо воспользоваться Диспетчером устройств. Для его вызова нажмите Win+Pause/Break и выберите Диспетчер устройств в левой части открывшегося окна. Если в диспетчере нет оборудования, маркированного жёлтым восклицательным знаком, все драйвера установлены правильно.
Обновление ОС
Для обновления операционной системы используйте встроенный в Windows функционал. Для этого нажмите Пуск и введите на клавиатуре «Проверить наличие обновлений». В открывшемся окне будет представлена информация о последнем обновлении системы. Нажмите кнопку «Проверка наличия обновлений», дождитесь окончания проверки и, при необходимости, следуйте указаниям мастера по обновлению.
Проверить наличие обновлений
Сканирование системы
Один из наиболее действенных методов – сканирование системы с помощью командной строки. Для запуска функции нажмите Пуск, введите cmd и нажмите Ctrl+Shift+Enter. Нажмите «Да», чтобы запустить программу от имени администратора. После запуска командной строки откроется чёрное окно с мигающим курсором. Введите sfc /scannow и нажмите Enter. Начнётся процесс сканирования, при котором все ошибки будут устранены. Дождитесь окончания операции и перезагрузите ПК.
Восстановление системы
Восстановление системы из сохранённого образа рабочего состояния также позволяет избавиться практически от всех проблем и неисправностей ОС. Для использования функции необходимо её предварительно активировать. Для этого нажмите Пуск и введите «Восстановление». В открывшемся окне выберите «Настройка восстановления системы». В списке доступных дисков выберите системный (обычно диск С) и нажмите ниже кнопку «Настроить …». Дальше установите маркер на «Включить …» и нажмите «ОК».
Восстановление Windows
Для восстановления системы зайдите в меню восстановления и выберите «Запуск восстановления системы». Разработчики беспокоятся о вашем комфорте во время использования системы, поэтому для успешного завершения процесса просто следуйте подсказкам мастера по восстановлению. По завершении процедуры компьютер перезагрузится, и вы сможете пользоваться Windows в её работоспособном состоянии.
Полная переустановка системы
Полная переустановка Windows требует определённых навыков. Для переустановки вставьте диск с системой в дисковод и перезагрузите ПК. После первой заставки с изображением производителя материнской платы нажимайте F8, пока не появится меню загрузки. Выберите CD/DVD и нажмите Enter. Компьютер перезагрузится и появится меню переустановки Windows. Следуйте инструкциям на экране и дождитесь окончания операции.
Wermgr.exe, как правило, попадает в компьютер при использовании сторонних программ, из-за спама, посещения подозрительных веб-сайтов и одноранговых узлов. Вирус автоматически присоединяется к браузеру, а затем изменяет его настройки по умолчанию. Эта вредоносная утилита может работать со всеми браузерами, включая Google Chrome, Mozilla Firefox, Internet Explorer и многие другие. Wermgr.exe в основном предназначен для показа рекламных объявлений, всплывающих окон, уведомлений и предложений на рабочем столе.
Он также может перенаправить браузер на незнакомые сайты, которые могут привести к вредоносным загрузкам. Он также может подвергнуть риску конфиденциальность пользователя, отправляя анонимные данные хакерам. Удалить wermgr.exe с вашего компьютера нужно как можно быстрее.
Из-за чего появляется ошибка wermgr.exe
Причин, из-за которых пользователь может видеть сообщение об ошибке с процессом wermgr.exe не так много. Вот их полный перечень:
Действие вируса или какой-то другой вредоносной программы, переместившиеся исполняемый файл процесса в другую папку или изменившей данные о нем в системном реестре;
Повреждение данных реестра, касательно исполняемого файла wermgr.exe;
Общие ошибки в работе системы;
Плохая совместимость с какой-то конкретной программой;
Засорение компьютера мусорными файлами и устаревшими записями в системном реестре.
Из приведенных причин только самая первая может нести угрозу непосредственно для компьютера или системы. Остальные, хоть и доставляют неприятности, могут быть относительно легко устранены.
Вариант 1: Сканирование системы на вирусы
Прежде чем переходить к другим вариантам решения проблемы, убедитесь, что в системе нет вирусов или вредоносного ПО. В противном случае выполненные действия будут бесполезны и ошибка может вернуться через некоторое время. Провести сканирование на наличие вирусов и, соответственно, их удаление можно с помощью антивирусного ПО. Мы рекомендуем использовать проверенные коммерческие антивирусы от Авас, Касперского, NORD и т.д. Также пользователи Windows 10 могут пользоваться встроенным Защитником, так как он не уступает по качеству сканирования и очистки от вирусов приведенным аналогам.
Так как дать универсальную инструкцию по сканированию системы и удаления вирусов для всех антивирусов проблематично, мы рассмотрим процесс на примере встроенного в Windows 10 Защитника:
Выполните запуск Защитника. Это удобнее всего сделать через поисковую строку по системе. Она вызывается сочетанием клавиш Win+S или кликом по иконке лупы в панели задач.
Впишите туда запрос “Защита от вирусов и угроз”. Перейдите по первому же варианту в выдаче.
Откроется окошко Защитника. Там нажмите по надписи “Параметры сканирования”.
Среди доступных вариантов сканирования выберите “Полное сканирования”, поставив напротив него маркер.
Запустите сканирование системы, кликнув по кнопке “Запустить сканирование сейчас”.
Ожидайте завершение сканирования системы. Процесс займет много времени — как минимум несколько часов. В это время вы можете пользоваться компьютером, правда, скорость его работы будет сильно занижена из-за фонового процесса сканирования.
По завершении сканирования Защитник вам покажет все обнаруженные вредоносные компоненты. Удалите их или поместите в карантин, воспользовавшись соответствующими кнопками.
После очистки вирусов, компьютер рекомендуется перезагрузить. Это нужно для того, чтобы изменения, которые они могли внести в операционную систему, откатились.
Вариант 2: Почистить реестр от ошибок
В реестре Windows время от времени появляются мелкие ошибки. Сами по себе они не влияют на работу ОС, но могут со временем накапливаться и приводить к более серьезным сбоям, в том числе и к проблеме с процессом wermgr.exe. Проводить поиск и устранение таковых ошибок вручную очень сложно и делать этого не рекомендуется. Для этих целей лучше всего использовать специальные программы для чистки системы.
В качестве примера мы рассмотрим использование программы CCleaner. Она распространяется на полностью бесплатной основе для домашнего использования. В ней имеются удобные инструменты для сканирования реестра на наличие ошибок и их устранения. Инструкция выглядит следующим образом:
Запустите программу и перейдите в раздел “Реестр” в левом меню.
В блоке “Целостность реестра” все пункты должны быть отмечены. Нажмите кнопку “Поиск проблем” для запуска сканирования реестра на наличие ошибок.
Ожидайте завершение сканирования. Процесс занимает примерно 2-3 минуты, а часто и меньше. По завершении сканирования нажмите кнопку “Исправить” для перехода к устранению обнаруженных ошибок.
Перед запуском устранения обнаруженных ошибок программа предложит вам создать резервную копию реестра. Она не будет много весить, однако решать стоит ее делать или нет, вам.
Далее появится окошко, в котором нужно будет исправлять обнаруженные ошибки. Нажмите кнопку “Исправить все”, чтобы исправить все выделенные компоненты.
Вариант 3: Выполнить очистку системы от скопившегося кэша
Проблема чем-то похожа на предыдущую, но при этом она все же реже приводит к более серьезным неполадкам, чем предыдущая. Windows и другие программы оставляют после своей работы временные файлы, которые тоже могут накапливаться и приводить к разного рода неполадкам.
Выполнить очистку кэша можно также с помощью специализированного ПО, например, того же CCleaner’а:
В левом меню программы переключитесь на раздел “Очистка” или “Стандартная очистка” (в зависимости от используемой версии программы).
Нажмите кнопку “Анализ”, чтобы начать сканирование операционной системы на предмет кеша и прочих остаточных файлов.
Ждите, пока программа выполнит сканирование системы на предмет остаточных файлов и кэша. Обычно весь процесс занимает не более пары минут. По его завершении воспользуйтесь кнопкой “Очистка”.
Дополнительно, помимо очистки компьютера от скопившегося кэша рекомендуется выполнить дефрагментацию жесткого диска. Обратите внимание, что дефрагментацию нужно делать именно жесткого диска. Если у вас SSD-накопитель, то его дефрагментировать категорически не рекомендуется.
Вариант 4: Проверить драйвера на актуальность
Устаревшие или несовместимые драйвера на компьютере могут приводить к появлению многих проблем, в том числе и к ошибке с процессом Wermgr.exe. В новых версиях Windows такая проблема почти не встречается, так как драйверы и прочие важные компоненты обновляются в автоматическом режиме.
В случае же, если с процессом автоматического обновления драйверов возникли какие-то проблемы, пользователю придется все это делать самостоятельно, либо через сторонние программы. Самостоятельно искать проблемный драйвер и пытаться обновить его слишком сложно и долго. Проще воспользоваться специальными программами, например, DriverPack Solution. Он просканирует компьютер, найдет недостающие/устаревшие драйвера и обновит или установит заново. Вот инструкция по работе с данной программой:
Перейдите на официальный сайт разработчика DriverPack. Там вам потребуется только скачать установочный файл программы и запустить его. Программа не требует установки на компьютер, поэтому вы можете использовать ее прямо из исполняемого файла.
Мы рекомендуем сразу же переключиться в “Режим эксперта”, воспользовавшись соответствующей надписью в нижней части интерфейса программы. Дело в том, что если вы попытаетесь сделать автоматическую установку, то вместе с нужными драйверами вам установят еще дополнительные браузеры, программы для просмотра изображений и т.д.
В режиме эксперта переключитесь во вкладку “Софт”. Здесь представлен список всех программ, которые DriverPack Solution хочет установить вам как рекомендованные. Снимите галочки с того софта, который вам не нужен.
Теперь переключитесь к разделу “Драйверы” и там нажмите кнопку “Установить все”.
Вариант 5: Обновление системы
Для нормальной работы современных версий операционной системы Windows, их нужно регулярно обновлять. В противном случае пользователь может сталкиваться с ошибками и некорректной работой самой системы. В том числе часты проблемы с процессом Wermgr.exe. Обычно, если есть какие-то неустановленные обновления, то вы можете видеть в разделе “Пуск” сообщение об этом при выключении компьютера или его перезагрузки. Вам будет предлагать установить необходимые апдейты.
Также инициировать проверку актуальных обновлений можно из “Параметров” Windows. Это необходимо в том случае, если вы считаете, что могут быть актуальные обновления, но ОС по каким-то причинам их пока не скачала не установила:
Откройте окошко “Параметры”. Это можно сделать с помощью сочетания клавиш Win+I или через “Пуск”, кликнув там по кнопке в виде шестеренки.
В открывшемся окошке “Параметры” откройте раздел “Обновления и безопасность”.
Откроется сразу же “Центр обновлений Windows”. Если там окажутся доступны какие-то обновления, то их перечень будет показан, плюс, их будет предложено установить, воспользовавшись одноименной кнопкой.
Если же никакого перечня доступных обновлений не выведено, то воспользуйтесь кнопкой “Проверка наличия обновлений”.
Если в ходе проверки обнаружатся доступные обновления, то вам будет предложено их установить, воспользовавшись соответствующей кнопкой.
Вариант 6: Сканирование системы встроенной утилитой
В случае, если предложенные методы не дали результата, то скорее всего, проблема лежит в мелких системных ошибках. Их можно быстро обнаружить и исправить с помощью встроенной в Windows утилиту. Взаимодействие с ней производится с помощью “Командной строки”:
Выполните запуск “Командной строки”. В зависимости от версии Windows этот процесс может отличаться. Универсальным решением здесь будет использовать строку “Выполнить”, которая открывается сочетанием клавиш Win+R. В нее введите команду cmd и нажмите кнопку “Ок” или клавишу Enter.
В открывшемся интерфейсе “Командной строки” пропишите sfc /scannow и нажмите Enter для выполнения данной команды.
Теперь ожидайте завершения сканирования компьютера на ошибки. Часто процесс длится около часа, но в некоторых случаях может дольше. По завершении все обнаруженные ошибки будут устранены автоматически.
Для устранения ошибки с процессом Wermgr.exe, нужно примерно понимать, из-за чего она была вызвана. В противном случае придется перебрать все представленные варианты, пока какой-то из них все же не поможет.
Рейтинг:
(голосов:1)
Предыдущая статья: С какого возраста можно зарегистрироваться в Discord
Следующая статья: Как запустить игру на дискретной видеокарте AMD
Следующая статья: Как запустить игру на дискретной видеокарте AMD
Не пропустите похожие инструкции:
Комментариев пока еще нет. Вы можете стать первым!
Популярное
Авторизация






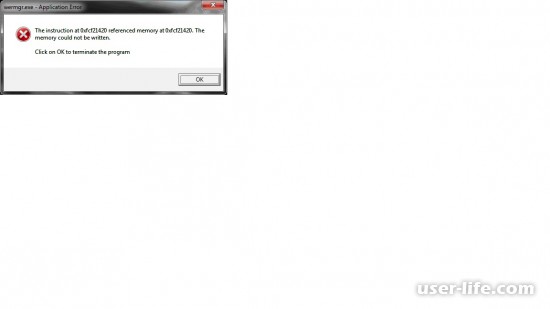
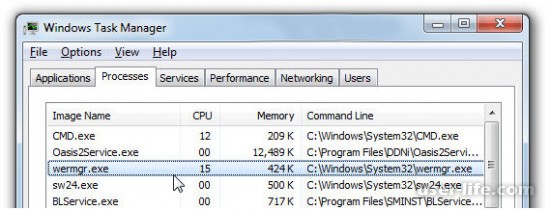
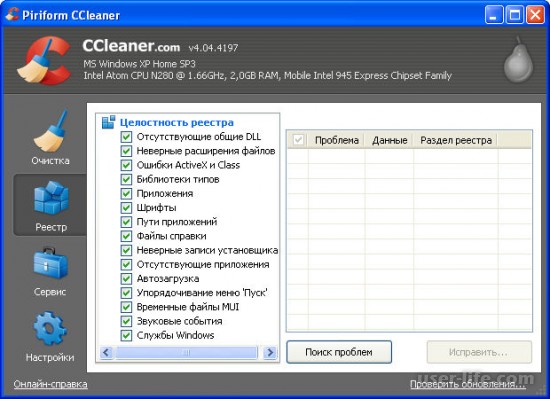
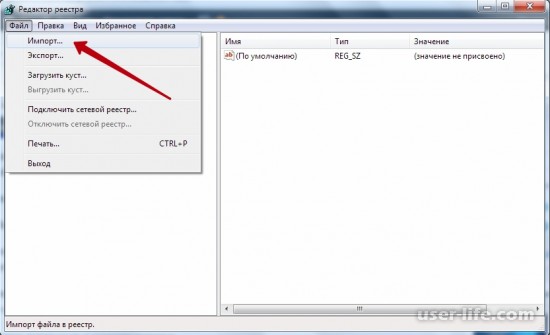
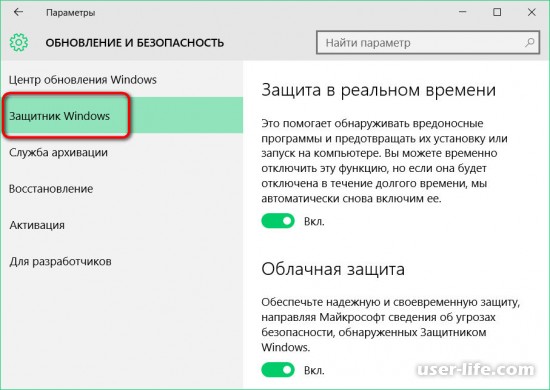
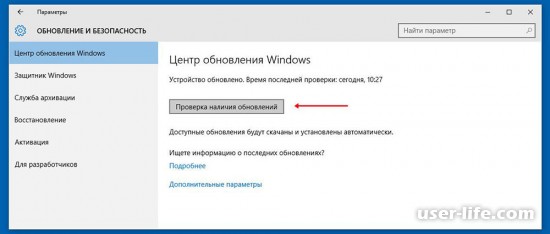

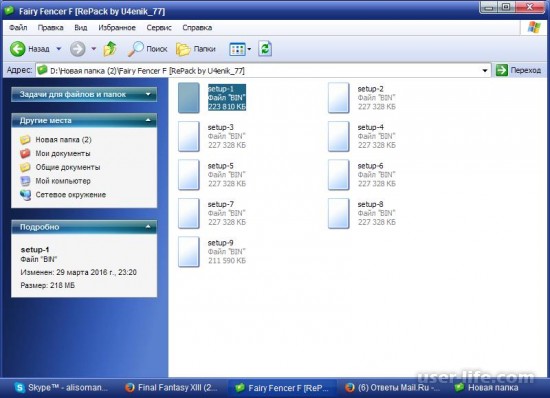

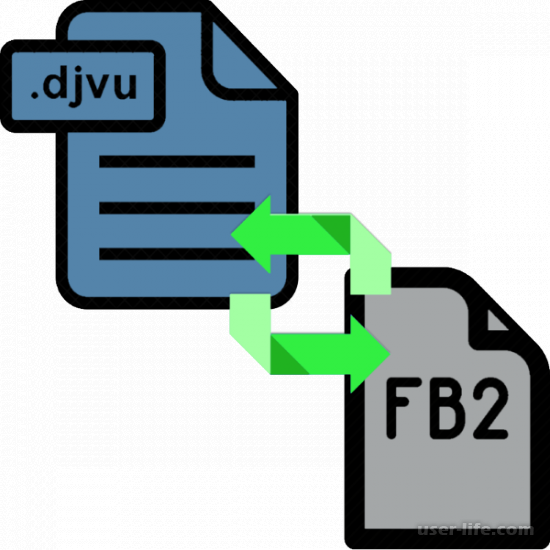
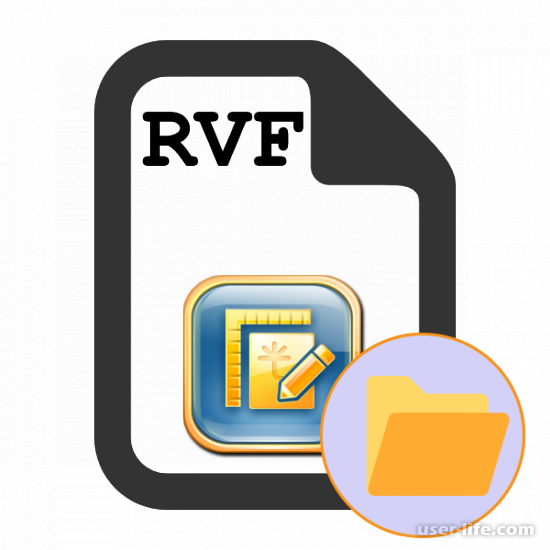



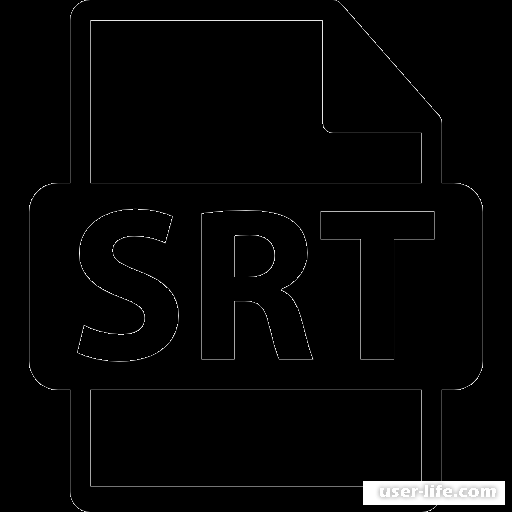
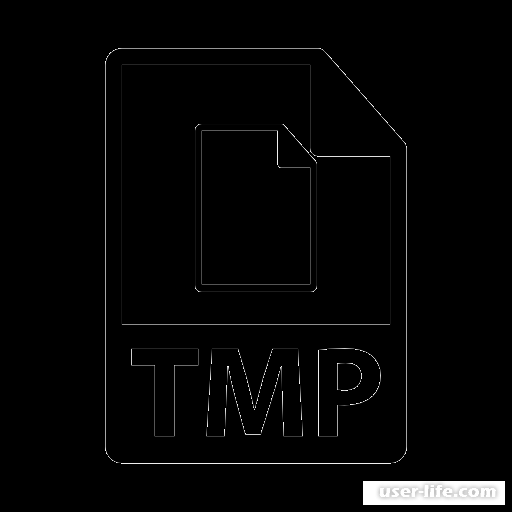



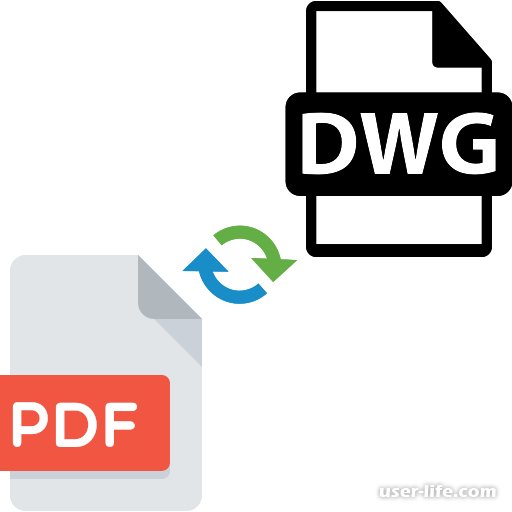
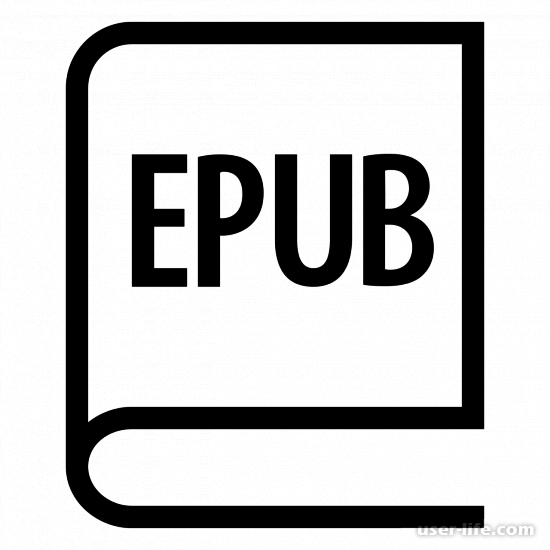

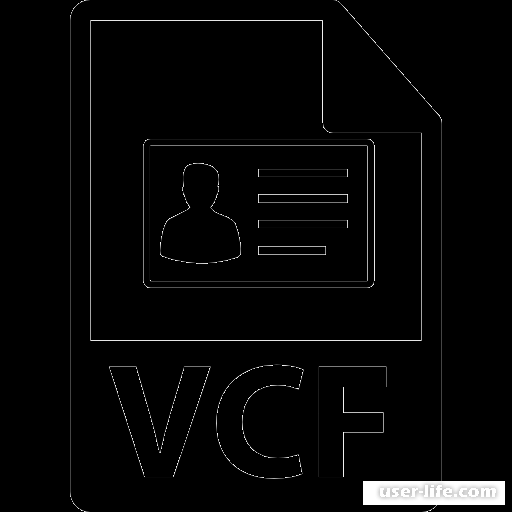

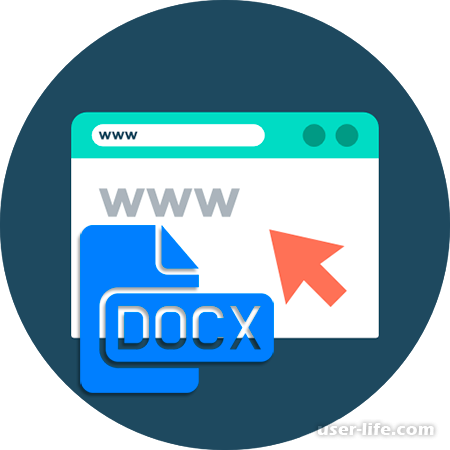

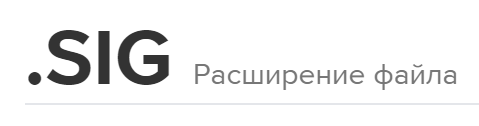








Добавить комментарий!