Как проверить скорость флешки USB (тест записи и чтения)

Всем привет! Каждый из нас время от времени покупает портативные накопители, и, в основном, никто ведь не проверяет их на скорость записи и обработки, а полностью доверяется в этом плане значениям, которые указал производитель. Скорость передачи информации на флэш-карту зависит от нескольких факторов, таких как: тип системы файлов (NTFS или FAT 32) и модель USB-соединения.
Если вы читаете данный материал, скорее всего вас волнует вопрос со скорость передачи информации на вашу флешку? Тогда сегодня мы расскажем вам о двух абсолютно бесплатных программах для проверки скорости флеш-карты на скорость записи/обработки информации. Итак, первая программа для проверки скорости флешки.
1 - "USB-Flash-Benchmark"
Прежде чем мы начнём стоит отметить, что на официальном сайте разработчика приложения имеется подборка из десяти лучших по скорости моделей накопителей флеш-формата. Стоит отметить, что данный топ был составлен основываясь на результатах тестов пользователей, из-за чего можно сказать, что он довольно таки объективен.
Так же и вы сможете принять участие в составлении рейтинга, конечно же, если захотите. Для этого нужно лишь оставить галочку в пункте "Send Report". Но, давайте наконец-таки перейдём к приложению.
Для проверки вашей карты памяти на "соблюдение скоростного режима" не нужно каких-либо сверхъестевственных манипуляций, достаточно вставить её в нужный порт на корпусе компьютера. К примеру, если тип USB у вашей флешки 2.0, а подключаете вы её к порту версии 3.0, то оценка скорости не сможет быть точной.
После того, как флеш-карта была вставлена в соответствующий разъём вам остаётся лишь запустить приложение. После двойного клика вы увидите меню под названием "Drive", где вам и нужно будет выбрать нужное устройство. После того, как устройство выбрано, кликаем на кнопку "Benchmark".
Сразу же после того, как все вышеописанные действия были выполнены, начинается тест вашей карты. Одновременно с тестом будет показан график, на который выводятся его показатели. Линия красного цвета отвечает за скорость записывания, а зелёного- за скорость чтения, как показано на рисунке ниже.
Теперь давайте остановимся на том, как же проходит тестирование вашей карты памяти. Первая стадия проверки заключается в загрузке на карту сотни мегабайт информации. Если верить графику, то каждый файл имеет объём в шестнадцать мегабайт, а всего таких файлов должно быть шесть.
Для определения скорости приложение выполняет загрузку информации три раза для записи и три раза для чтения. Так она вычисляет среднюю скорость записывания и обработки информации флеш-карты в единицу времени (в этой программе используются секунды). Такой же тест она выполняет с файлами, которые весят меньше, для того, чтобы узнать скорость на каждом этапе. Если будет на то необходимость, приложение будет удалять ненужную информацию, предварительно предупредив вас об этом.
Опираясь на график можем сказать, что данная карта память показала очень плохие результаты- скорость чтения равна 13 мб/сек (возьмём округлённое значение), а скорость обработки- 28 мб/сек. Средний показатель у других юзеров больше.
Скачать USB-Flash-Benchmark
Итак, на очереди следующая программа.
2 - Check Flash
На самом деле, я бы не ставил её в один ряд с "USB-Flash-Benchmark", потому что обновлений для неё уже давно не выходит. Но, имеется некая группа юзеров, которые считают её одной из лучших в данной категории приложений. Стоит отметить, что приложение умеет проверять карту на способность к работе и обнаруживать ошибки. Но, сейчас запустим тест и посмотрим.
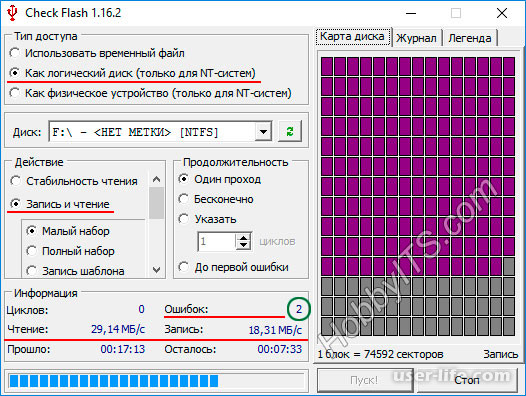
Мы использовали ту же самую карту памяти, но результаты немного отличаются. Здесь показывает, что скорость записи 19 мб/сек, а скорость обработки 30 мб/сек. Ко всему прочему, это приложение не смогло загрузить два пака информации и сочло это за сбой в карте памяти.
Скачать Check Flash с официального сайта
Скачать Check Flash с официального сайта
Читайте также: Как обновить Bios с флешки
3 - H2testw
Полезная утилита для тестирования флешек и карт памяти. Она позволяет не только проверить скорость работы устройства, но и определяет ее реальный объем. Перед использованием сохраните нужную информацию на другой диск.
Скачать H2testw
Скачайте и запустите программу.
В главном окне выполните следующие настройки:
выберите язык интерфейса, например «English»;
в разделе «Target» выберите накопитель с помощью кнопки «Select target»;
в разделе «Data volume» выберите значение «all available space» для тестирования всей флешки.
Для запуска теста нажмите кнопку «Write+Verify».
Начнется процесс тестирования, по окончанию которого будет отображена информация, где будут данные о скорости записи и чтения.
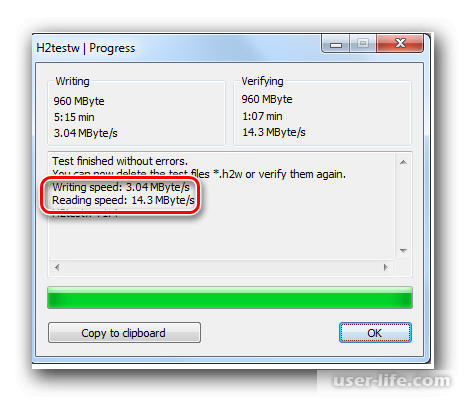
4 - CrystalDiskMark
Это одна из наиболее часто используемых утилит для проверки скорости USB- накопителей.
Официальный сайт CrystalDiskMark
Скачайте и установите программу с официального сайта.
Запустите ее. Откроется главное окно.
Выберите в нем следующие параметры:
«Устройство для проверки» – Ваша флешка;
можете изменить «Объем данных» для тестирования, выбрав часть раздела;
можете изменить «Количество проходов» для выполнения теста;
«Режим проверки» — в программе предусмотрено 4 режима, которые отображаются вертикально с левой стороны (есть тесты для случайного чтения и записи, есть для последовательного).
Нажмите кнопку «ALL», чтобы провести все тесты.
По окончанию работы программа покажет результат всех тестов на скорость чтения и записи.
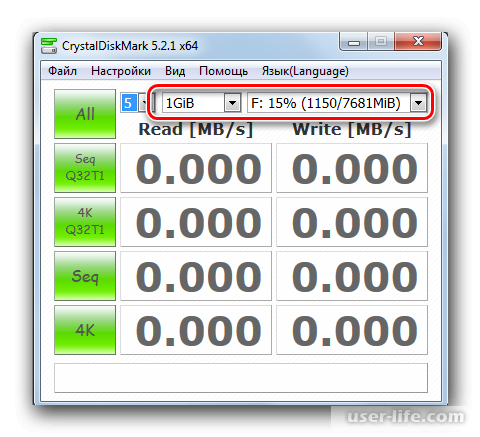
Софт позволяет сохранить отчет в текстовом виде. Для этого выберете в «Меню» пункт «Скопировать результат теста».
5 - Flash Memory Toolkit
Есть более сложные программы, которые содержат целый комплекс всевозможных функций для обслуживания флешек, и в них есть возможность тестирования ее скорости. Одна из них Flash Memory Toolkit.
Скачать Flash Memory Toolkit
Установите и запустите программу.
В главном окне выберите в поле «Device» Ваше устройство для проверки.
В вертикальном меню слева выберите раздел «Low-level Benchmark».
Эта функция выполняет низкоуровневое тестирование, проверяет потенциал флешки на чтение и запись. Скорость показывается в Мб/с.
Перед использованием этой функции, нужные Вам данные с флешки тоже лучше скопировать на другой диск.
Читайте также:
Как поставить пароль на флешку
Как запаролить флешку usb без программ в Windows
Как проверить флешку на вирусы ошибки скорость объем память исправить онлайн
Как проверить скорость флешки USB тест программы
6 - С помощью Windows
Выполнить данную задачу можно при помощи самого обычного проводника Windows.
Для этого сделайте вот что:
Чтобы проверить скорость записи:
подготовьте файл большого размера, желательно более 1 Гб, например, какой-либо фильм;
запустите его копирование на флешку;
появится окно, отображающее процесс копирования;
нажмите в нем на кнопку «Подробнее»;
откроется окно, где указана скорость записи.

Для проверки скорости чтения просто запустите обратное копирование. Вы увидите, что она выше скорости записи. При проверке таким способом стоит учесть, что скорость никогда не будет одинаковой. На нее влияют загрузка процессора, размер копируемого файла и иные факторы.
Второй способ, доступный каждому юзеру Windows – использование файлового менеджера, к примеру, Total Commander. Обычно такая программа входит в комплект стандартных утилит, которые устанавливаются вместе с операционной системой. Если это не так, скачайте ее с официального сайта.
А дальше сделайте вот что:
Как и в первом случае, для копирования выберите файл побольше.
Запустите копирование на флешку — просто передвиньте его из одной части окна, где отображена папка хранения файла, в другую, где показан съемный носитель информации.
При копировании открывается окно, в котором сразу отображается и скорость записи.
Для получения скорости чтения, нужно выполнить обратную процедуру: сделать копирование файла с флешки на диск.
Этот метод удобен своей быстротой. В отличие от специального ПО, в нем не нужно ждать результата теста – данные скорости отображаются сразу в процессе работы.
Читайте также:
Как выставить загрузку с флешки в БИОСе
Почему BIOS не видит загрузочную флешку с Windows
Заключение
Ваше личное дело, какой программе отдать предпочтение, мы лишь рассказали вам об этих самых известных приложениях для проверки карт памяти. Кстати, прежде чем приобретать флэшку в магазине, настоятельно рекомендуем посмотреть её качество на вышеупомянутом рейтинге, чтобы не ошибиться в выборе.
Всем мир!
Рейтинг:
(голосов:1)
Предыдущая статья: Как обновить Bios с флешки
Следующая статья: Файл Itunes library itl невозможно прочитать что делать
Следующая статья: Файл Itunes library itl невозможно прочитать что делать
Не пропустите похожие инструкции:
Комментариев пока еще нет. Вы можете стать первым!
Популярное
Авторизация






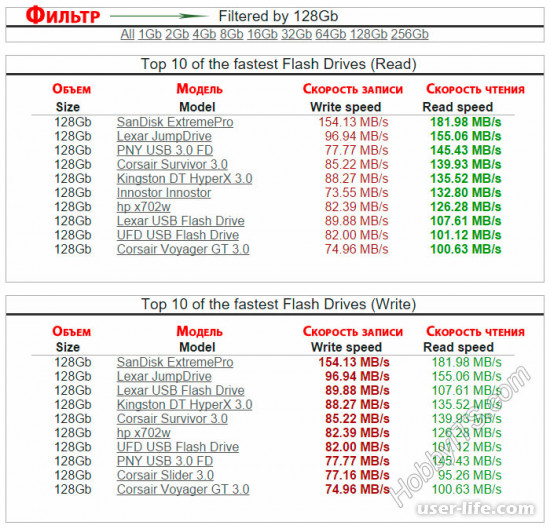
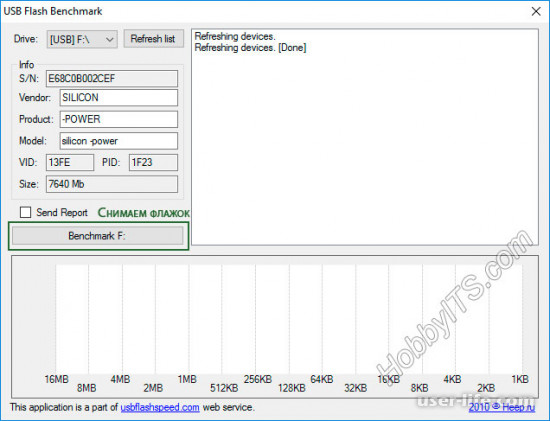
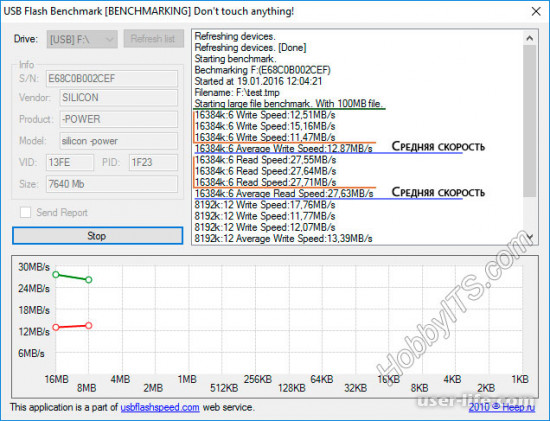
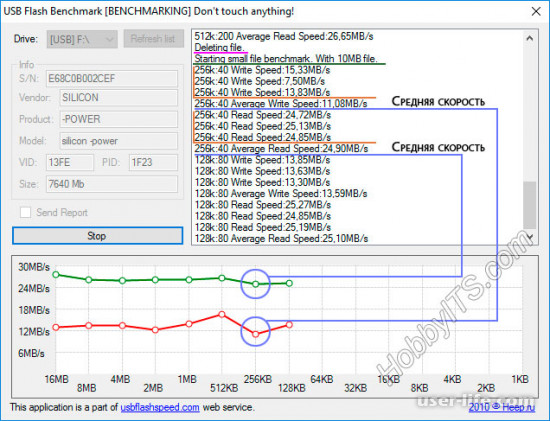
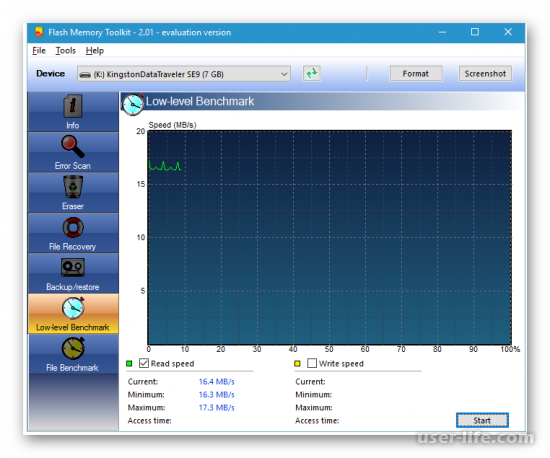
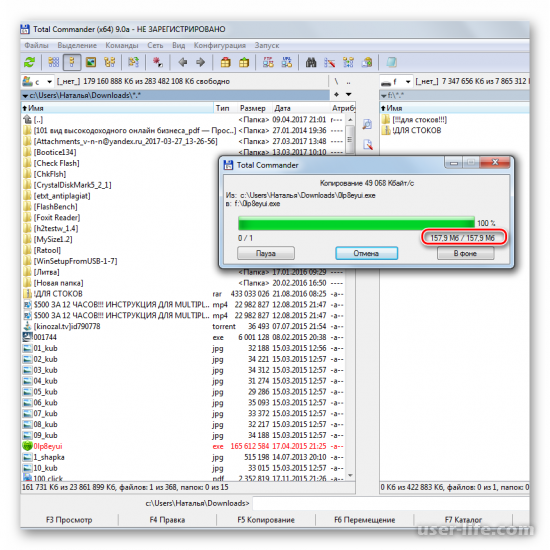
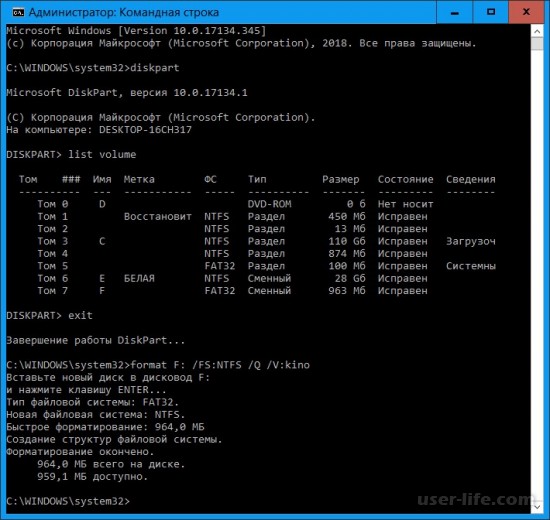

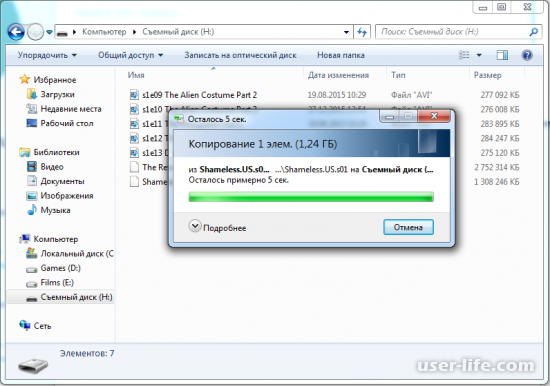


















Добавить комментарий!