Слетает драйвер видеокарты NVIDIA что делать
Всем привет! Сегодня поговорим про самые эффективные способы решения проблемы со слетающим драйвером видеокарты NVIDIA. Итак, поехали!
Метод 1: Переустановка драйвера
Самый незатейливый, потому и самый 1-ый, метод – очевидная переустановка драйвера. В том числе и важный драйвер в этом случае понадобится вначале убрать.
Для начала надо забежать в «Диспетчер устройств». Самая незатейливая дорога: «Пуск» — «Панель управления» — «Диспетчер устройств».
Дальше находим место «Видеоадаптеры», проделываем единичный клик, впоследствии которого бывает замечена та видеоплата, которая установлена в компе. Жмем на нее правой кнопкой мыши и избираем место «Свойства».
В окошке «Свойства» находим место «Драйвер». Проделываем единичный клик. В самом низу станет кнопка «Удалить». Жмем на нее и дожидаемся совершенного удаления драйвера.
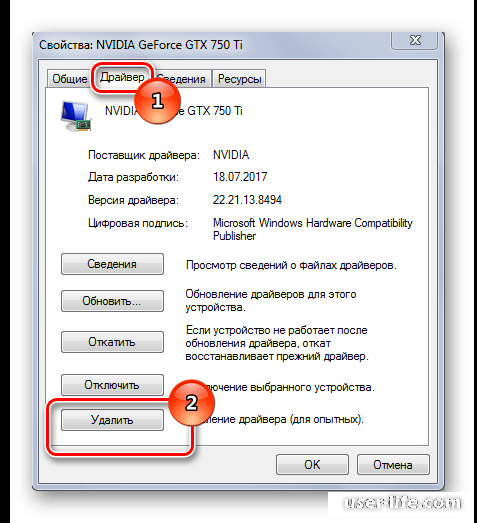
Не стоит болеть по предлогу защищенности этих поступков. Впоследствии идеальных манипуляций Windows автономно установит обычный драйвер. Он станет животрепещущ до такого этапа, пока же система не заприметит ПО фирмы NVIDIA.
Доводится так, собственно что инсталляция ПО проходит не абсолютно верно, собственно что чревато различного семейства задачами и сбоями в работе прибора.
Голубой экран, выключение изображения, зависания рисунка – все это возможно выправить одной только переустановкой софта.
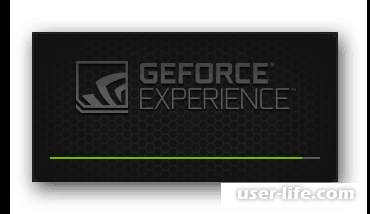
Подробнее:
Инсталляция драйверов с поддержкой NVIDIA GeForce Experience
Как обновить драйвера GeForce Experience (NVIDIA)
Почему не устанавливается драйвер на видеокарту
Nvidia: не устанавливается драйвер Windows 10
Впрочем это не панацея от похожей трудности. Достаточно нередко видеоплата элементарно не принимает свежий драйвер.
Оплошность ли это создателей или же что-нибудь другое, заявить непросто. В всяком случае, нужно проработать и данный вариант также, а для сего понадобится поставить больше ветхий софт. Это несколько сложнее, чем элементарно его подновить или же переустановить.
Для начала заходим на вебсайт фирмы NVIDIA.
Дальше в шапке вебсайта находим раздел «Драйверы».
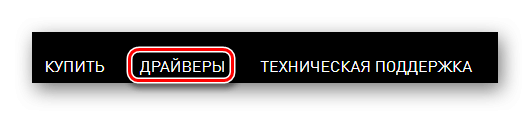
Впоследствии сего нам не надо свидетельствовать модель видеоплаты, например как мы ищем не важный драйвер, а больше ветхий. Вследствие этого находим строчку «BETA драйверы и архив».
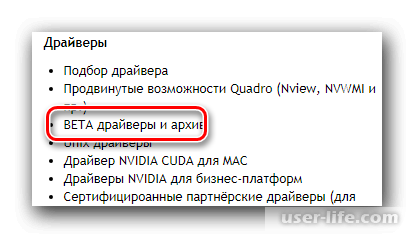
А вот ныне нам надо показать ту видеоплату, которая установлена в компе. Указав нужные сведения об адаптере и ОС, жмем «Поиск».
Перед нами бывает замечена картотека драйверов. Закачивать можно тот, который более близок к важному и помечен, как «WHQL».
Для загрузки жмем на заглавие ПО. Раскрывается окошко, где нам надо надавить «Загрузить сейчас».
Дальше нам предлагают прочесть лицензионный договор. Жмем на «Принять и скачать».
Впоследствии сего наступает загрузка файла формата EXE. Дожидаемся завершения загрузки и запускаем его.
Первым делом программка попросит показать дорогу для установки, оставляем обычную.
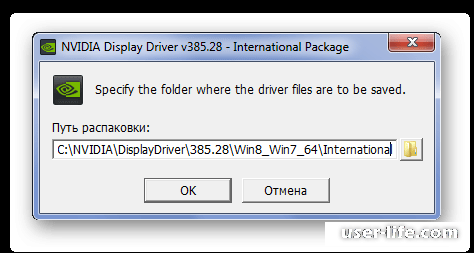
Дальше наступает распаковка важных файлов, впоследствии которого начнется инсталляция драйвера, вследствие этого остается лишь только дожидаться.
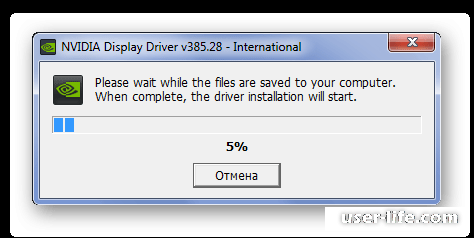
В конце потребуется только перезагрузить компьютер, дабы конфигурации вступили в мощь. В случае если подобный метод для вас не несомненно помог, то надо направить заботу на иные предпосылки появления трудности, которые описаны дальше.
Метод 2: Розыск перегрева
Исключительно нередкая неувязка графических адаптеров – перегрев. На это очевидно показывает то, собственно что драйвер срывается как раз во время игр или же работы взыскательных к системе программ.
В случае если же это не ваш случай, то не стоит пролистывать дальше, так как испытание все точно также потребуется.

Подробнее:
Как проверить температуру видеокарты
Рабочая температура видеоплаты
Программы для измерения температуры процессора и видеокарты
ФурМарк как пользоваться тестировать проверить видеокарту настройка скачать
Что делать если перегревается видеокарта как охладить
Как проверить загруженность видеокарты
В случае если впоследствии проделанных исследований обнаружилось, собственно что видеоплата перегревается, то нужно сделать весь ансамбль мер по улучшению её состояния.
Выяснить чистоту системного блока, надежность крепления всякого кулера и его функциональность. В случае если вы отметили, собственно что кое-где в вентиляторе очень большое количество пыли и вынуть её нельзя, то можно убрать винт и прочистить его.
Сделать лучше систему подачи и выхода воздуха способом установки добавочных кулеров.
Выслать программки, которые разгоняют видеоплату, или элементарно выключить их.
Основная масса задач с перегревом обязаны отойти, в случае если исполнить вышеуказанные воздействия.
Впрочем сама неувязка с вылетом драйвера имеет возможность остаться животрепещущей. В случае если например и вышло, то перебегаем к грядущим методикам.
Разгон видеоплаты, в том числе и в случае если он заводской, не обещает оборудованию долголетней работы. Вследствие этого в случае если желаете, дабы прибор веселил вас значительно подольше, то выключите все ускорения.
Метод 3: Уничтожение инцидента драйвера и особых приложений
Довольно нешуточной задачей считается инцидент драйвера и приложений, поставленных для видеоплаты. В первую очередь стоит задуматься о нормальных программках, которые поставлены на любом компе с продукцией NVIDIA.
Почаще всего, трудности появляются во время опций 3D графики или же сглаживания. По другому говоря, в программке видеоплаты какие-либо характеристики отключены, а в приложении или же этой игре они потребуются.
Случается инцидент и драйвер выключается. Наиболее обычным вариантом заключения подобный трудности станет сброс опций к значению по умолчанию. Делается это довольно элементарно.
Жмем правой кнопкой мыши на рабочем столе. В показавшемся окошке избираем «Панель управления NVIDIA». Проделываем единичный клик.
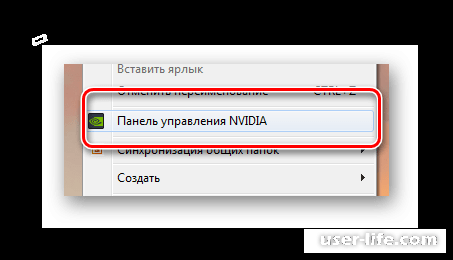
Впоследствии сего перебегаем на вкладку «Параметры 3D», где избираем «Управление параметрами 3D». В показавшемся окошке нужно надавить кнопку «Восстановить».
Подобный незатейливый способ иногда имеет возможность оказаться наиболее действенным.
Впрочем, верности из-за, стоит обозначить, собственно что сброс драйвера по причине сглаживания или же 3D опций случается только в конкретных факторах, в конкретных приложениях или же играх, собственно что считается обычным показателем инцидента драйвера и софта.
Метод 4: Настройка TDR
В всякой операционной системе Windows есть интегрированное устройство TDR. Примечательно оно тем, собственно что имеет возможность перезапускать драйвер, когда он не отвечает на требования.
Именно в нашем случае нужно попробовать прирастить время задержки отзыва от видеоплаты. Для сего мы организуем особый файл, в котором и пропишем нужные характеристики.
Стоит незамедлительно обозначить, собственно что частить с внедрением сего способа невозможно, например как имеют все шансы быть трудности с работой графического адаптера.
Наконец, для начала заходим в раздел «Выполнить», для сего набираем комбинацию кнопок «Win+R». В показавшемся окошке пишем «regedit». Впоследствии чего жмем «ОК».
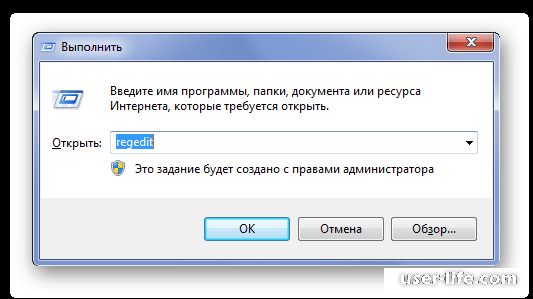
Впоследствии сего нужно пройти по грядущему пути:
HKEY_LOCAL_MACHINESystemCurrentControlSetControlGraphicsDrivers
Ныне надо выяснить присутствие файла «TdrDelay». В случае если он есть, то раскрываем и заменяем знак задержки. По умолчанию имеет возможность стоять каждое количество, элементарно увеличиваем его.
Чем какого-либо другого всего заменять его на 5 шагов — в случае если было «10», заменяем на «15». В случае если начинает бывать замеченным голубой экран, нужно ввести цифру гораздо меньше.

В случае если же такового файла нет, то его надо вначале сделать. Для сего жмем правой кнопкой мыши по папке «GraphicsDrivers» и в показавшемся окошке избираем «Создать» — «Параметр DWORD 32 бита».
Разработанный файл переименовываем в «TdrLevel». Впоследствии сего возможно ставить характеристики, замечательные от нулевой отметки.
В случае если поставить параметр «0», то мы просто отключим устройство TDR. Подобный вариант также рассматривается и в случае если наращивание времени задержки не несомненно помогло, то пользуемся им.
Вполне вероятно, собственно что дело решительно не в операционной системе или же драйвере, а в самом «железе». Видеоплата имеет возможность применяться уже довольно длительное время и за данный этап элементарно исчерпать все собственные способности.
Но, для начала, нужно испробовать все методы, перечисленные повыше. Абсолютно вполне вероятно, собственно что заключение трудности скрывается кое-где в них.
Рейтинг:
(голосов:1)
Предыдущая статья: Не открывается Windows Defender в Windows 11
Следующая статья: Как проверить температуру видеокарты
Следующая статья: Как проверить температуру видеокарты
Не пропустите похожие инструкции:
Комментариев пока еще нет. Вы можете стать первым!
Популярное
Авторизация






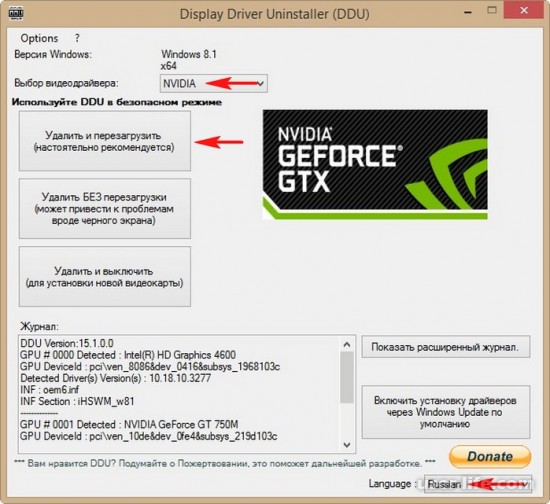
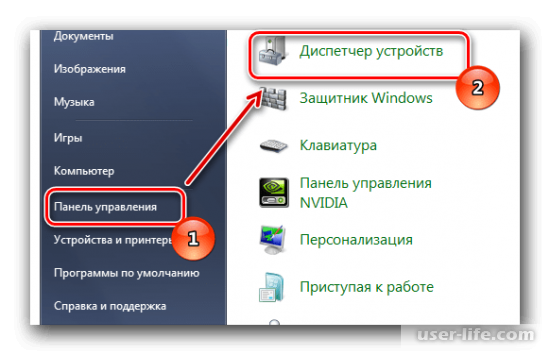
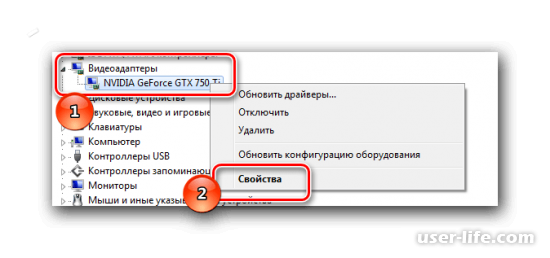
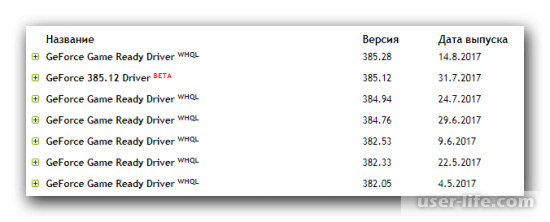
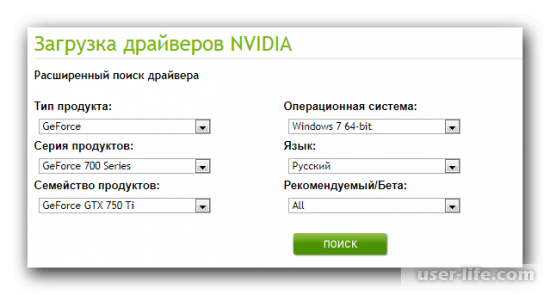
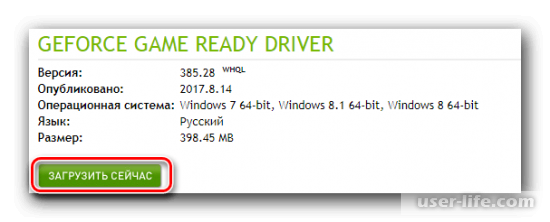
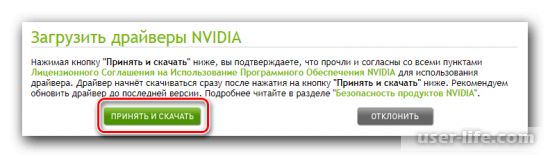
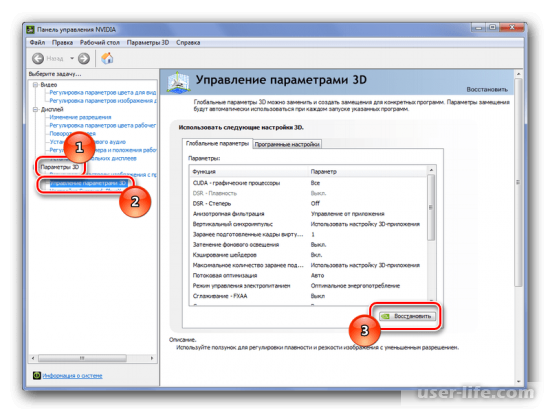
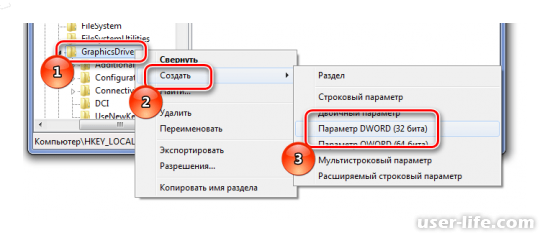
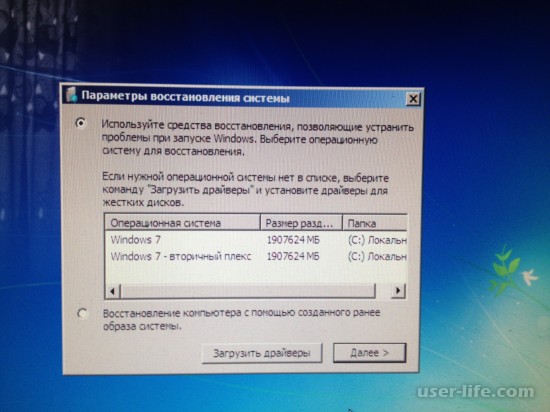




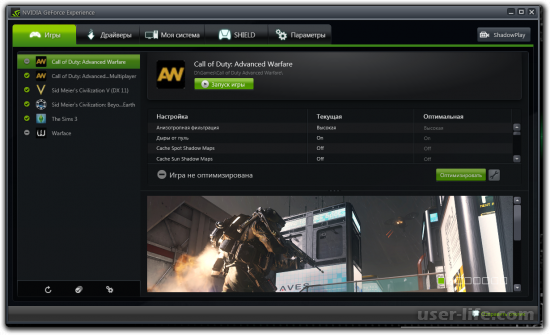


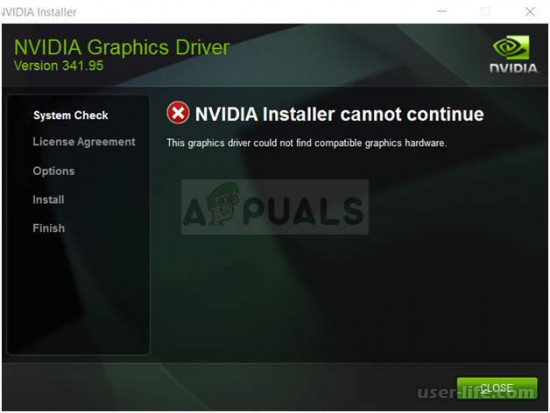









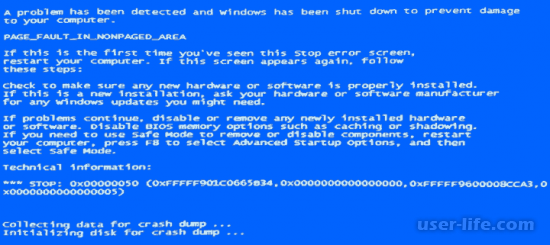









Добавить комментарий!