Установка драйверов в NVIDIA GeForce Experience
Всем привет! Сегодня поговорим про самые эффективные способы решения проблемы установки драйверов с помощью программы NVIDIA GeForce Experience. Итак, поехали!
Перед тем, как приступить к загрузке и инсталляции самих драйверов, для вас нужно станет скачать и поставить само приложение NVIDIA GeForce Experience.
Вследствие этого эту заметку мы поделим на 2 части. В 1 мы разберем порядок установки NVIDIA GeForce Experience, а во 2 — процесс установки самих драйверов. В случае если же у вас уже установлена NVIDIA GeForce Experience, вы сможете незамедлительно же перебежать ко 2 части заметки.
Шаг 1: Установка NVIDIA GeForce Experience
Как мы уже упоминали повыше, первым делом загружаем и ставим подходящую программку. Устроить это безусловно не непросто. Для вас только нужно исполнить надлежащие воздействия.
Заходим на официальную страничку загрузки NVIDIA GeForce Experience.
В центре рабочей области странички вы увидите огромную зеленоватую кнопку «Скачать сейчас». Нажимаете на нее.
Впоследствии сего мгновенно начнется загрузка установочного файла приложения. Дожидаемся завершения процесса, впоследствии чего запускаем файл обычным двойным нажатием левой кнопкой мыши.
На экране будет замечено сероватое окно с заглавием программки и строчкой прогресса. Нужно несколько подождать, пока же софт подготовит все файлы к инсталляции.
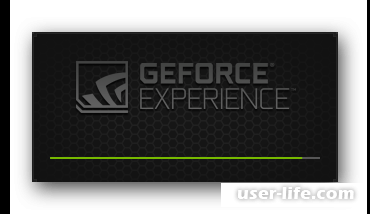
Через кое-какое время вы увидите на экране монитора надлежащее окошко. Для вас станет предложено ознакомиться с лицензионным соглашением конечного юзера.
Для сего нужно перебежать по соответственной ссылке в окошке. Но возможно и не декламировать договор, в случае если вы не желаете.
Довольно элементарно надавить кнопку «Принимаю. Продолжить».
Ныне начнется еще один процесс подготовки к инсталляции. Он одолжит абсолютно несколько времени. Вы увидите на экране надлежащее окошко.
Незамедлительно же за ним начнется грядущий процесс — инсталляция GeForce Experience. Об данном станет говорить надпись понизу надлежащего окошка.
Через пару мин. это закончится и запустится инсталлированный софт. Сначала для вас предложат ознакомиться с ведущими переменами программки по сопоставлению с прошлыми версиями.
Декламировать перечень перемен или же нет — улаживать лишь только вам. Возможно элементарно затворить окошко, нажав крестик в правом верхнем углу.
На данном загрузка и инсталляция софта закончена. Ныне возможно приступить к инсталляции или же обновлению самих драйверов видеоплаты.
Шаг 2: Установка драйверов для графического чипа NVIDIA
Установив GeForce Experience, для вас нужно устроить для загрузки и установки драйверов видеоплаты надлежащее.
В трее на значке программки надо надавить правой кнопкой мыши. Будет замечено окно, в котором надо надавить на строку «Проверить присутствие обновлений».
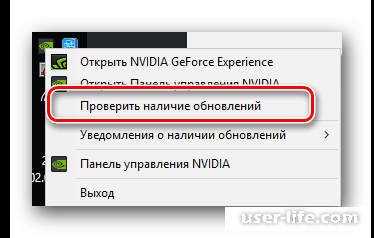
Раскроется окошко GeForce Experience во вкладке «Драйверы». Именно, возможно еще элементарно запустить программку и перебежать в эту вкладку.
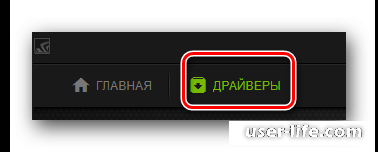
В случае если есть больше свежая версия драйверов чем та, собственно что установлена у вас на компе или же ноутбуке, за это время в самом вершине вы увидите отвечающее известие.
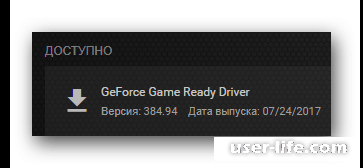
Возле аналогичного сообщения станет пребывать кнопка «Загрузить». Для вас надо надавить на нее.
Взамен кнопки загрузки будет замечена строчка с прогрессом загрузки. Здесь же станут кнопки паузы и остановки загрузки. Для вас нужно подождать, пока же все файлы не станут загружены.
Через кое-какое время на данном же пространстве будут замечены 2 свежие кнопки — «Экспресс-установка» и «Выборочная установка».
Нажав первую из них, вы запустите самодействующий процесс установки драйвера и всех сопутствующих компонентов.
Во втором случае вы можете автономно показать те составляющие, которые надо инсталлировать. Мы советуем прибегнуть к первому варианту, например как это дозволит ввести или же подновить все значимые составляющие.
Ныне начнется еще один процесс подготовки к установки. Здесь будет необходимо подождать некоторое количество более, чем в аналогичных обстановках до сего. Пока же станет подходить подготовка, вы будете следить на экране надлежащее окошко.
Дальше взамен него будет замечен подобное окошко, но уже с прогрессом установки самого драйвера графического адаптера.
Подобающую надпись вы увидите в левом нижнем углу окошка.
Когда сам драйвер и все сопутствующие системные составляющие станут поставлены, вы увидите последнее окошко.
В нем станет показано известие о том, собственно что драйвер благополучно инсталлирован. Для окончания элементарно нажмите кнопку «Закрыть» в нижней части окошка.
Вот, именно, и целый процесс загрузки и установки графического драйвера NVIDIA с поддержкой GeForce Experience. Думаем, у вас не появится сложностей при выполнении данных руководств. В случае если же в процессе у вас будут замечены вспомогательные вопросы, за это время сможете дерзко их задать в комментах к предоставленной заметке.
Не считая такого, мы советуем для вас ознакомиться со заметкой, которая несомненно поможет решить нередкие трудности, образующиеся при установки ПО NVIDIA.
Подробнее:
Почему не устанавливается драйвер на видеокарту
Nvidia: не устанавливается драйвер Windows 10
Ошибки установки драйвера Nvidia
Рейтинг:
(голосов:1)
Не пропустите похожие инструкции:
Комментариев пока еще нет. Вы можете стать первым!
Популярное
Авторизация






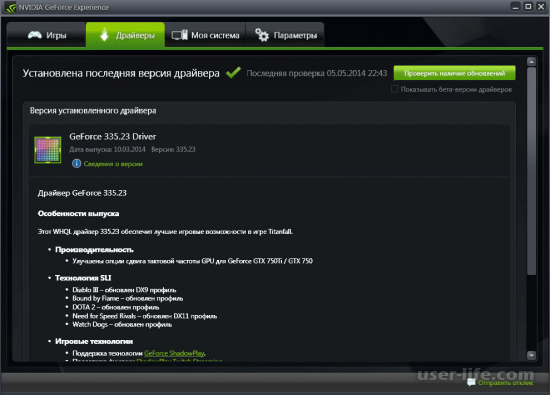

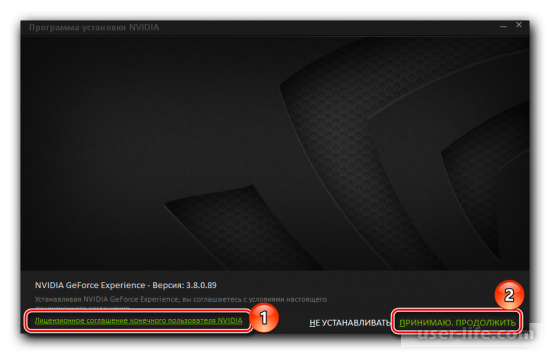
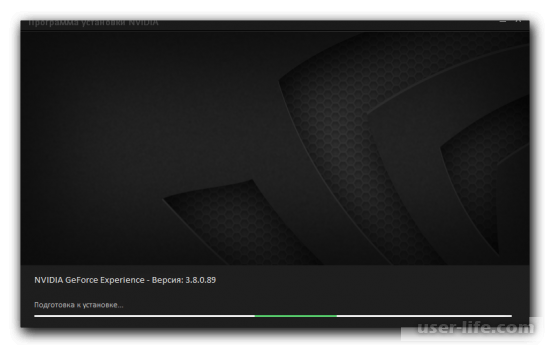
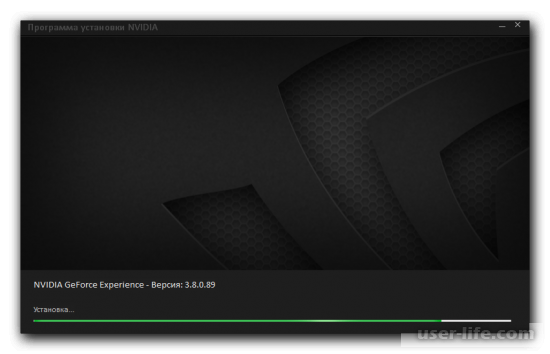
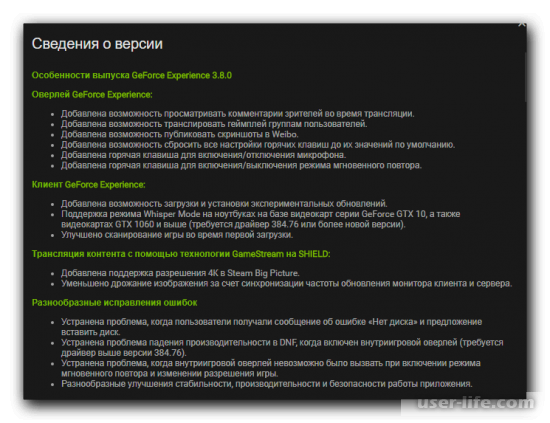



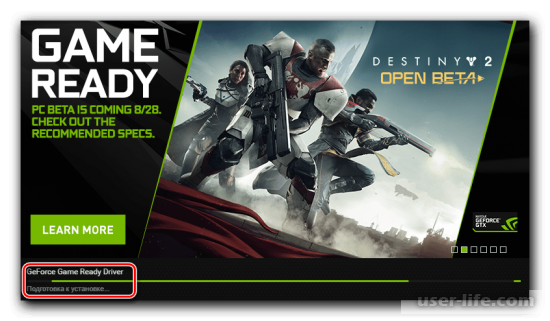
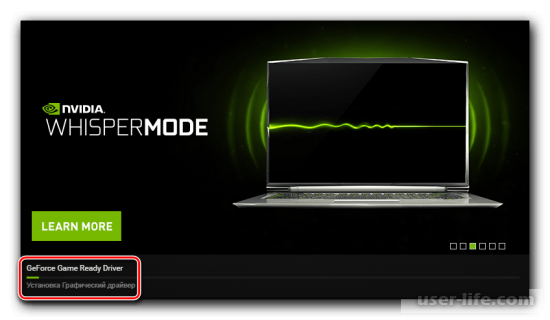
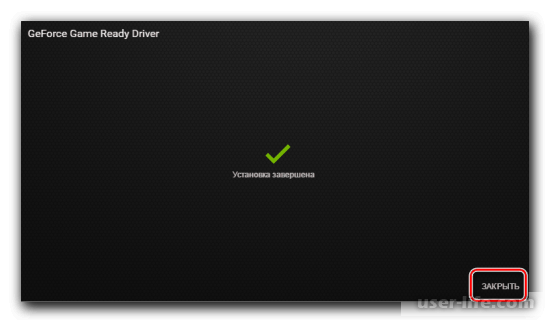
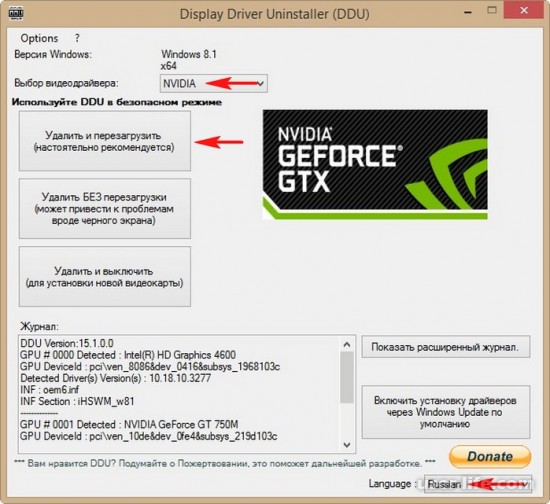







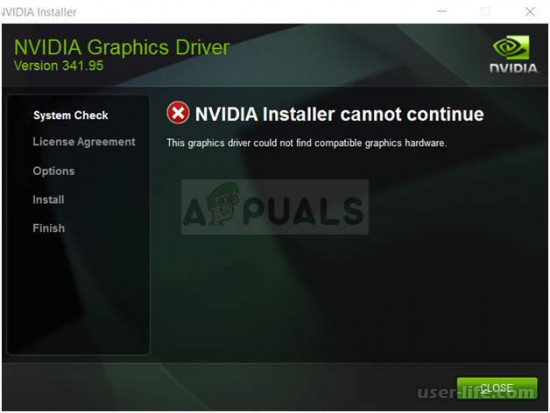









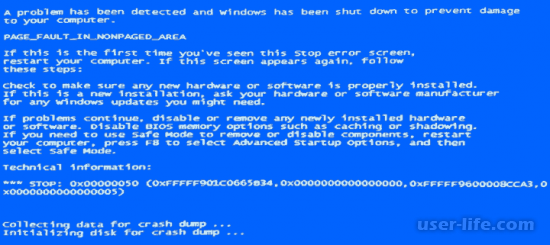









Добавить комментарий!