Как убрать поля при печати на принтере
Всем привет! Сегодня поговорим про правильную настройку принтера для печати без полей. Итак, поехали!
Метод 1: «Настройка печати»
В случае если вы намереваетесь на неизменной базе применить принтер для печати без полей, возможно настроить данный параметр в окне управления самим устройством.
Это дозволит выставить конфигурации лишь только один раз и устроить так, дабы они приноравливались при отправке в распечатку всякого документа.
За пределами зависимости от модели оснащения данная задачка производится идентично, а метод поступков смотрится так.
Откройте «Пуск» и перейдите оттуда в «Параметры».
Между перечня всех разделов откройте «Устройства».
Обратите заботу на окно слева, сквозь которое и переключитесь на категорию «Принтеры и сканеры».
Отыщите прибор, для которого желаете настроить распечатку без полей, и кликните по нему для отражения окна.
Все нужные характеристики для заключения установленной задачки размещаются в «Управлении».
Нажмите по кликабельной надписи «Настройки печати» — место всякий раз располагается в данном окне и содержит однообразное заглавие для всякий модели печатающего оснащения.
Изберите вкладку «Страница» или же «Печать».
В качестве макета странички установите вариант «Без полей» или же найдете его в ином блоке опций — их месторасположение находится в зависимости от марки и модели принтера.
В случае если принтер поддерживает работу с различным типом бумаги, будет замечено отдельное извещение, где надо показать, для какой бумаги заносить конфигурации.
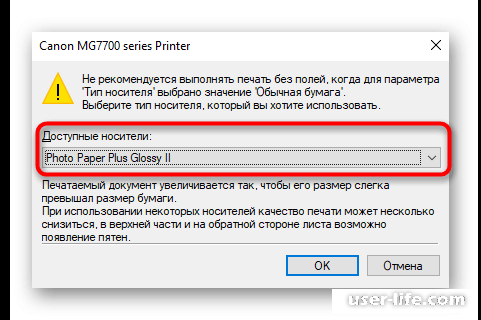
Остается лишь только распечатать документ, у которого уже есть поля, дабы выяснить, игнорирует ли их принтер ныне.
В случае если внезапно поля никуда не пропали, вспомните перезагрузить компьютер и печатающее оснащение, а вслед за тем повторить операцию.
Метод 2: Фирменное приложение принтера
Данный вариант подойдет что юзерам, кто любит отправлять бумаги сквозь фирменное приложение принтера и, в соответствии с этим, оно установлено на самом компе.
Уточним, собственно что вдали не все приборы поддерживают похожие заключения, устанавливающиеся совместно с главным драйвером.
Исполните описанные в прошлом методе воздействия, дабы отыскать личный принтер в перечне и отразить составляющие управления им. Под его заглавием нажмите по строке «Открыть приложение принтера».
Запустите задачку печати документов, щелкнув по нарочно отведенной для сего кнопке.
В окошке «Проводника» изберите текстовый файл или же документ формата PDF, который желаете выслать в распечатку без полей.
При настройке печати поменяете знаки пункта, позволяющего освободиться от следования полям.
В случае если он отсутствует в основном окне, перейдите к разделу «Другие параметры» и выищите его там.
Четкого описания месторасположения сего параметра предоставить не выйдет, потому что любое приложение выделяется по собственному наружному облику и активным особенностям.
Метод 3: Программка для работы с документами
В случае если документ обязан отправиться в распечатку без полей единожды, нет значения каждый день переключать параметр в опциях принтера.
Взамен сего возможно лишь только раз один задать его при содействии с самой программкой, где исполняется подготовка документа.
Это имеет возможность быть всякий текстовый редактор, принцип последующих поступков никоим образом не поменяется.
Откройте раздел «Файл» и сквозь выпадающее окно перейдите к «Печать». Запустить данную составляющую возможно и при поддержке жаркой кнопки Ctrl + P.
В окне выбора принтера укажите тот, который желаете применить для печати, а вслед за тем нажмите по кнопке «Свойства».
Откройте вкладку «Страница», о которой мы уже гласили в Методе 1, и изберите режим печати без полей, вслед за тем вернитесь и запустите процесс.
Метод 4: Редактирование документа
Временами единой трудящейся методикой будет редактирование самого документа методом удаления полей сквозь программное обеспечивание, в котором и исполняется работа с ним.
На нашем веб-сайте есть отдельная заметка, приуроченная к тому как преодолеть такую задачу в Word, а для вас остается лишь только приспособить руководство под применяемый текстовый редактор и запустить распечатку без полей.
Подробнее: Изменяем поля странички в документе Microsoft Word
Рейтинг:
(голосов:1)
Предыдущая статья: Где находится Локальная политика безопасности в Windows 10
Следующая статья: Как убрать пробел между цифрами в Экселе
Следующая статья: Как убрать пробел между цифрами в Экселе
Не пропустите похожие инструкции:
Комментариев пока еще нет. Вы можете стать первым!
Популярное
Авторизация






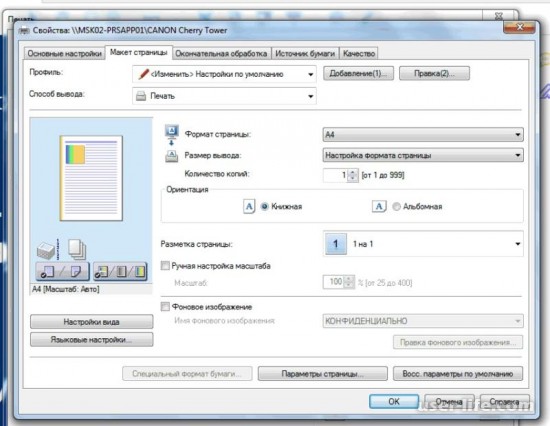
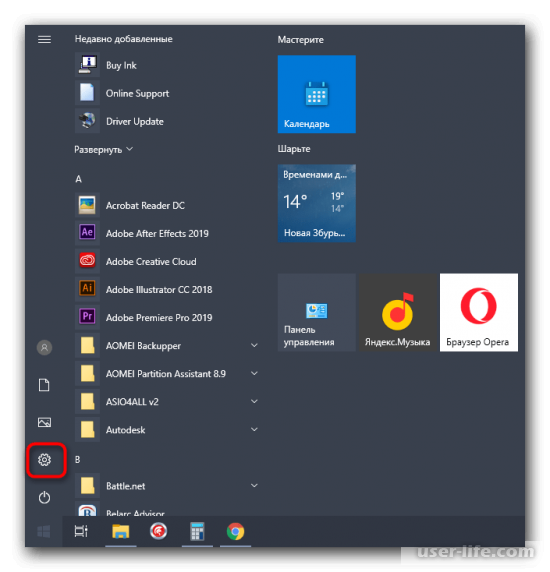
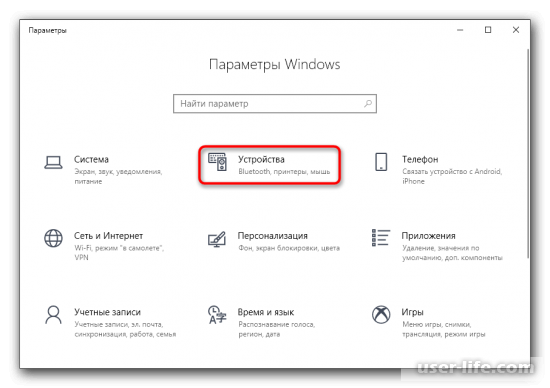
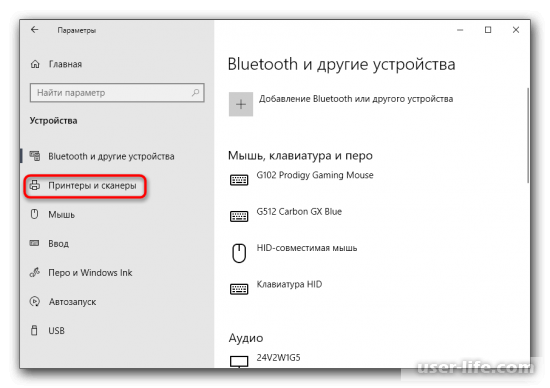
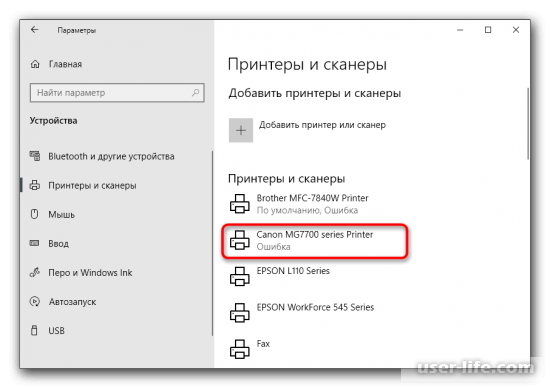
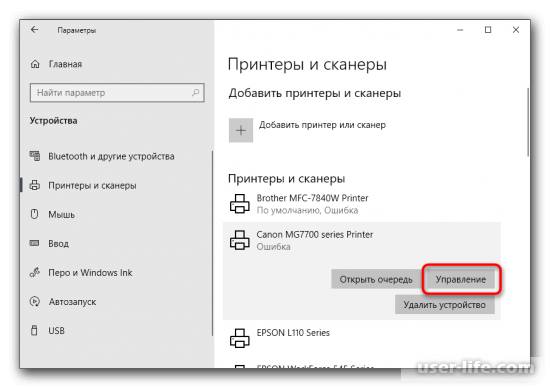
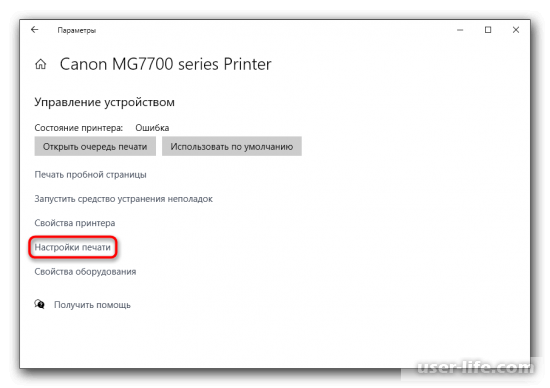
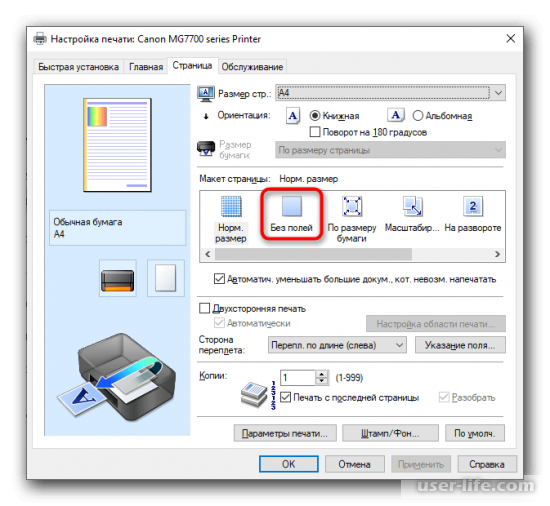
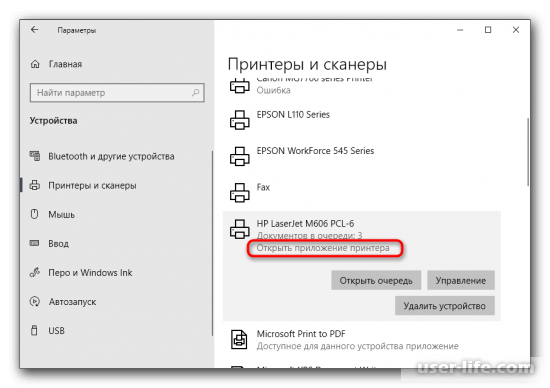
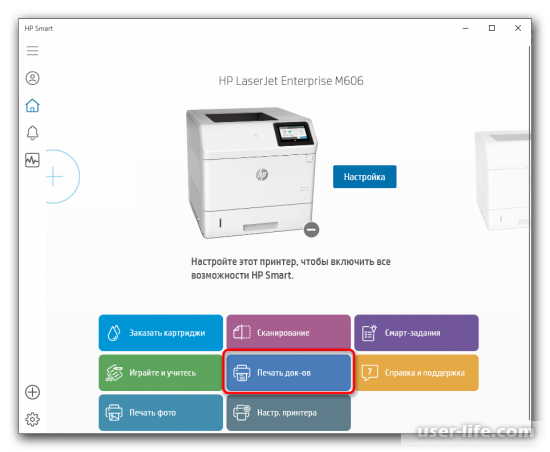
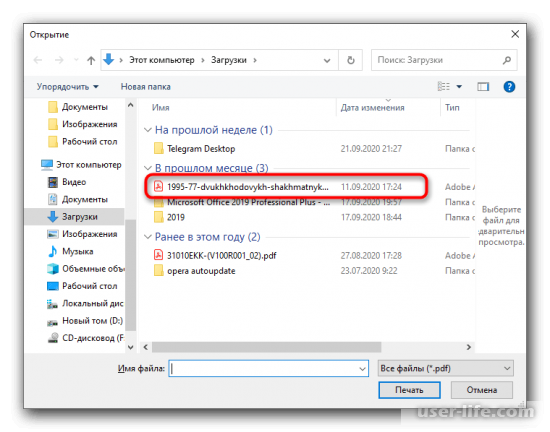
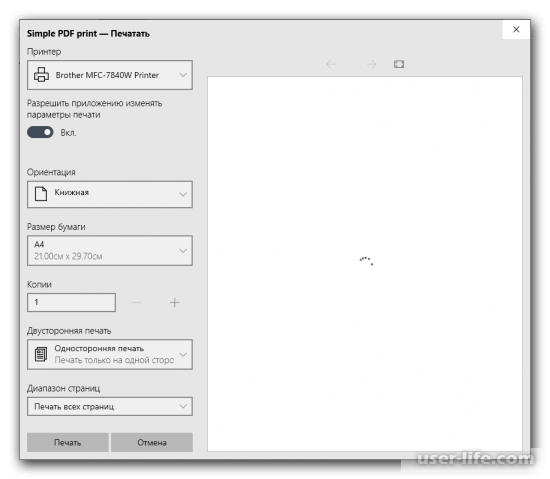
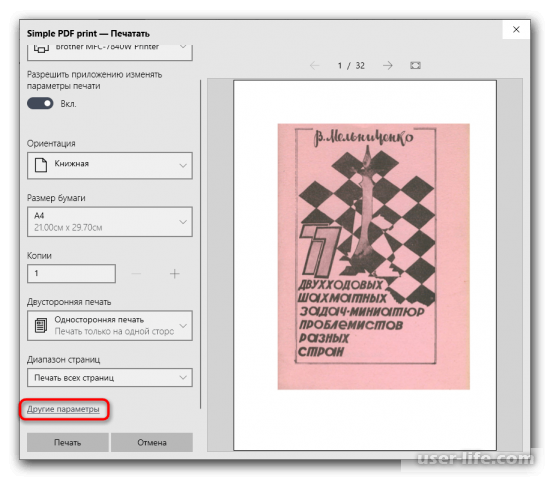
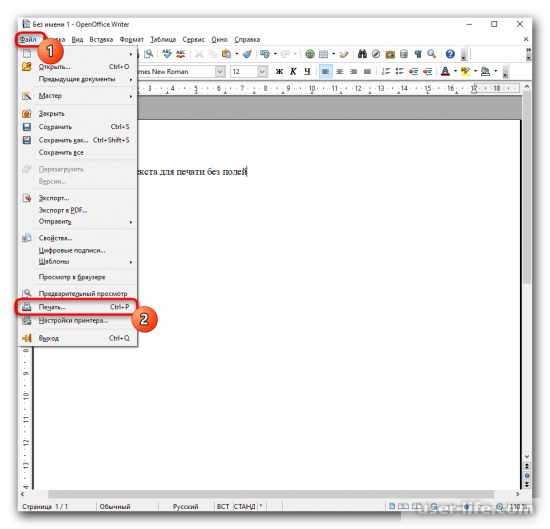
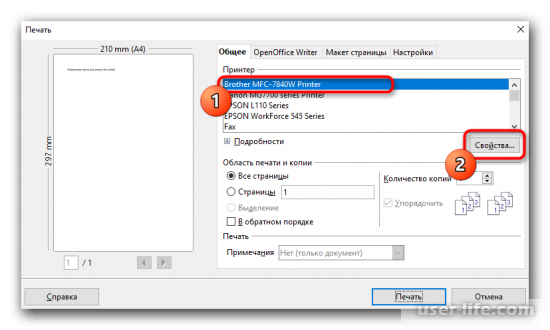
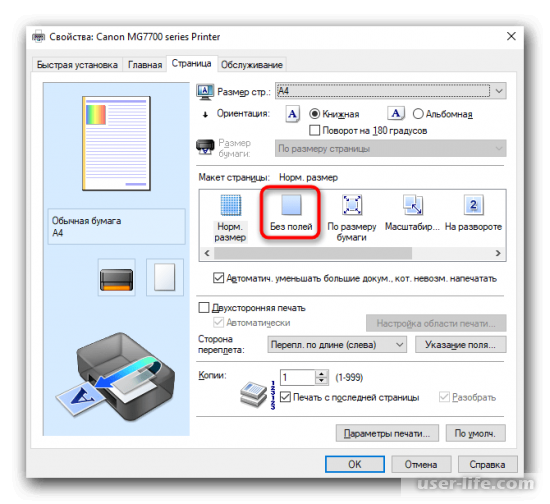
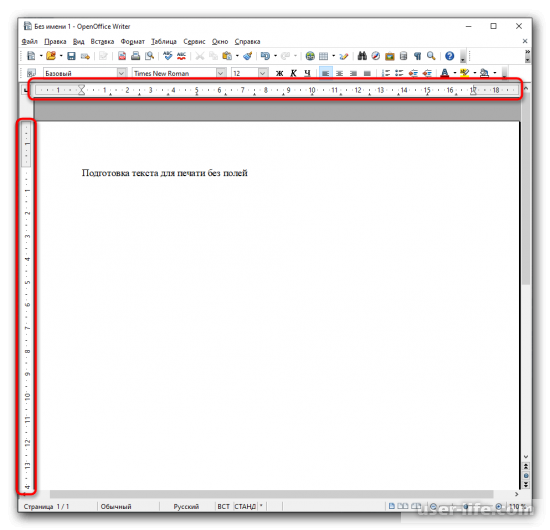
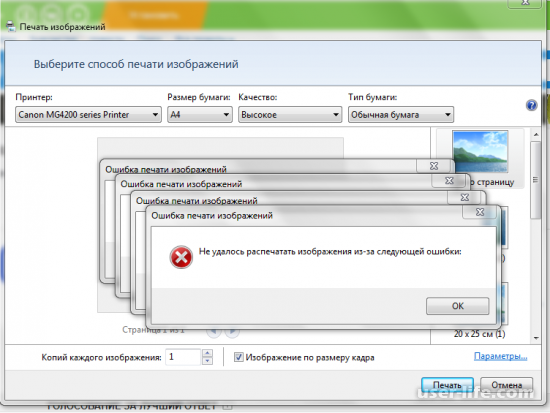

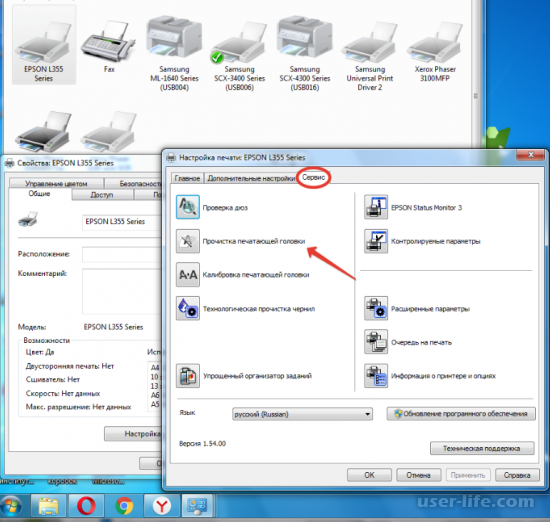
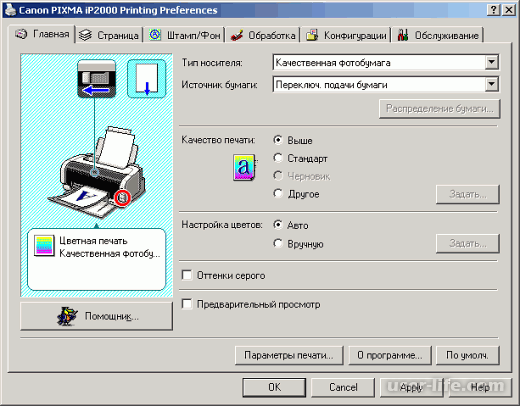












Добавить комментарий!