Функция промежуточные итоги в Excel формула
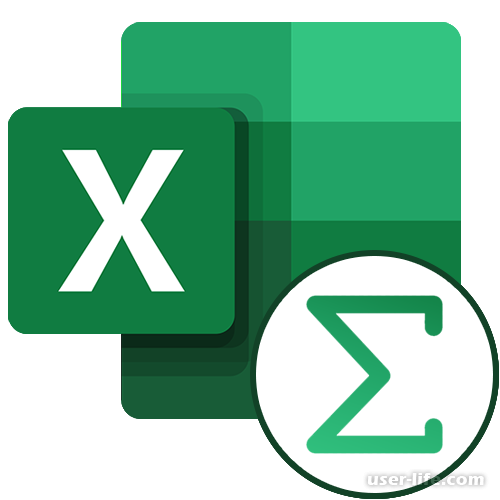
Думаю, вы задумывались, как подвести кроме общих итогов в таблице Эксель ещё и промежуточные, чтобы, рассматривая, допустим, таблицу реализации продукта за месяц, вывести выручку конкретного товар только за один день. А потом уже в конце подвести общий итог продаж, ведь, как может показать статистика, так намного удобнее рассматривать свою реализацию продукции. В этой статье мы подробно расскажем, как это можно сделать.
Скачать последнюю версию Excel с официального сайта
Использование функции «Промежуточные итоги» в Excel
Однако, как может показаться на первый взгляд, функция промежуточного итога не всегда реализуется во всех таблицах Excel. Вот несколько главных критериев, которые помогут вам разобраться, подходит ли ваша база данных к оным условиям:
- Строчки таблицы обязаны быть формата обычной области ячейки;
- Верхняя часть таблицы обязана быть выполненной только из единственной строки и находиться на первой строчке листа;
- Таблица ни в коем случае не должна быть пустой.
Создание промежуточных итогов в Excel
Теперь перейдем непосредственно к самому главному — применению функции на деле. Отдел, отвечающий за "Промежуточные итоги", находится в верхнем меню Excel.
Действие 1
Определите с помощью мыши необходимую область, после чего смотрим на раздел "Данные". Находим там блок под названием "Структура" и выбираем в небольшом списке последнюю строчку - "Промежуточные итог".
Действие 2:
У вас должно высветиться новое окно, где надо настроиться отображение вашего промежуточного итога. В приведенном нами примере мы смотрим на уже имеющийся итог от общей суммы продаж за всю продукцию за все дни. Дата продажи указанна в отдельном столбце. Следовательно, в области "При каждом изменении в..." указываем колонку "Дата".
Действие 3
Теперь переходим в поле "Операция" и указываем значение "Сумма" за каждые сутки, которое необходимо нам вывести. Если покопаться, то вы можете так же там найти настройку значений: максимум, произведение, количество, минимум.
Действие 4:
После общаемся к полю "Добавить итоги по", где теперь нужно указать столбец с суммой выручки, то есть колонку "Сумма выручки, руб.".
Действие 5:
Поставьте галочку напротив "Заменить текущие итоги", если таковой там не имеется. Данный шаг сделает так, что при вычислении базы данных у вас не будет дублироваться записанная информация, приходящиеся на операцию функции "Промежуточный итог".
Действие 6:
Так же вам следует поместить галочку напротив пункта "Конец страницы между группами". Это позволит печатать на некоторой странице отдельные блоки таблицы с указанными на ней промежуточными итогами.
Действие 7:
Галочка, находящаяся рядом с "Итоги под данными" отвечает за установку суммы промежуточных итогов в области под строчкой. При удалении галочки данные перенесутся в область сверху строки. Эта настройка всегда делается пользователем индивидуально, чтобы ему было удобно обращаться к выведенной информацией.
Действие 8:
Кликаем по кнопке "ОК" и завершаем настройку.
Действие 9:
После завершения вышеуказанного алгоритма действий вы придете к тому, что в таблице появятся промежуточные итоги ваших продаж. Хотим обратить ваше внимание к тому, что вы пожеланию можете скрыть все строки соединенные промежуточным итогом, всего лишь нажав ПКМ на иконку "-", находящуюся в левой части таблицы оной группы.
Действие 10:
Либо у вас есть возможно наоборот скрыть все остальные строки, кроме одних промежуточных итогов.
Действие 11:
Можете не беспокоиться за функционирование используемого инструмента. Если же вам понадобиться внести какие-либо изменения в таблицу, то она сама автоматически обновит свои данные.
Формула «ПРОМЕЖУТОЧНЫЕ.ИТОГИ»
Существует отдельная кнопка нужной нам операции, позволяющая посчитать с помощью специально созданного инструмента для этого. Называется он "Вставить функцию".
Действие 1:
Заранее кликнете ПКМ по нужной ячейке, куда хотите указать промежуточные итоги. Теперь нажимайте на названую нами кнопку, находящуюся в левой части от поля ввода формул.
Действие 2:
У вас должно высветиться окно "Мастер функций". В списке выбираете строчку "ПРОМЕЖУТОЧНЫЕ.ИТОГИ", после чего нажимайте на "ОК".
Действие 3:
В соответствующих полях определяем аргументы функции. После в области "Номер функции" необходимо указать один из 11 параметров обработки, а именно:
- Среднее арифметические значение;
- Число активных ячеек;
- Число ячеек, с уже внесенными в них заранее данными;
- Наибольшее из возможных значений выбранного массива данных;
- Его минимальное значение;
- Общее произведение информации, находящейся в ячейках;
- Отклонение данных по выборке по умолчанию;
- Отклонение по умолчанию по генеральной совокупности;
- Общая сумма;
- Дисперсия по выборке;
- Дисперсия по генеральной совокупности.
Действие 4:
Там, где поле "Ссылка1", необходимо обозначить адрес непосредственно на нужный массив ячеек, в котором надо вывести промежуточный итог. Есть возможность одновременно вести только 4 разрозненных массива. При указании расположения диапазона ячеек все последующие диапазоны программа сама выведет для дальнейшего возможного добавления. Самостоятельно указываться диапазоны является не совсем приятным занятием, поэтому специально для упрощения существует кнопка, позволяющее сделать это за вас.
Действие 5:
После этого вам будет доступен визуальный редактор аргумента функции, где вы уже самолично можете указать курсором необходимый массив данных. Теперь просто нажмите на кнопку справа от адреса массива, как показано на скриншоте, и он автоматически появится в форме функции.
Действие 6:
Теперь у вас вновь появится уже знакомое окно аргументов, где уже по желанию вы можете указать дополнительные массивы данных, выполнив те же самые шаги, что и раньше. Если же таких не имеется, то кликайте по кнопке "ОК".
Действие 7:
Необходимые промежуточные итоги теперь будут вычислены и указаны в определенных ячейках, где была прописана формула.
В статье мы рассмотрели два главенствующих способа, способных помочь нам вычислить промежуточный итог: это либо через специальную кнопку, либо через определенную формулу. Вам решать, какой из этих методов удобнее в использовании, а мы надеемся, что данные знания окажутся вам полезны.
Рейтинг:
(голосов:1)
Предыдущая статья: Как в Кореле сделать прозрачность
Следующая статья: Программы для передачи файлов на Айфон (синхронизации с компьютером)
Следующая статья: Программы для передачи файлов на Айфон (синхронизации с компьютером)
Не пропустите похожие инструкции:
Комментариев пока еще нет. Вы можете стать первым!
Популярное
Авторизация






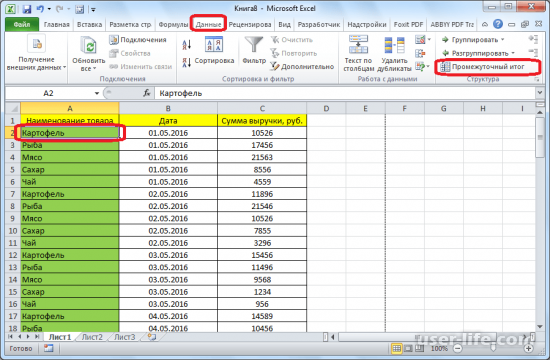
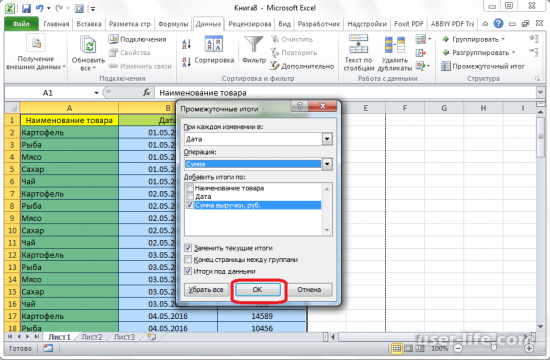
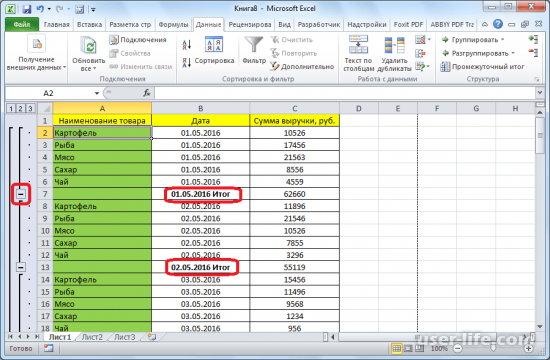
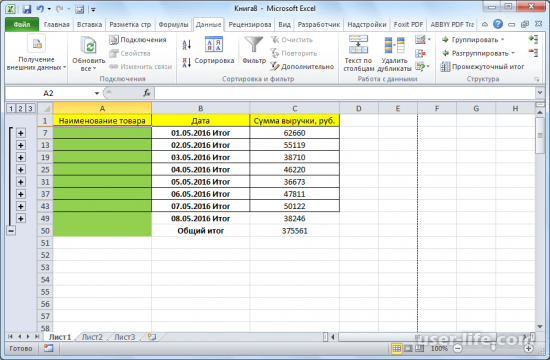
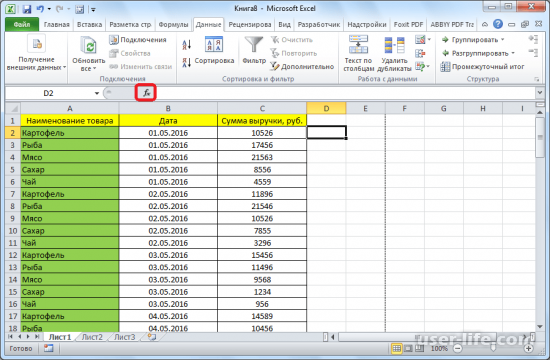
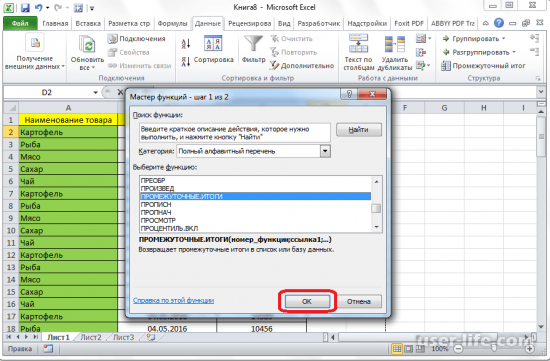
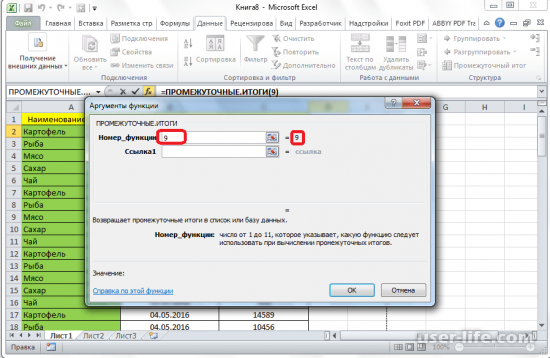
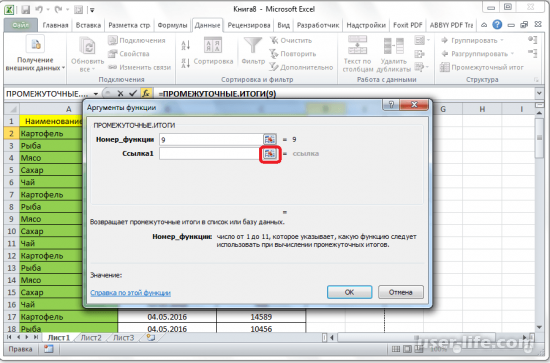
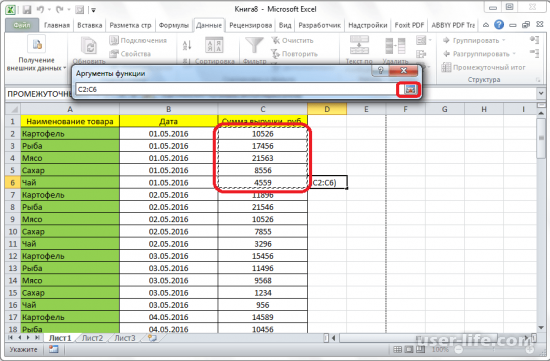
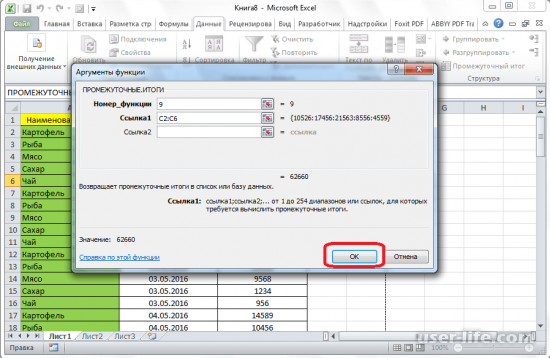
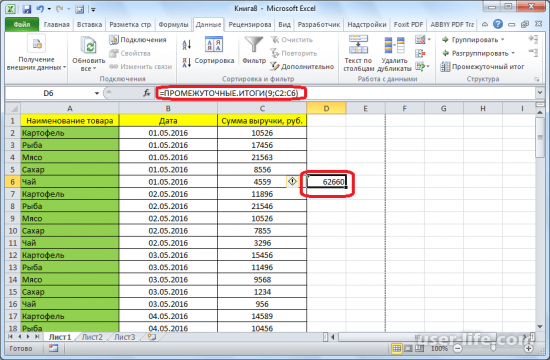

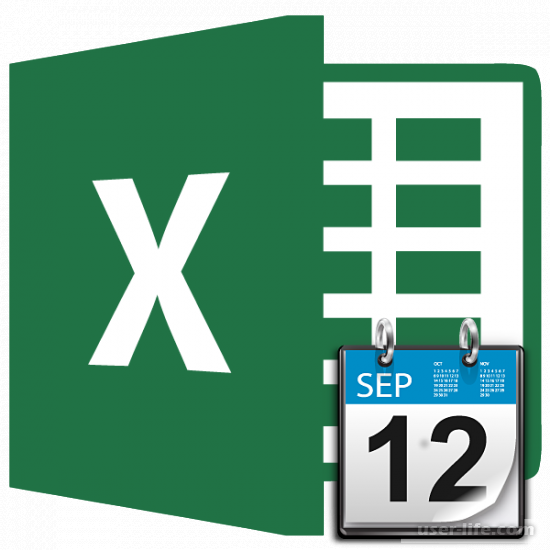




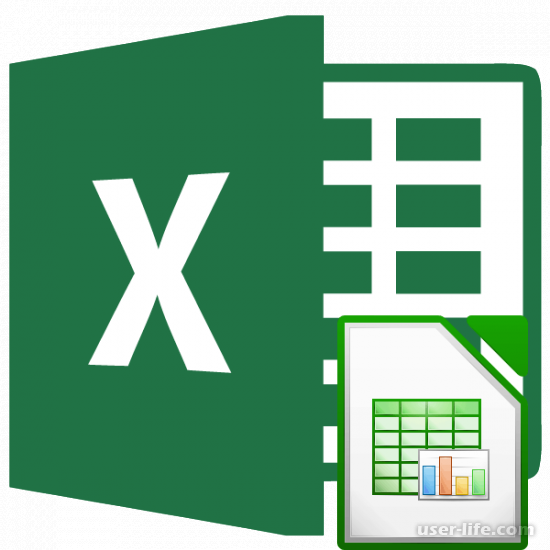




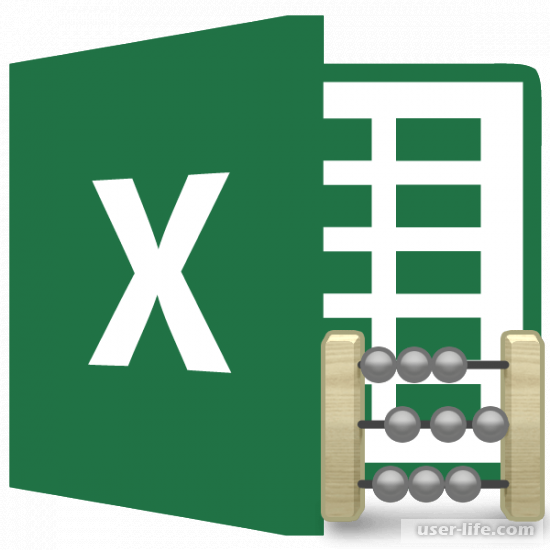




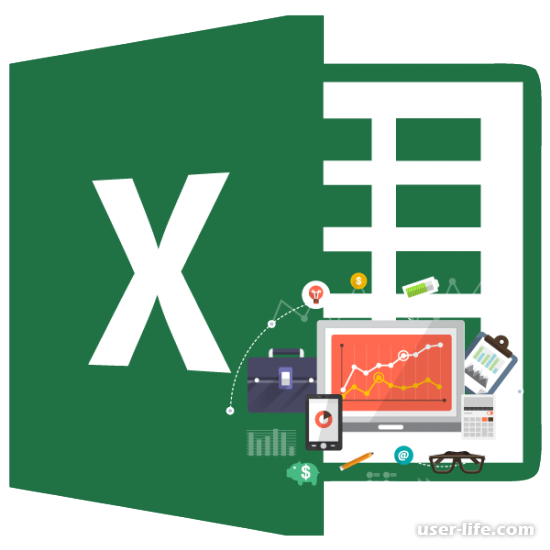
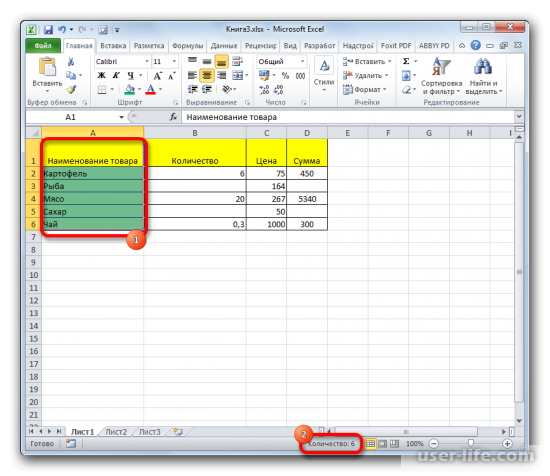
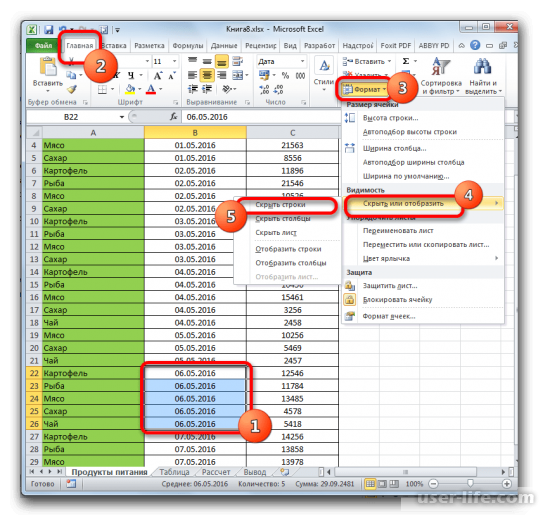
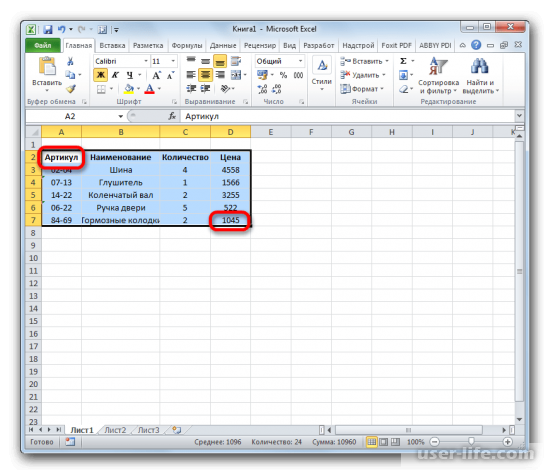








Добавить комментарий!