Как повернуть текст в Фотошопе
Многие люди думают о Adobe Photoshop как о инструменте, который хорош для исправления изображений. Однако вы также можете создавать изображения с нуля или добавлять новые элементы к существующим изображениям. Одним из таких инструментов, который вы можете использовать для любой задачи, является инструмент «Текст» , который позволяет добавлять слова и цифры к изображениям. Вы можете изменить внешний вид вашего текста, используя большинство обычных инструментов Photoshop, но вы также можете использовать специальные текстовые утилиты для изменения внешнего вида текста.
Включены основные параметры, такие как шрифты, цвет и размер текста, но вы также можете внести некоторые более интересные изменения. Например, вы можете вращать текст в Photoshop CS5 так, чтобы он отображался в другой ориентации, в отличие от стандартного горизонтального варианта слева и справа.
Однако некоторые пользователи Photoshop не решаются применять эффекты преобразования к текстовым слоям из-за страха, что преобразование растеризует текст и не позволит вам продолжить редактирование. К счастью, это не так, и вы можете вращать текстовый слой так же, как и любой другой слой.
Шаг 1:
Начните с открытия изображения Photoshop, содержащего текстовый слой, который вы хотите повернуть.
Шаг 2:
Щелкните текстовый слой на панели « Слои» в правой части окна. Если панель « Слои» не видна, вы можете отобразить ее, щелкнув « Окно» в верхней части экрана, затем выбрав « Слои»
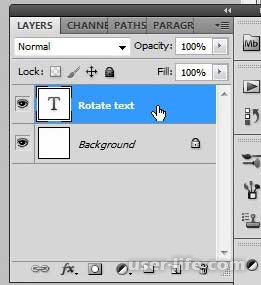
Шаг 3:
Выберите параметр « Изменить» в верхней части окна, нажмите « Преобразовать» , затем выберите один из перечисленных параметров поворота.
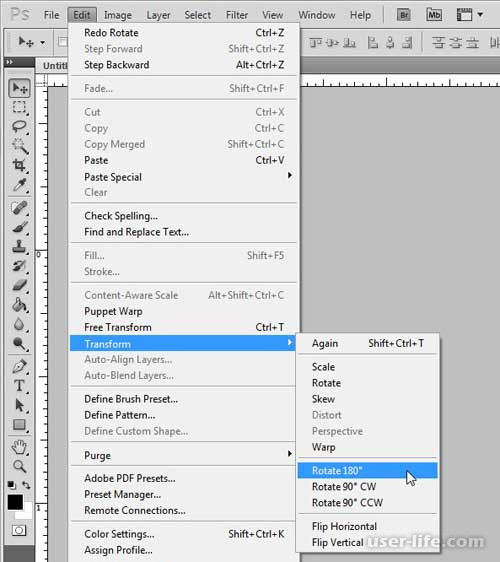
Если вы хотите повернуть текстовый слой на величину, отличающуюся от доступных здесь опций, вы можете использовать вместо этого инструмент « Свободное преобразование» . Чтобы использовать этот инструмент:
1. Нажмите « Изменить» в верхней части окна, затем нажмите « Свободное преобразование» .
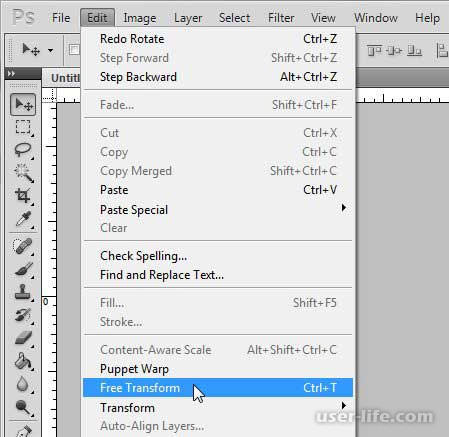
2. Поместите курсор мыши за пределы текста, затем перетащите мышь в направлении, в котором вы хотите повернуть текст.

3. Нажмите Enter на клавиатуре, чтобы применить эффект вращения.
После того, как вы повернули текст, вы по-прежнему сможете использовать инструмент «Текст» для внесения изменений в текст на слое.
Как и с любым изменением, которое вы делаете в Photoshop CS5, вы можете нажать Ctrl + Z на клавиатуре, чтобы отменить последнее изменение, если оно вам не нравится.
Включены основные параметры, такие как шрифты, цвет и размер текста, но вы также можете внести некоторые более интересные изменения. Например, вы можете вращать текст в Photoshop CS5 так, чтобы он отображался в другой ориентации, в отличие от стандартного горизонтального варианта слева и справа.
Однако некоторые пользователи Photoshop не решаются применять эффекты преобразования к текстовым слоям из-за страха, что преобразование растеризует текст и не позволит вам продолжить редактирование. К счастью, это не так, и вы можете вращать текстовый слой так же, как и любой другой слой.
Шаг 1:
Начните с открытия изображения Photoshop, содержащего текстовый слой, который вы хотите повернуть.
Шаг 2:
Щелкните текстовый слой на панели « Слои» в правой части окна. Если панель « Слои» не видна, вы можете отобразить ее, щелкнув « Окно» в верхней части экрана, затем выбрав « Слои»
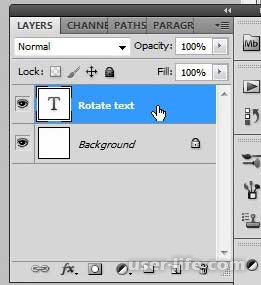
Шаг 3:
Выберите параметр « Изменить» в верхней части окна, нажмите « Преобразовать» , затем выберите один из перечисленных параметров поворота.
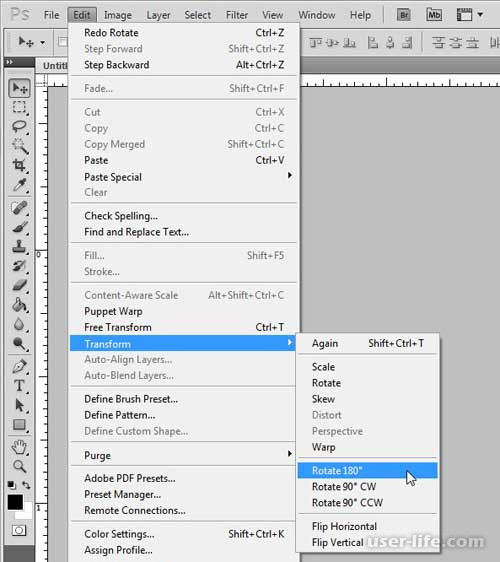
Если вы хотите повернуть текстовый слой на величину, отличающуюся от доступных здесь опций, вы можете использовать вместо этого инструмент « Свободное преобразование» . Чтобы использовать этот инструмент:
1. Нажмите « Изменить» в верхней части окна, затем нажмите « Свободное преобразование» .
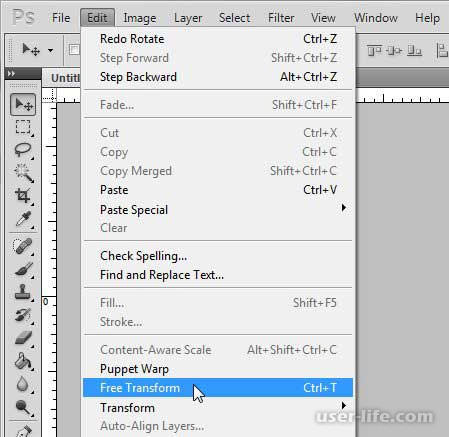
2. Поместите курсор мыши за пределы текста, затем перетащите мышь в направлении, в котором вы хотите повернуть текст.

3. Нажмите Enter на клавиатуре, чтобы применить эффект вращения.
После того, как вы повернули текст, вы по-прежнему сможете использовать инструмент «Текст» для внесения изменений в текст на слое.
Как и с любым изменением, которое вы делаете в Photoshop CS5, вы можете нажать Ctrl + Z на клавиатуре, чтобы отменить последнее изменение, если оно вам не нравится.
Рейтинг:
(голосов:1)
Предыдущая статья: Как скачать музыку с Яндекс. Музыка на компьютер бесплатно
Следующая статья: Запрос не был выполнен из-за ошибки ввода вывода на устройстве
Следующая статья: Запрос не был выполнен из-за ошибки ввода вывода на устройстве
Не пропустите похожие инструкции:
Комментариев пока еще нет. Вы можете стать первым!
Популярное
Авторизация



















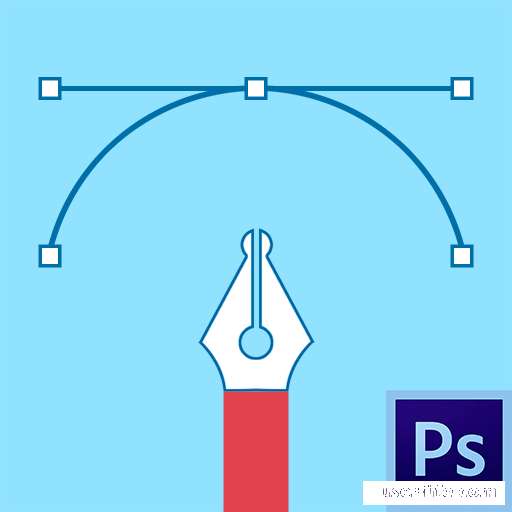












Добавить комментарий!