Как сделать открытку в Фотошопе
Как правило, вам нужно искать изображения, которые дают вам некоторое пространство. Это даст вам место для добавления текста и, как правило, не дает открытке в Photoshop выглядеть слишком занятой или загроможденной. Для начала у нас есть фотография, которую мы используем в качестве фона.
Создание открытки в Фотошопе
В CC 2017 вы можете воспользоваться опцией Content-Aware, чтобы заполнить все пустые места, созданные во время кадрирования. На панели параметров я устанавливаю размер своего изображения и выбираю Content-Aware.
Чтобы выпрямить свое изображение, мы используем кнопку «Выпрямить» на панели параметров. Перетаскиваем линию вдоль горизонта, чтобы выровнять ее.
Поскольку мы используем контентно-ориентированную обрезку, чтобы заполнить части неба, мы можем расширить область обрезки за пределы нашего изображения.
Инструмент «Патч» позволяет быстро избавиться от отвлекающих факторов, плавно заменяя их деталями из других частей изображения. В нашем случае убираем все не нужные детали с изображения.
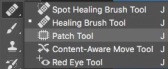
В нижней части панели «Слои» выберите «Новый слой». Здесь будут внесены изменения, сохранив исходные пиксели в фоновом слое.
С нашим новым активным пустым слоем, выберите инструмент Patch на панели инструментов.
На панели параметров установите инструмент «Заплатка» на Content-Aware и выберите «Образец всех слоев».
Теперь убираем всё лишнее с нашей открытки.
Далее нам нужно создать текст для нашей открытки.
Используя инструмент «Тип», мы собираемся создать тип точки. Вы можете настроить параметры типа до или после нажатия с помощью инструмента «Тип».
Чтобы создать тип точки, вы просто щелкаете инструментом «Тип» (в отличие от перетаскивания, которое создает тип абзаца).
Как только вы закончите набирать текст, переключитесь обратно на инструмент Move. Пока выбран ваш типовой слой, вы можете отформатировать его с помощью панели «Символ» и «Абзац».
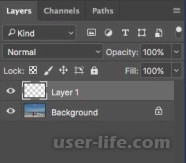
Убедившись, что слой типа выбран, я перехожу на панель параметров и нажимаю на инструмент «Деформация».
Когда у вас есть буквы в их собственных слоях, поместите их в группу, чтобы сделать их более управляемыми. Исходный текстовый слой должен быть наверху стека. Мы собираемся поместить обводку на этот слой и уменьшить непрозрачность заливки, чтобы мы видели только обводку.
Так же с помощью пункта "Слои" внутри букв Вы можете поместить дополнительные фотографии и рисунки, на Ваше усмотрение.
Документ для открытки
Первым шагом на пути производства открытки является создание нового документа в Фотошопе. Здесь необходимо уяснить только одно: разрешение документа должно быть не менее 300 пикселей на дюйм. Такое разрешение является необходимым и достаточным для печати изображений.
Далее определяемся с размером будущей открытки. Удобнее всего перевести единицы измерения в миллиметры и ввести необходимые данные. На скриншоте Вы видите размеры документа формата А4. Это будет довольно крупная открытка с разворотом.
Далее следует еще один немаловажный момент. Нужно изменить цветовой профиль документа с RGB на sRGB. Никакая техника не способна полностью передать схему RGB и изображение на выходе может отличаться от исходного.
Верстка открытки
Итак, документ мы создали. Теперь можно приступать непосредственно к дизайну.
При верстке важно помнить, что если открытка планируется с разворотом, то для сгиба требуется выделить место. Достаточно будет 2 мм.
Как это сделать?
Нажимаем CTRL+R, вызывая линейки.

Кликаем правой кнопкой по линейке и выбираем единицы измерения «миллиметры».

Идем в меню «Просмотр» и ищем там пункты «Привязка» и «Привязать к». Везде ставим галки.
Тянем направляющую от левой линейки до тех пор, пока она не «прилипнет» к центру холста. Смотрим на показания счетчика. Показания запоминаем, направляющую тянем обратно: она нам больше не нужна.
Идем в меню «Просмотр – Новая направляющая».
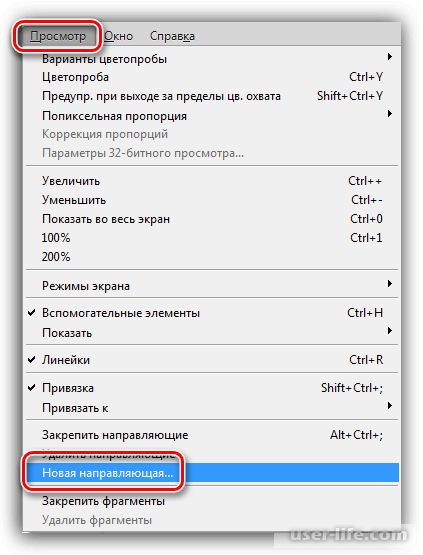
Прибавляем к значению, которое запомнили, 1 мм (должна быть именно запятая, а не точка на нумпаде). Ориентация – вертикальная.

Создаем вторую направляющую таким же способом, но на этот раз отнимаем 1 мм от исходного значения.
Далее все просто, главное не перепутать местами главное изображение и «заднее» (контробложку).
Имейте в виду, что в пикселях размер документа может быть огромным (в нашем случае это A4, 3508х2480 пикселей) и изображение необходимо подбирать соответствующее, так как при увеличении последнего может значительно ухудшиться качество.
Сохранение и печать
Сохранять подобные документы лучше всего в формате PDF. Такие файлы передают максимальное качество и их легко распечатать дома и в типографии. Кроме того, вы можете в одном документе создать две стороны открытки (в том числе и внутреннюю) и использовать двухстороннюю печать.
kak-sdelat-otkrytku-v-fotoshope
Печать документа PDF осуществляется стандартно:
Открываем документ в браузере и жмем на соответствующую кнопку.
Выбираем принтер, качество и нажимаем «Печать».
Если вдруг после печати Вы увидели, что цвета на открытке отображаются некорректно, то попробуйте поменять режим документа на CMYK, заново сохранить в PDF и распечатать.
Бумага для печати
Для печати открытки вполне будет достаточно фотобумаги с плотностью 190 г/м2.
Всем спасибо! Приятного пользования!
Рейтинг:
(голосов:1)
Предыдущая статья: Работа со слоями в Фотошопе
Следующая статья: Как сделать абзац в Инстаграме (разделять пробелами текст поста)
Следующая статья: Как сделать абзац в Инстаграме (разделять пробелами текст поста)
Не пропустите похожие инструкции:
Комментариев пока еще нет. Вы можете стать первым!
Популярное
Авторизация







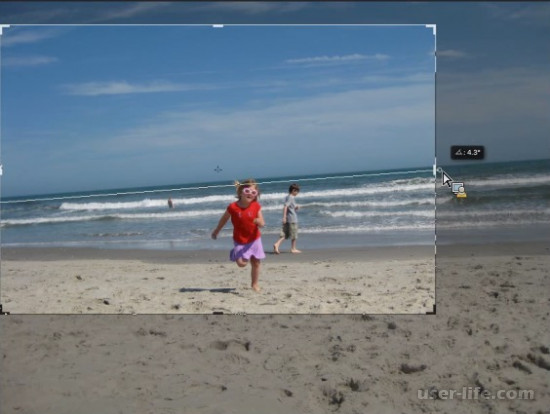


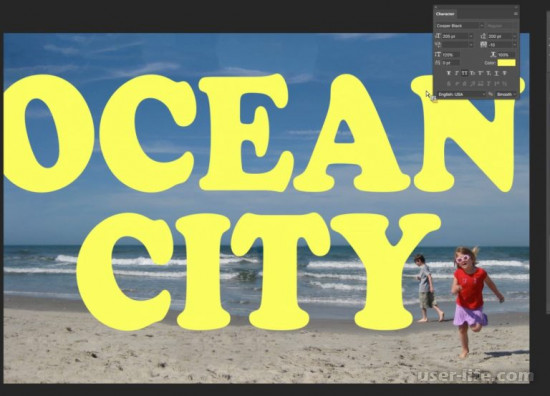

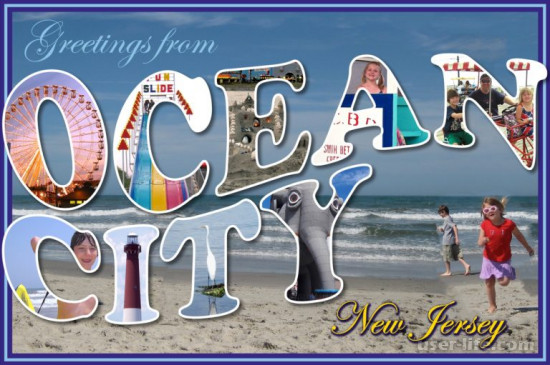
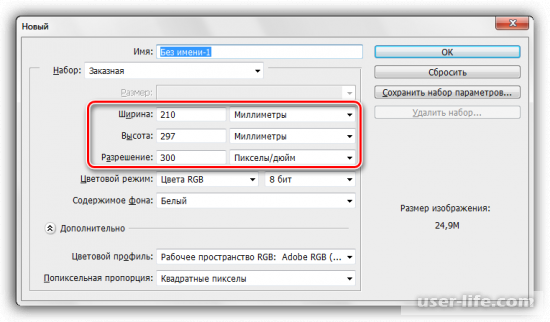
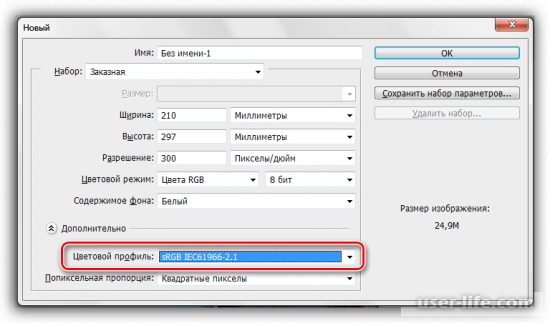
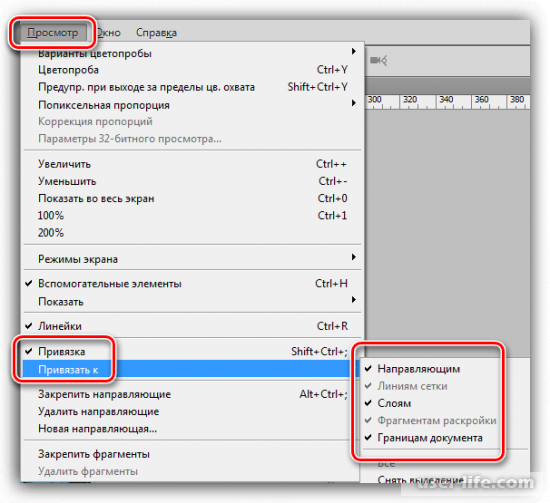
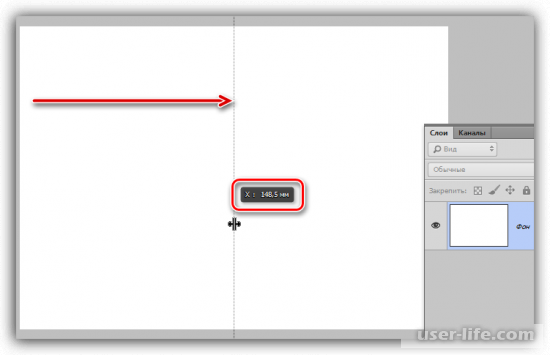
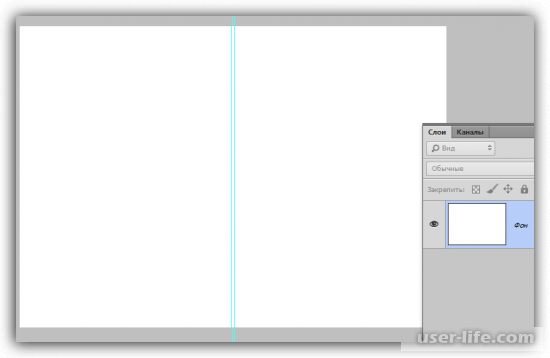
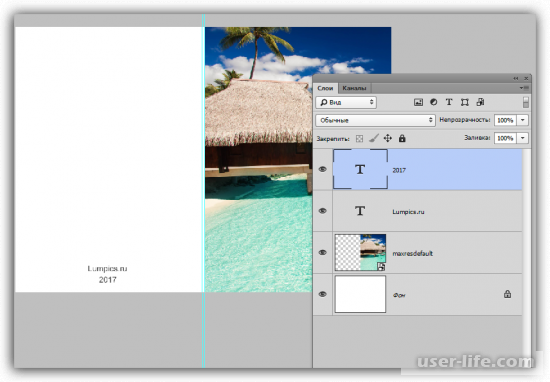
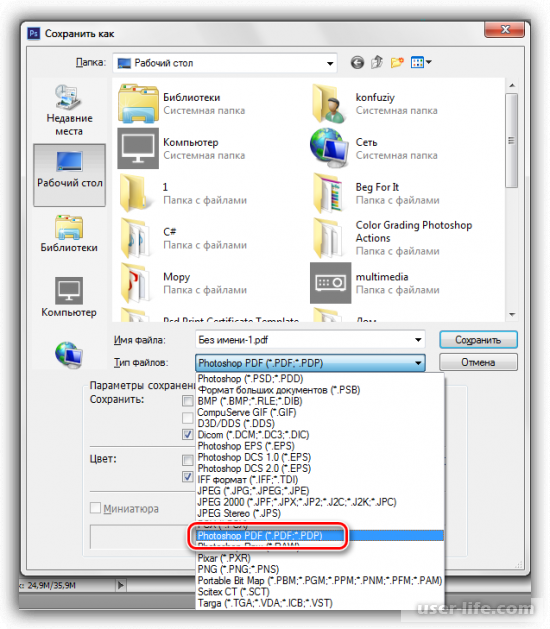
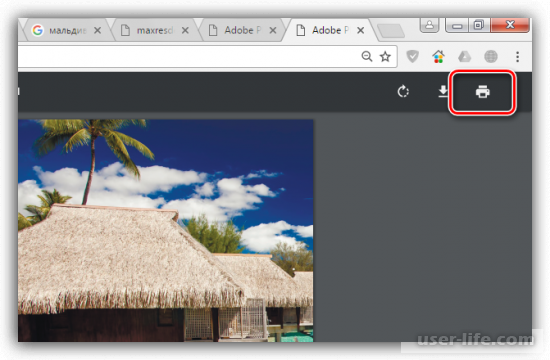
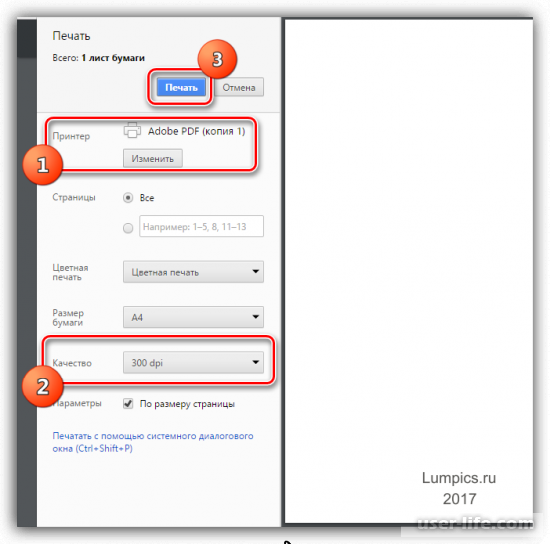
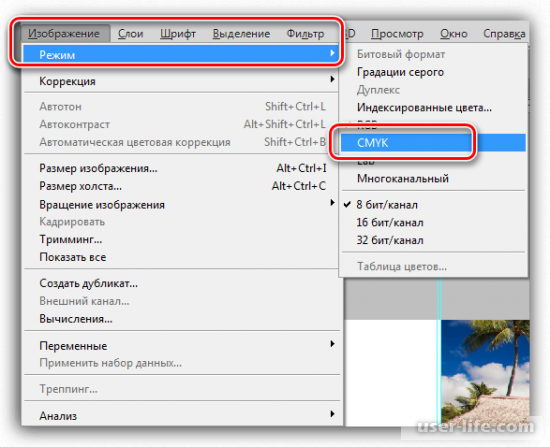










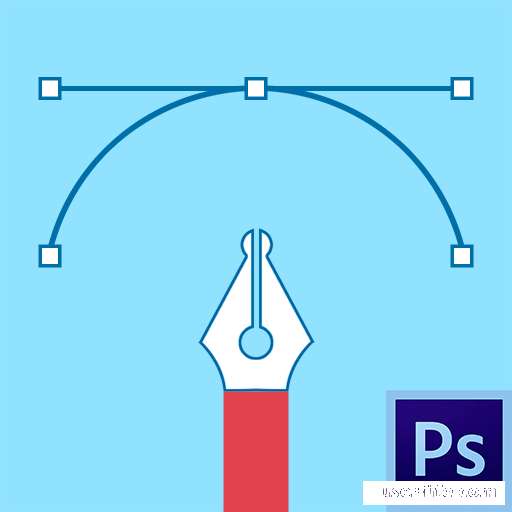
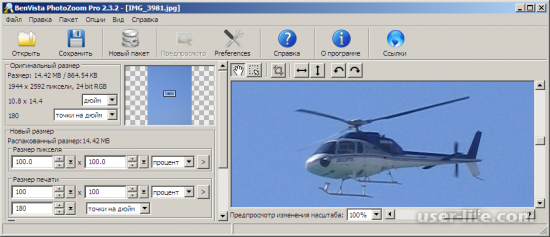


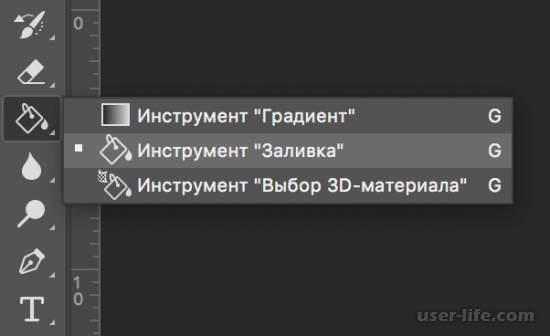











Добавить комментарий!