Как сделать объемные буквы в Фотошопе
Если Вам понадобилось сделать текст с объемными буквами в Photoshop – тогда Вы точно по адресу! Устраивайтесь поудобнее и прочитайте нашу небольшую статью, как это сделать.
Сделать объемные буквы в Photoshop можно двумя разными способами: используя только базовые инструменты и используя 3D инструменты. Рассмотрим отдельно каждый способ.
Используя 3D инструменты
Для начала нам нужно создать слой с текстом, к примеру «PLAY». Желательно использовать большой размер холста и высоту текста (чем больше эти параметры, тем выше будет разрешение конечного результата).
Теперь можно приступать к созданию эффекта объема, для начала нужно сделать активным слой с текстом в меню слоёв. В верхней части программы, в её основном меню нажимаем «3D» - «Новая 3D экструзия из выделенного слоя». Переходим в режим работы с 3D объектами.
Уже на данном этапе получился эффект объемного текста. Теперь нужно задать глубину экструзии, для этого используем панель свойств, которую можно включить в настройках окон Photoshop, и выбираем значение в числовом варианте. Чем она выше, тем более объемный текст получится. В дальнейшем, в этой же панели свойств можно текст перекрасить, задать цветовой тон экструзии и задействовать освящение букв, а также указать материал, из которого эти буквы будут «сделаны». Все настройки в панели подписаны в зависимости от своих функций.
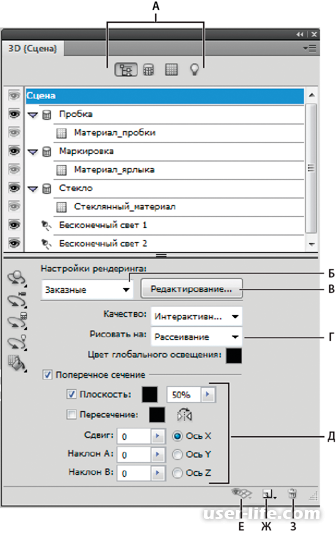
Используя базовые инструменты Photoshop
Для начала нам нужно создать слой с текстом, к примеру «PLAY». Желательно использовать большой размер холста и высоту текста (чем больше эти параметры, тем выше будет разрешение конечного результата). Если Вы хотите создать наклоненный объемный текст, то можно воспользоваться «Искажением» в меню «Трансформация». Затем нужно слой с текстом растрировать в меню настроек слоя:
Получится вот такая надпись:
Также для надписи в меню «Параметры наложения» можно настроить тиснение текста, чтобы он выглядел более объемно, и наложить градиент сверху, но это необязательный этап. Получится примерно так:
После этого мы создаём копию надписи без эффектов и перекрашиваем её в более тёмный оттенок (в данном случае рыжий) и перемещаем получившийся слой под исходный:
Дальше выбираем на панели инструментов (показана стрелкой) перемещение и с зажатой клавишей «Alt» поочередно нажимаем на клавиатуре стрелки «влево» и «вниз», создавая копии нижнего темного слоя, которые постепенно формируют нужный объем текста:
В целом уже получился текст с эффектом объема, осталось только объединить все копии нижнего темного слоя в один для удобства и немного их приблизить к контуру букв.
В данной статье мы показали два основных способа создания объемного текста, теперь Вы сами сможете его сделать.
Рейтинг:
(голосов:1)
Предыдущая статья: Нет доступа к флешке отказано в доступе
Следующая статья: Как отключить клавиатуру на ноутбуке Windows 10
Следующая статья: Как отключить клавиатуру на ноутбуке Windows 10
Не пропустите похожие инструкции:
Комментариев пока еще нет. Вы можете стать первым!
Популярное
Авторизация







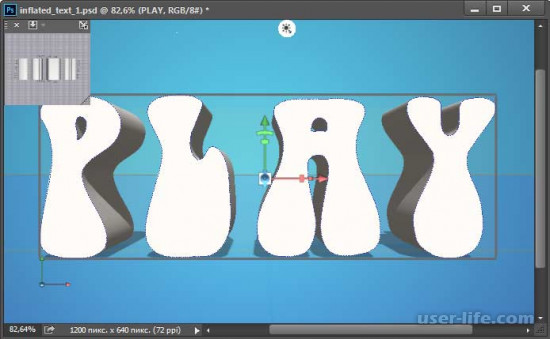
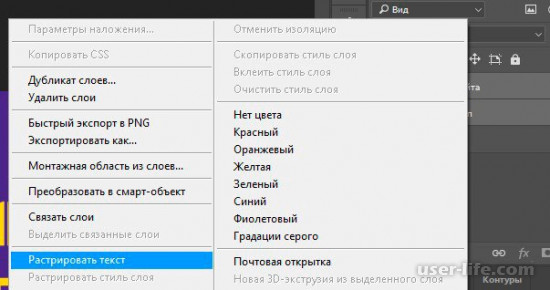

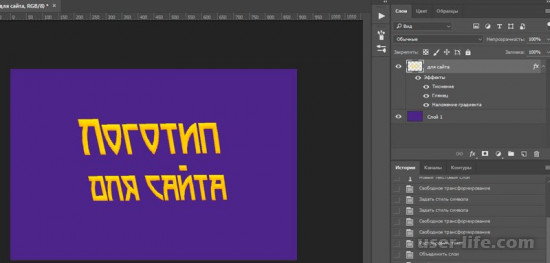
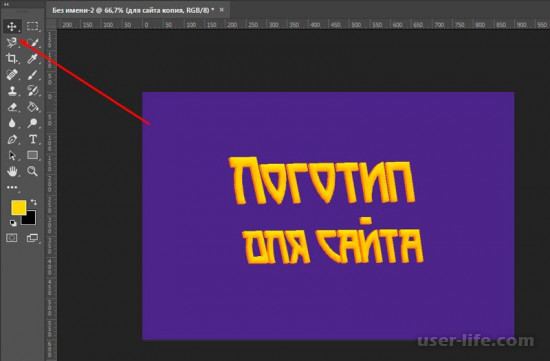
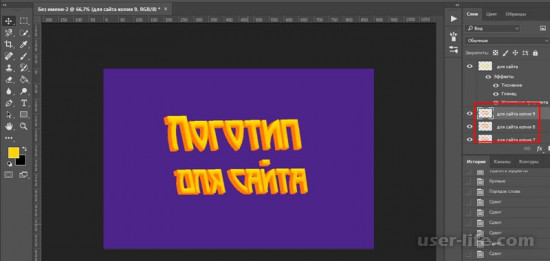












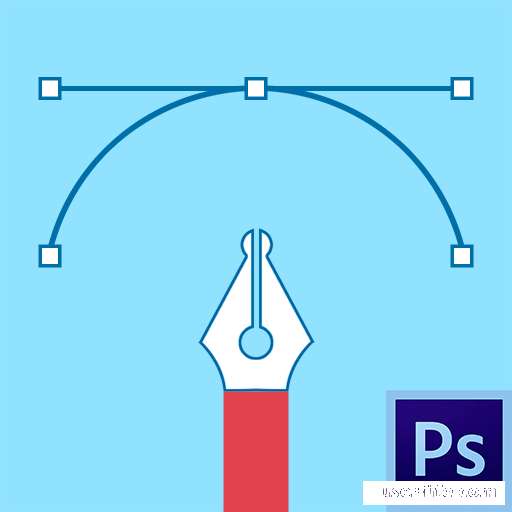


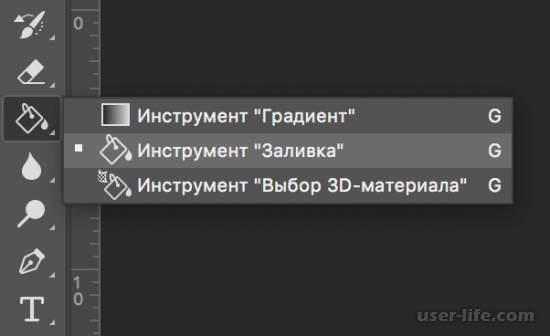










Добавить комментарий!