Как в Ворде сделать рисунок прозрачным
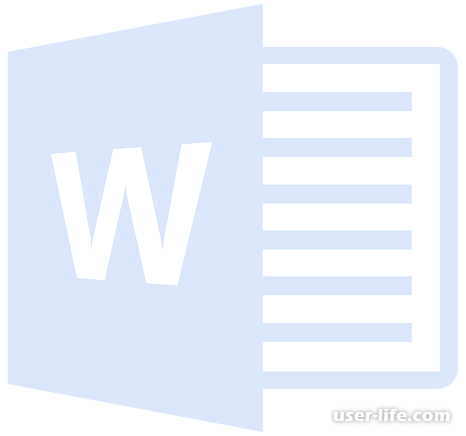
Программа Microsoft Word ориентирована на оформление текстовых документов.
Иногда между строк нужно вставить изображение. Есть набор инструментов для редактирования фотографий, который позволяет изменять не только размер фото, но и добавить фильтры. В статье будет описан перечень действий по изменению прозрачности у изображения.
Редактирование
Снизить яркость у фотографии может понадобиться для минимального внимания на фото и большего внимания на текст. А также ряд других причин для создания контраста текста и изображения.
Для начала откройте сам Word и не спешите вставлять изображение на рабочую область.
Откройте вкладку «Вставка» и выберите графу «Фигуры».
Читайте также: Прозрачность рисунка в Word
Появится перечень различных видов фигур. В нашем случае лучше всего подойдёт простая фигура, как прямоугольник.
После добавления фигуры на область, нажмите на неё правой кнопкой мыши.
Появится меню, где выбираете «Заливка» и пункт «Рисунок...».
Появится окно «Вставка картинок» и выбираете нужное место, где находится ваше изображение.
Если это память компьютера, то в появившимся окне проводника выберите местонахождение фотографии на носителе и вставьте её.
Рисунок автоматически подравняется под прямоугольник. Нажмите на рисунок правой кнопкой мыши. Затем «Заливка», пункт «Текстура» и «Другие текстуры...».
Появится окно «Формат рисунка». В нём будет параметр прозрачности, где с помощью колеса перемещайте на области, чтобы изменить процент прозрачности изображения.
После завершения действия, закройте окно «Формат рисунка».
Читайте также: Как сделать обтекание картинки текстом в Word
Чтобы удалить контур от фигуры, сделайте следующее:
1. Откройте вкладку «Формат». Она появится в списке только после нажатия на саму фигуру. Щелкните на иконку «Контур фигуры»;
2. Отметьте функцию «Нет контура»;
3. Чтобы выйти из режима формата, кликните на любую другую область.
Стоит отметить, что если изменять размер изображения через ползунки на контуре, то изображение может искажаться, чтобы подстроиться под размер фигуры.
После завершения всех изменений, выйдите из вкладки «Формат рисунка».
Читайте также: Как распечатать в Ворде настройка печати документа
Как сделать часть изображения прозрачной
В перечне инструментов вкладки «Формат рисунка», вы обнаружите функцию прозрачности, которую можно регулировать на отдельных областях изображения.
Примечание: желаемого результата можно добиться при условии, что регулируемая область одного оттенка.
Это связано с тем, что прозрачность настраивается через цвет и из-за обилия цветовых гамм на одних и тех же вещах, программа не позволит как нужно изменить прозрачность. Программа может не заметить сходство или отличие цветов из-за насыщенности и тона.
Это связано с тем, что прозрачность настраивается через цвет и из-за обилия цветовых гамм на одних и тех же вещах, программа не позволит как нужно изменить прозрачность. Программа может не заметить сходство или отличие цветов из-за насыщенности и тона.
Добавьте фотографию на рабочую область через вкладку «Вставка» и раздел «Рисунки». Далее откроется окно, где выбираете нужный вам рисунок на компьютере.
Читайте также: Как сгруппировать фигуры рисунки объекты текст в Ворде
Дважды кликните на фотографию. После этого появится вкладка «Формат».
Кликните на графу «Цвет» слева в меню настроек. Под фильтрами будет пункт «Установить прозрачный цвет».
Курсор мыши изменит иконку. Это означает что нужно выбрать необходимый цвет для изменения прозрачности.
Далее оттенок, выбранный вами, станет прозрачным на рабочей области.
Примечание: на рабочей области прозрачные места будут принимать оттенок фона, как и на печати оттенок бумаги. При выкладывании фотографии на сайте, область также примет оттенок фона сайта.
Заключение
Как оказалось, отредактировать фотографию на минимальном уровне затребовало минимальных усилий. Учтите, что Microsoft Word предназначен для работы с текстом, а не с изображениями. Так что рассчитывать на усовершенствованные настройки для фотографии не стоит.
Рейтинг:
(голосов:1)
Предыдущая статья: Программы для понижения уменьшения пинга в играх скачать бесплатно
Следующая статья: Какую файловую систему выбрать для флешки
Следующая статья: Какую файловую систему выбрать для флешки
Не пропустите похожие инструкции:
Комментариев пока еще нет. Вы можете стать первым!
Популярное
Авторизация






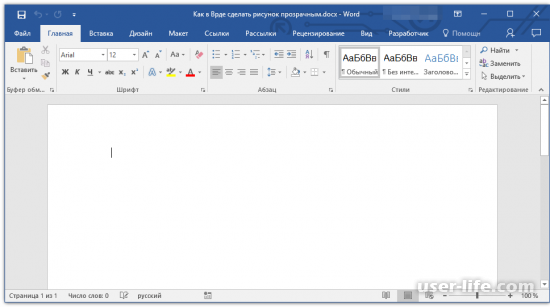
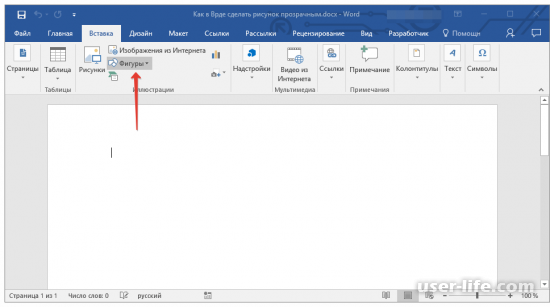
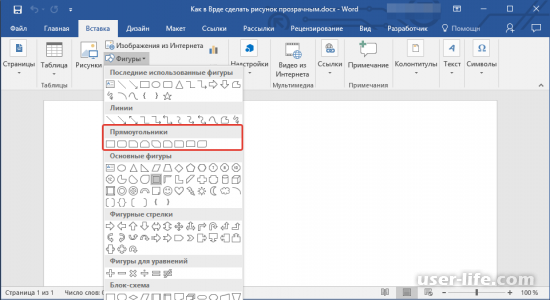
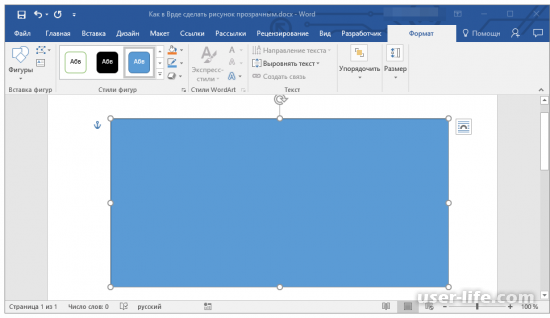
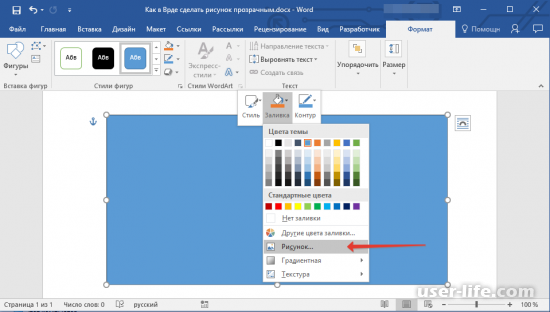
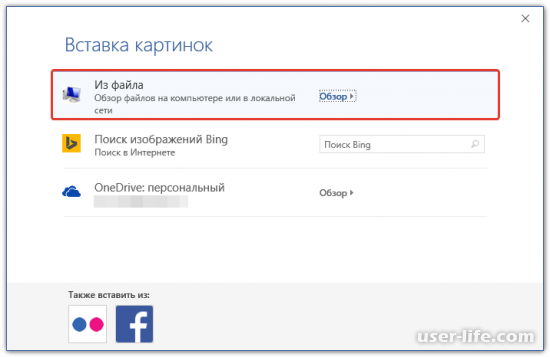
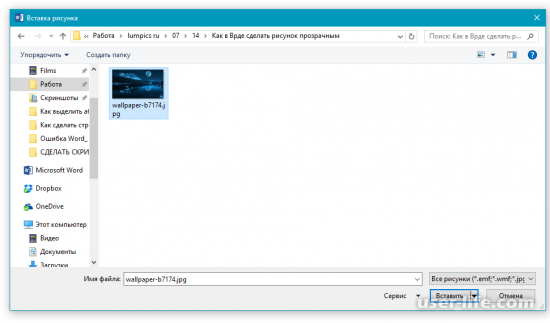
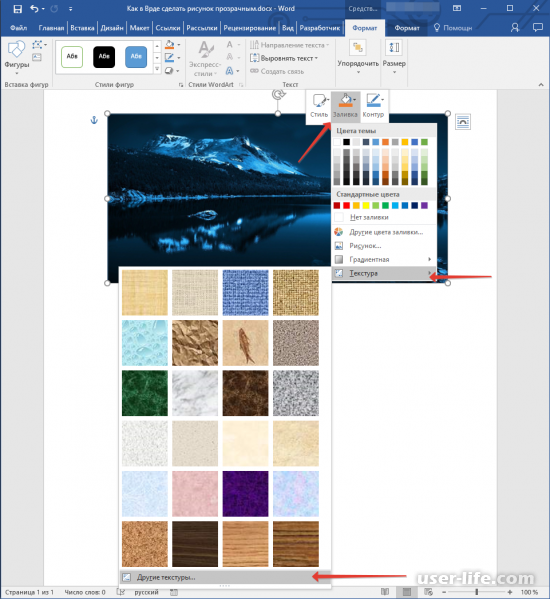
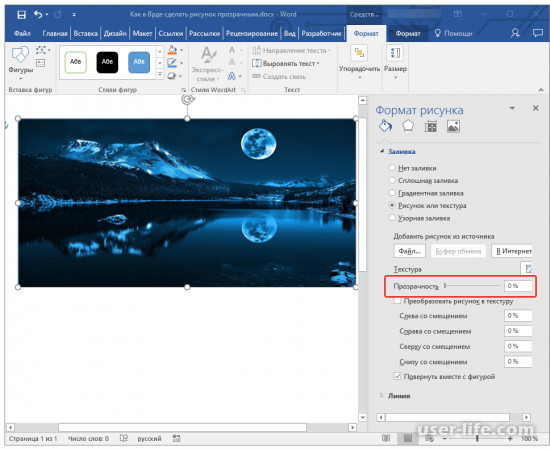
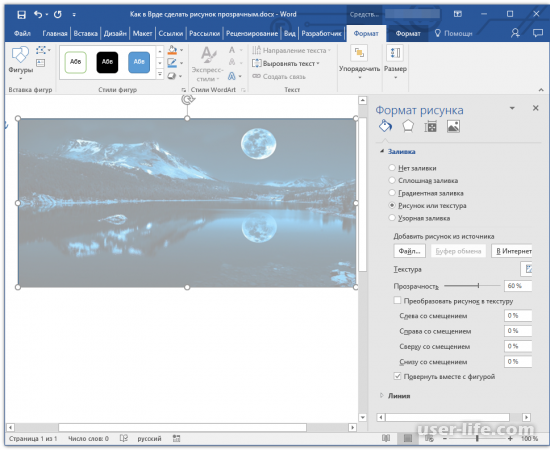
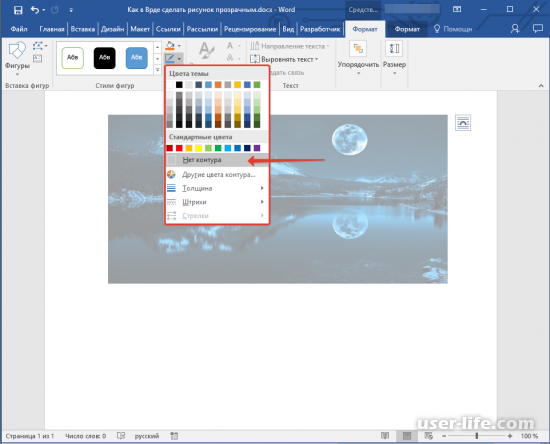
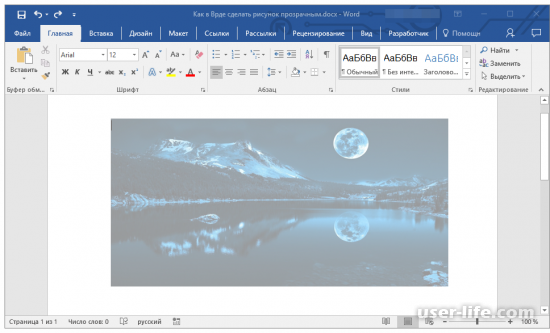
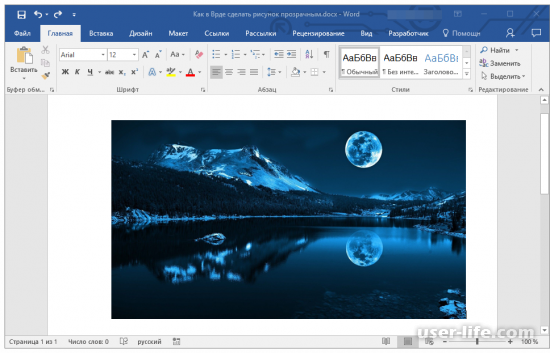
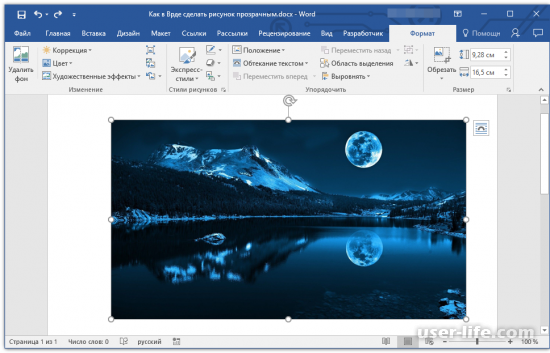
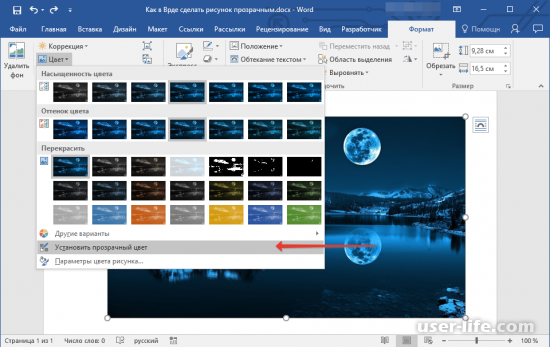
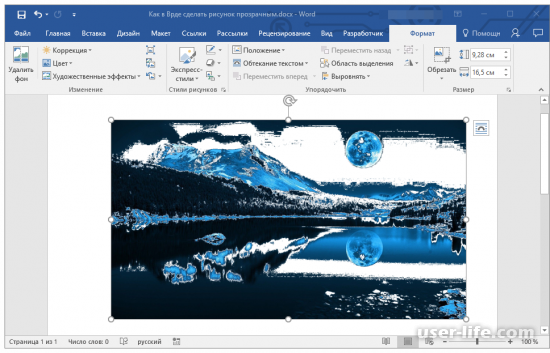



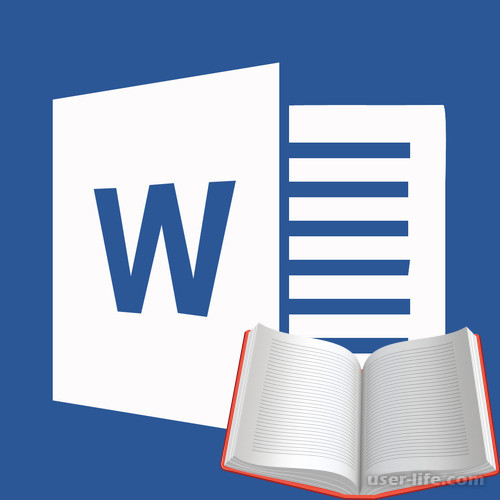

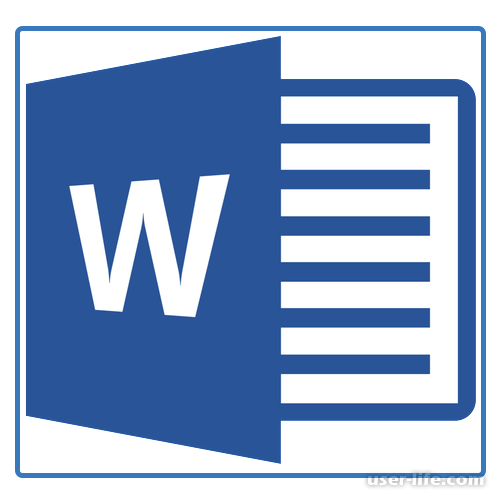




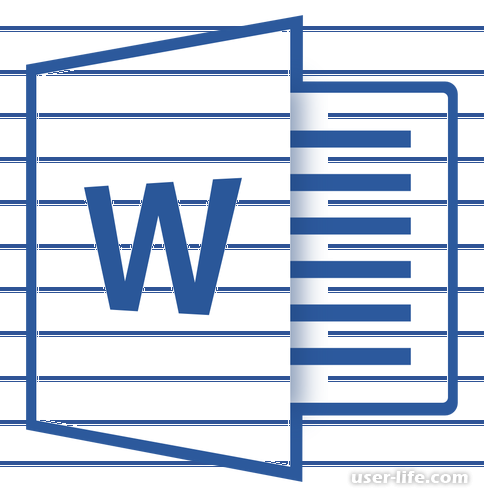



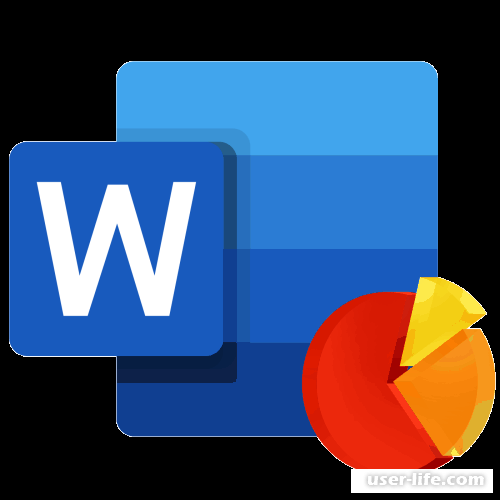













Добавить комментарий!