Принтер не печатает файлы в Microsoft Word

Бывает ситуация, когда принтер отказывается печатать файлы в определённых программах. Само устройство при этом исправно, проблема наблюдается лишь в конкретном приложении. Одним из таких является текстовой редактор Microsoft Word.
Решение проблем печати в MS Word
Случается, что неполадка затрагивает даже не программу, а конкретный документ, выводить который принтер отказывается. Давайте подробно разберём что делать и какие шаги стоит предпринять, если возникла ситуация с невозможностью печати в Ворде.
Фактор 1 - Правильность подключения принтера
В самом начале необходимо убедиться, что устройство вообще подсоединено к ПК — и подключение выполнено корректно.
Проверяем кабель в гнезде принтера и USB-вход компьютера или ноутбука. Не лишним будет также проверить кнопку включения.
Хотя такой совет может вызвать улыбку, на деле далеко не все устройства оснащены наглядными индикаторами, свидетельствующими о готовности к работе, поэтому лучше лишний раз убедиться, что нужная кнопка нажата.
Читайте также:
Как распечатать в Ворде настройка печати документа
Как сделать предварительный просмотр документа в Ворде перед печатью
Фактор 2 - Работоспособность устройства
Прежде всего, принтер должен отображаться в Microsoft Word как выбранный для печати.
Если это не так, или же вообще отсутствует возможность его выбрать, необходимо проверить, как обстоят дела со списком устройств в системе. Дальнейшие шаги зависят от версии ОС.
- Windows 7: идём по пути «Пуск» — «Панель управления»;
- Windows 8: нажимаем сочетание клавиш Win + Х и выбираем самый верхний пункт;
- Windows 10: быстрее всего будет вызвать поиск по Win + Q и в строке начать набирать слово «Панель».
Выбираем раздел «Оборудование и звук».
Переходим в «Устройства и принтеры».
Вероятнее всего, там будет представлено несколько виртуальных устройств и одно физическое — собственно ваш принтер.
Наводим на него курсор, жмём правую кнопку мыши и выбираем использование по умолчанию.
Теперь задача сделать документ, предназначенный к печати, готовым к редактированию. Открываем Word, идём в меню «Файл», затем в раздел «Сведения».
Нажимаем окошко «Защита документа», в выпавшем меню ставим «Разрешить редактирование».
Если документ уже доступен для правки, ничего менять не нужно.
Проверяем печать. В случае неудачи переходим к следующему шагу.
Фактор 3 - Неполадки с определённым файлом
Может оказаться и так, что Ворд не в состоянии вывести лишь конкретный документ. Причина обычно кроется в самом файле, который содержит, например, некорректную графику или битые шрифты.
Таким образом, нужно создать тестовый документ и проверить, сумеет ли программа распечатать его.
Запускаем Word, делаем новый документ.
В первой строчке пишем =rand(10).
Программа в ответ сгенерирует десять абзацев случайного текста.
Пробуем вывести этот файл на печать.
Если всё прошло успешно, проблема именно в документе. Попробуйте создать новый, скопировать туда содержимое старого, но при вставке указать «Сохранить только текст».
Теперь снова выводите файл на печать. Нужно учесть, что, если документ содержит таблицы, графики и другое сложное форматирование, при таком сохранении оно может «поехать».
Читайте также:
Как сделать красную строку в Ворде
Как сделать отступ в Ворде
Как отформатировать текст в Ворде
Как сделать таблицу в Microsoft Word
Как вставить картинку в Ворд
Как изменить шрифт в Ворде
Как восстановить несохраненный документ в Ворд
Но в случае успешной печати вы, по крайней мере, будете точно знать, что проблема именно в этом.
А вот при неудаче уже высока вероятность, что дело в самой программе.
Фактор 4 - Неполадки с Microsoft Word
Чтобы окончательно убедиться, что виноват сам Ворд, проще всего попытаться распечатать тот же документ из другой программы. Для этой цели отлично подойдёт, например, стандартный WordPad.
Иногда, кстати, тот же файл может без проблем распечатываться на другом компьютере — что намекает на сбой Ворда или даже операционной системы. Но к этому мы ещё вернёмся.
Вне зависимости от того, удачно ли прошёл эксперимент с WordPad, нелишне ещё раз проверить настройки Ворд.
Читайте также: Как создать таблицу в Wordpad
Фактор 5 - Отключение фоновой печати
В меню документа «Файл» переходим в пункт «Параметры».
Там выбираем «Дополнительно».
Удостоверяемся, что «Фоновая печать» выключена, в противном случае снимаем там галочку.
Если и это не помогло, самое время ненадолго оставить в покое Word и обратиться к настройкам операционной системы.
Фактор 6 - Переустановка драйверов
Программное обеспечение, такое как драйверы, тоже подвержено сбоям. А ещё те драйверы, что по умолчанию скачивает и устанавливает Windows, не всегда оказываются оптимальными — иногда они бывают попросту устаревшими.

Самая свежая версия, как правило, лежит на официальном сайте производителя. В некоторых случаях сгодится и та, что есть на диске, который обычно идёт в комплекте с принтером.
При установке не забываем правильно указывать версию операционной системы и разрядность (32 или 64).
Читайте также: Как установить драйвер для принтера
Фактор 7 - Настройка Windows 10
В Windows, начиная с версии десять, печать документов может затрудняться из-за того, что у пользователя не хватает прав. Чтобы их получить, нужно проделать следующее.
Логинимся в систему под администратором, идём в системную папку Windows, там находим каталог Temp.
Кликаем по каталогу правой кнопкой мыши, в открывшемся меню выбираем «Свойства».
На вкладке Безопасность находим в списке имя своей учётной записи, жмём «Изменить».
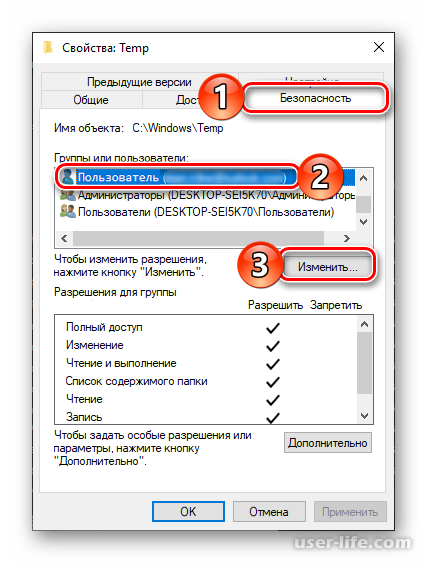
Откроется новое окошко, в нём снова нужно выбрать имя учётки, а затем в списке разрешений проставить везде галочки.
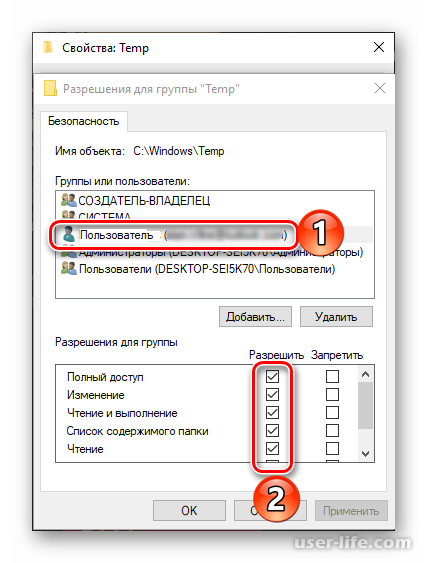
После нажатия «ОK» выскочит диалоговое окошко, где нужно согласиться с применением изменений.
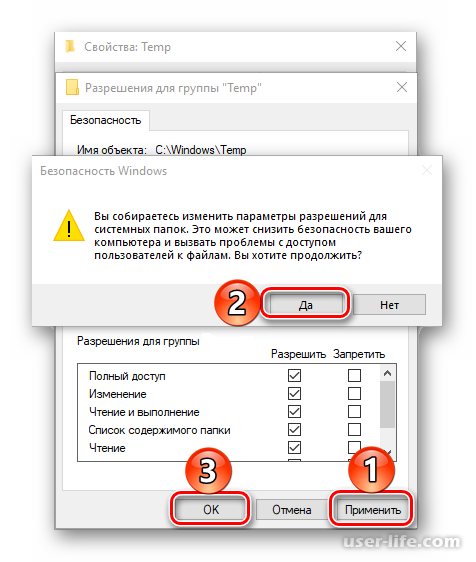
Если после рекомендаций, приведённых выше, документы по-прежнему не печатаются, возвращаемся в Word, теперь пришла пора заняться его восстановлением.
Фактор 8 - Перенастройка Word
Самым очевидным решением кажется переустановка программы, однако не факт, что это поможет, поскольку источник проблемы может быть не в файлах Офиса, а в битом разделе реестра, который простая деинсталляция не затронет.
Первым делом стоит попробовать восстановить работоспособность средствами самого Office.
Правой кнопкой мыши нажимаем на «Пуск», выбираем «Приложения и возможности» (пользователям Windows 7 нужно пройти по пути «Пуск» — «Панель управления» — «Установка и удаление программ»).
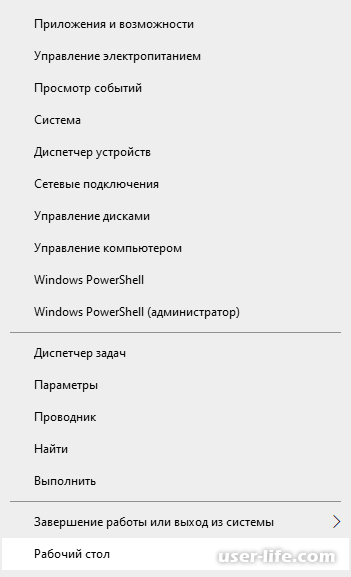
Находим в списке программ MC Office, нажимаем пункт Изменить.
Выскочит окошко с предложением о восстановлении.
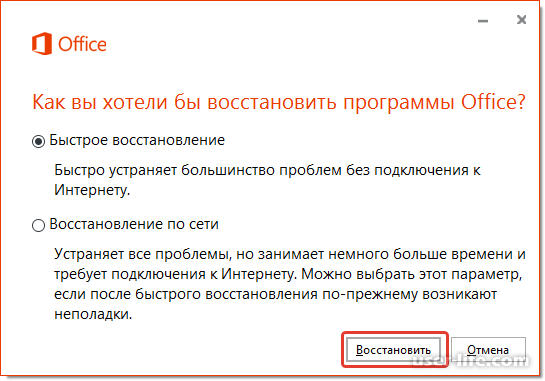
Разница между быстрым восстановлением и по сети вот в чём: первое только ищет и заменяет повреждённые локальные файлы, второе дополнительно проводит диагностику в поисках возможных оставшихся проблем. Поэтому лучше сразу выбирать второй вариант.
Кстати, в старых версиях офисного пакета тоже есть такая функция, вот как до неё добраться из меню программы:
- MC Office 2007: «Параметры» — «Ресурсы» — «Диагностика»;
- MC Office 2003: «Справка» — «Найти и восстановить».
В случае неудачного восстановления переходим на страницу поддержки на сайте Office и скачиваем утилиту для восстановления, там же подробная инструкция по её использованию.
А наш обзор на этом завершается. Надеемся, приведённые рекомендации помогли вам справиться с проблемой печати в Microsoft Word.
Рейтинг:
(голосов:1)
Не пропустите похожие инструкции:
Комментариев пока еще нет. Вы можете стать первым!
Популярное
Авторизация







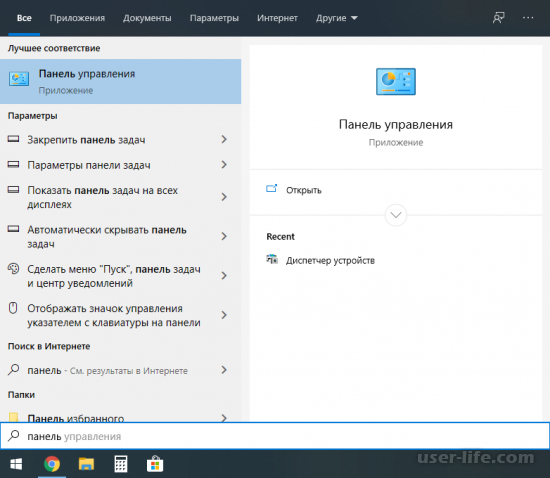
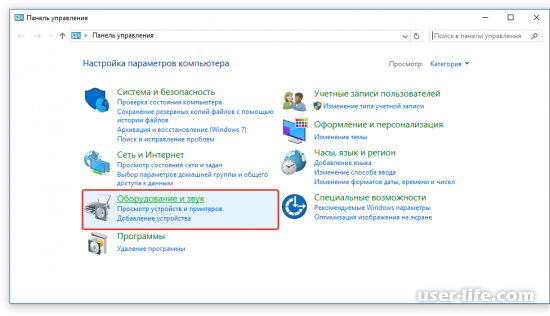
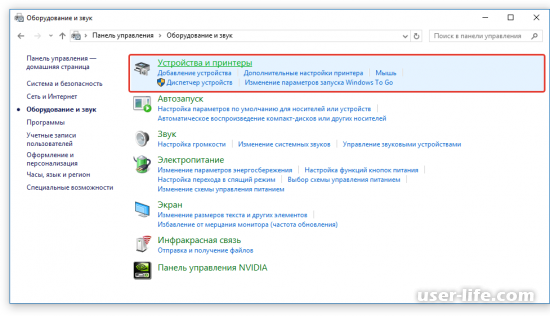
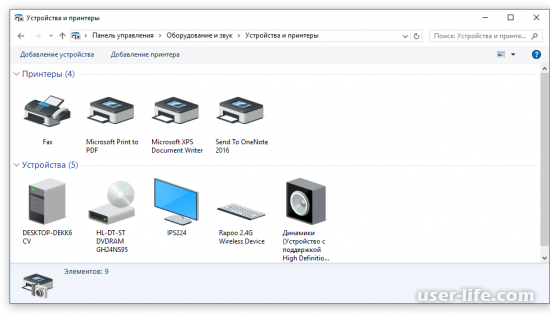
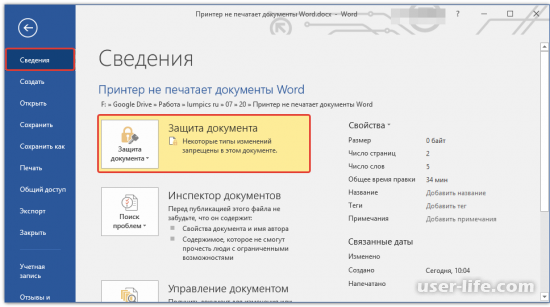
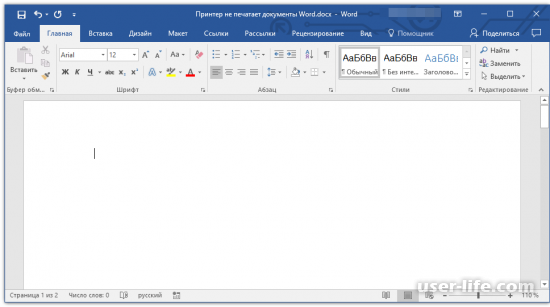
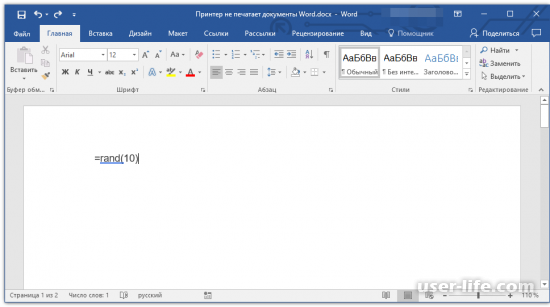
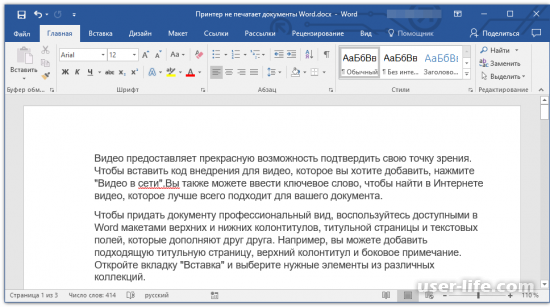
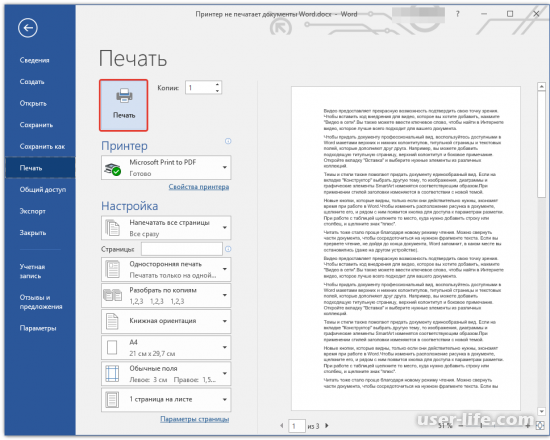

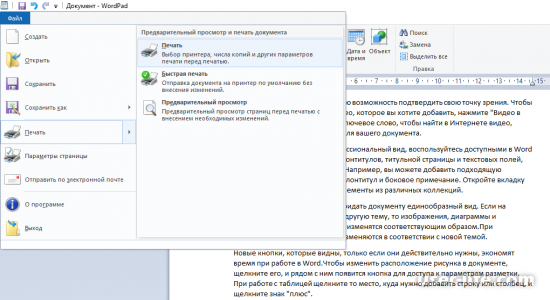
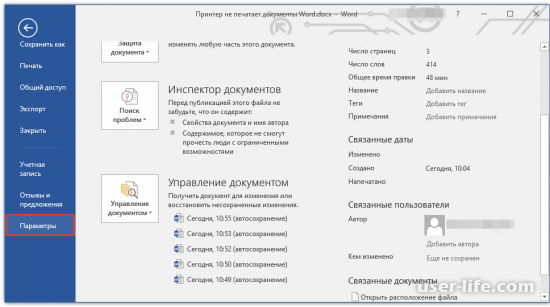
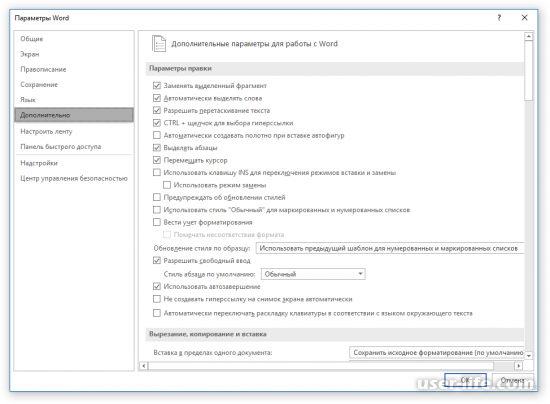
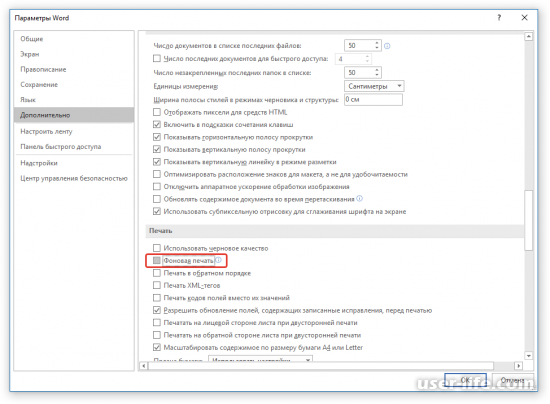
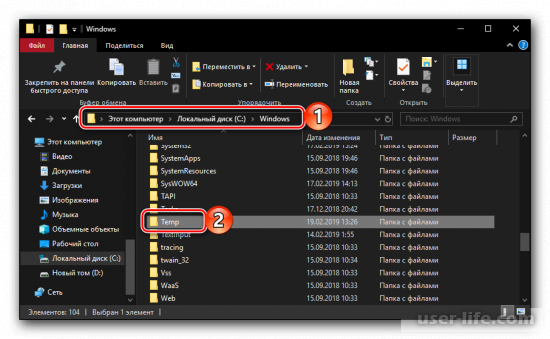
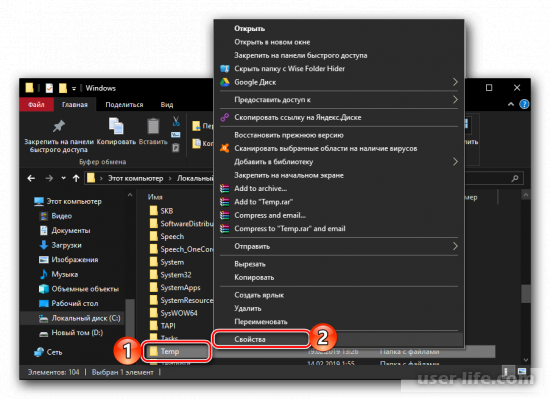
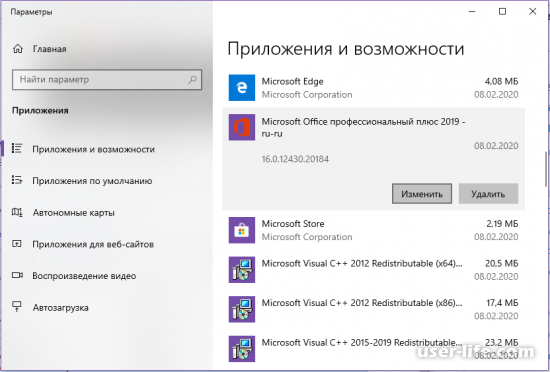
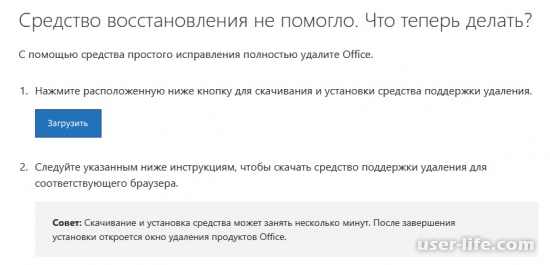






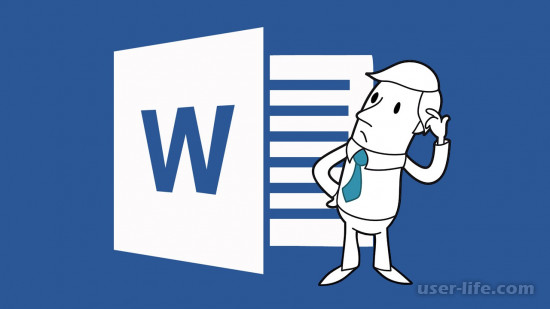

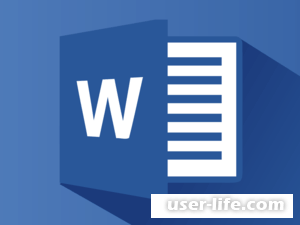

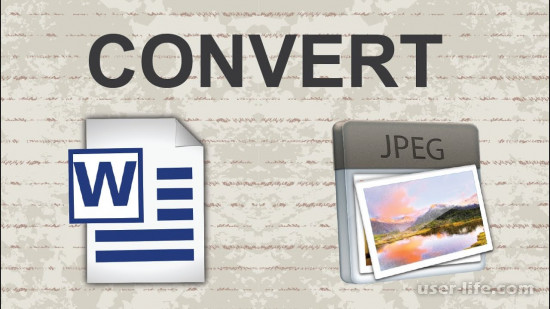









Добавить комментарий!