Преобразовываем голос в текст в Word онлайн
Всем привет! Сегодня поговорим про то как перевести голос в текст онлайн в популярном редакторе Майкрософт Ворд. Итак, поехали!
В десктопной версии редактора понадобится пользоваться посторонними онлайн-сервисами для надиктовки слова. В случае если голосовой ввод надо применить в Word Online, то для сего учтена особая функция на панели инструментов.
Способ 1: Word Интернет
Онлайн-версия Word учитывает функцию голосового ввода. С ее поддержкой возможно проворно набрать слова, элементарно надиктовывая необходимое.
Щелкните по вкладке «Инструменты», расположенной на верхней панели, и изберите функцию «Голосовой ввод».
Слева отобразится кнопка с изображением микрофона. Нажмите на нее, дабы активировать функцию.
В случае если понадобится, допустите доступ к микрофону во всплывающем окошке.
Для подключения функции голосового ввода возможно пользоваться сочетанием кнопок «Ctrl + Shift + S».
Способ 2: Word для ПК
В десктопном редакторе Word не учтены инструменты для голосового ввода слова. Еще подобные функции не несут вспомогательные приложения, которые встраиваются в программку. Ниже станет рассмотрен другой метод подхода к задачке – посторонние онлайн-сервисы.
Этап 1: Внедрение обслуживания голосового ввода
Обслуживание VoiceNote специализирован для переустройства голоса в слова, при данном он поддерживает некоторое количество ведущих языков, охватывая российский.
Доступны инструменты , позволяющие вручную подправлять пунктуацию напрямик во время голосового ввода.
Еще возможно проговаривать символы препинания – программка их обусловит и верно поставит. Дабы применить обслуживание, действуйте грядущим образом.
Обслуживание действует лишь только в веб-обозревателях Гугл Chrome и Yandex.Браузер.
Перебежать на официальный вебсайт VoiceNote
Перейдите на вебсайт обслуживания VoiceNote и на ключевой страничке нажмите на кнопку «Пробовать Онлайн».
Кликните по кнопке в облике глобуса на нижней панели и в раскрывающемся окне изберите язык.
Дабы начать запись, щелкните по кнопке в облике микрофона на панели справа.
Имеет возможность понадобиться настройка микрофона. Для сего кликните по сообразному извещению на страничке.
Нажмите на кнопку «ОК» в всплывающем окошке, собственно что допустить доступ браузера к микрофону.
В интерфейсе обслуживания доступна вкладка с статьями, которые возможно предохранять и загружать, а еще функция ручного редактирования, помеченная кнопкой в облике карандаша.
Все нужные знаки и символы пунктуации показываются на панели справа.
Есть и иные сервисы, а еще десктопные программки для голосового ввода.
Этап 2: Вставка слов в Word
Впоследствии такого, как словы введены голосом сквозь интернет обслуживание VoiceNote, его вполне вероятно сберечь или же воткнуть в документ Microsoft Word на ПК или же в его онлайн-версию.
Выделите целые слова, вслед за тем щелкните по нему правой кнопкой мыши. Из показавшегося окна изберите место «Копировать».
Откройте документ Ворд, щелкните на кнопку «Вставить» на вкладке «Главная» или же устройте это сквозь контекстное окно и место «Вставить».
Сможете еще применить хитросплетение кнопок «Ctrl + C» для копирования и «Ctrl + V» для вставки.
Рейтинг:
(голосов:1)
Предыдущая статья: Как сделать текст полукругом в Ворде
Следующая статья: Как добавить жесткий диск в Windows 10
Следующая статья: Как добавить жесткий диск в Windows 10
Не пропустите похожие инструкции:
Комментариев пока еще нет. Вы можете стать первым!
Популярное
Авторизация







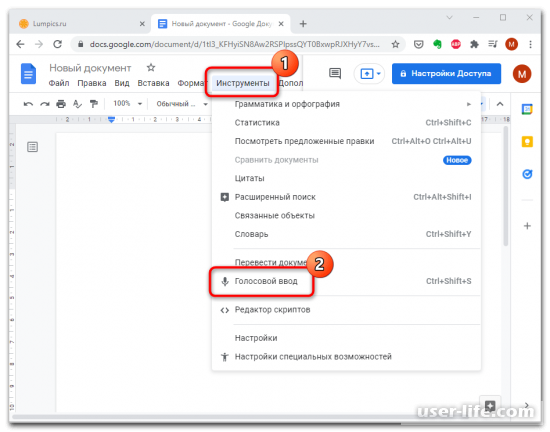
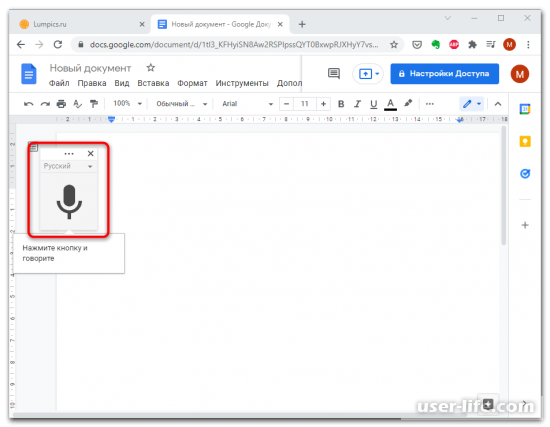
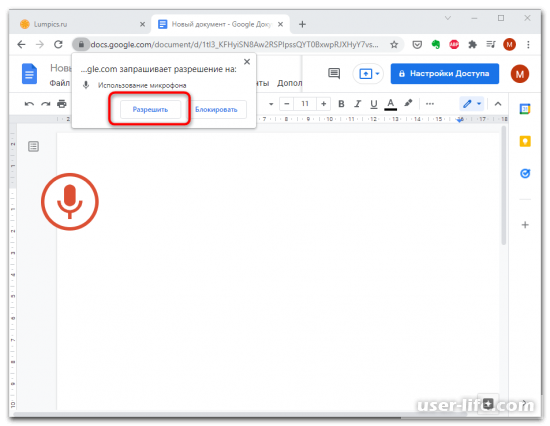
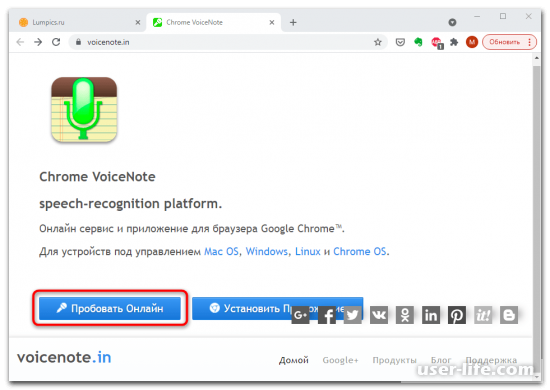
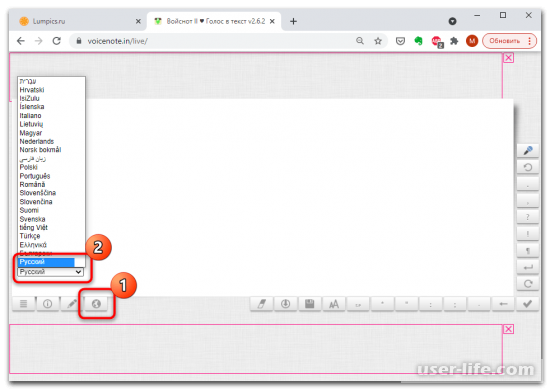
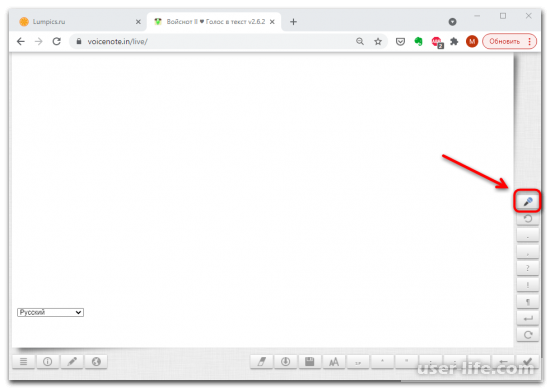
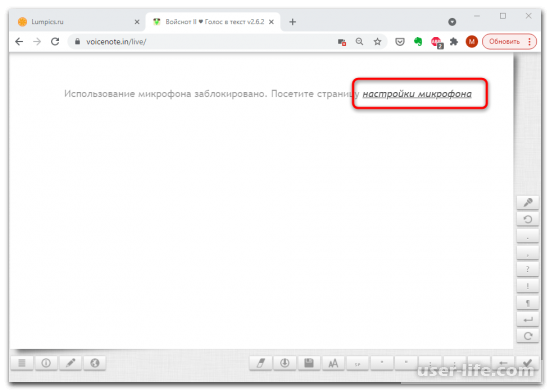
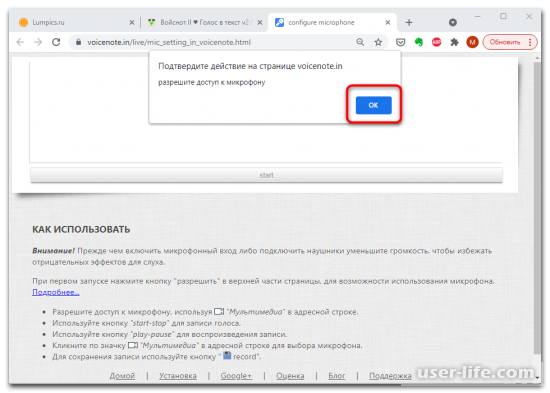
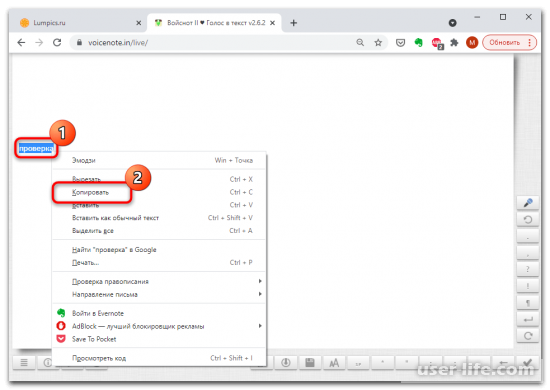
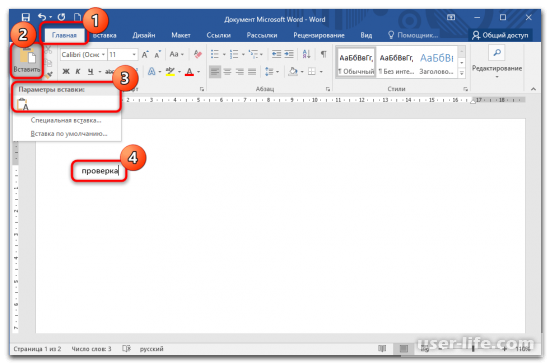
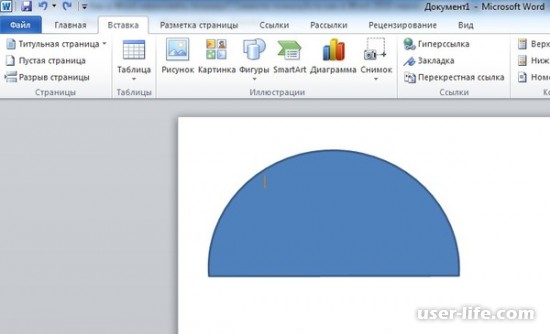










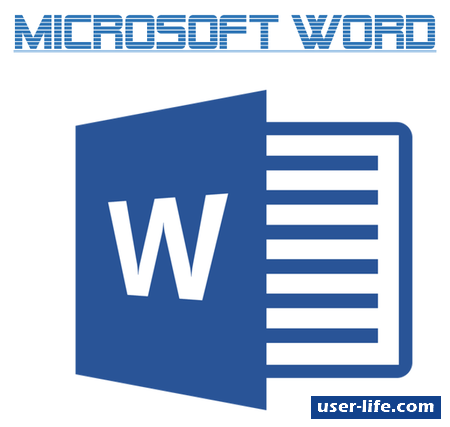
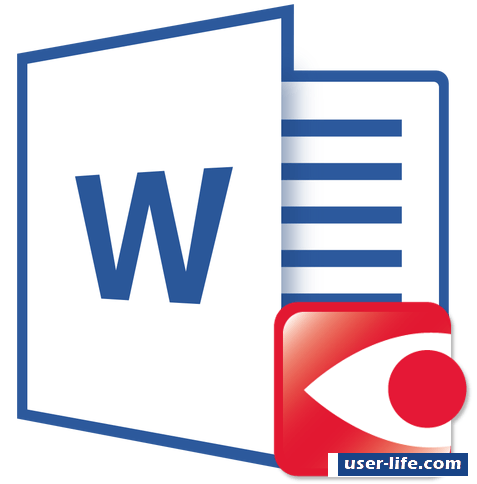

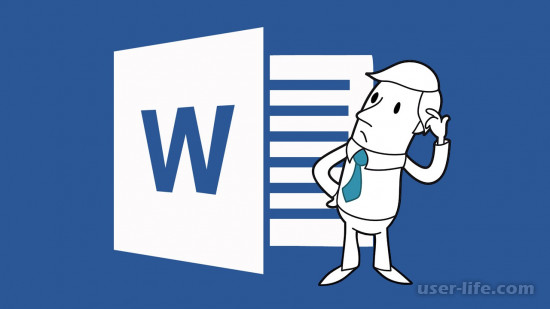


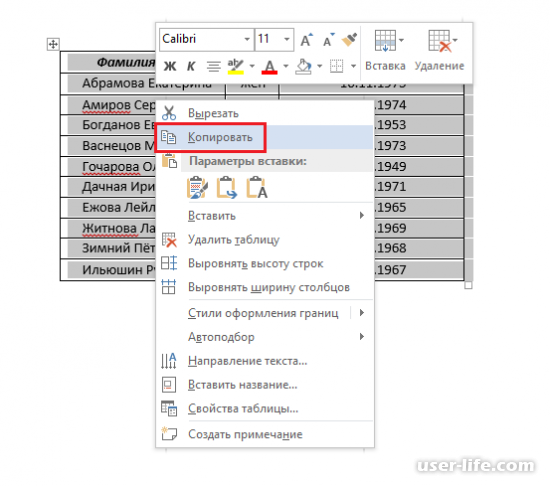

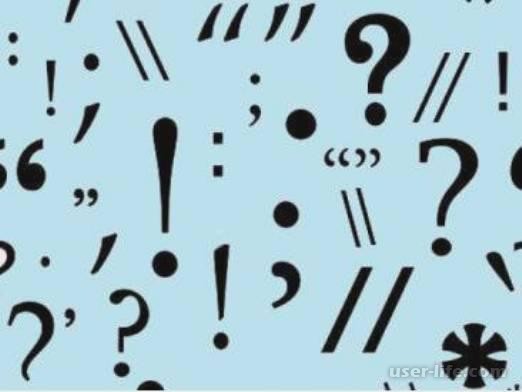








Добавить комментарий!