Как создать шаблон в Ворде

Всем привет! В случае, если вы достаточно часто работаете в текстовом редакторе от корпорации «Майкрософт» под названием «Word», то вам наверняка будет достаточно интересна функция сохранения собственного шаблона, поскольку если у вас есть документ, в котором уже выставлено необходимое вам форматирование, то работа с текстами в дальнейшем будет куда более простым занятием.
Шаблоны, которые создаются в данном текстовом редакторе, сохраняются в одном из трёх форматов – это DOT, DOTX или DOTM. Если вам необходимо производить какие-либо манипуляции с макросами, то для вас наиболее предпочтительным будет третий формат.
Что такое «шаблон» в «Word»
Шаблон – это особый формат текстового документа, открыв и написав текст в котором при сохранении будет создаваться копия шаблонного файла, за счёт чего содержимое в нём остаётся неизменным.
Исходный документ не меняет ни своего наполнения, ни своего расположения на системных накопителях.
Отличным примером шаблонных документов являются обычные бизнес-планы. Текстовые документы с таким назначением достаточно часто создаются всеми пользователями, вследствие чего видоизменяют их так же достаточно часто.
Из-за создания шаблонов вместо того, чтобы при составлении нового плана каждый раз выставлять одни и те же параметры для наполнения внутри документа, вы можете заранее выставить подходящий вам шрифт, размер шрифта, междустрочный интервал и так далее.
Также присутствуют некоторые стандартные шаблоны, которые так же можно использовать. Сложно не согласится с тем, что работать таким образом куда проще.
Читайте также:
Как добавить шрифт в текстовый редактор «Word»
Как создать макрос в Ворде
Созданный вами шаблон можно запустить и заполнить его необходимой вам текстовой и графической информацией.
После того, как вы заполните шаблон и решите его сохранить, он так же будет в форматах DOC и DOCX. При всём при этом, как мы уже отмечали ранее, изменения не будут сохраняться в исходном шаблонном документе.
Все шаблоны, которые вполне могут вам пригодится, располагаются на официальном сайте текстового редактора, ссылку на который мы оставили ниже.
Помимо этого в данном текстовом редакторе так же присутствует функция создания пользовательского шаблона, а так же подстраивать под себя системные.
Перейти на официальный сайт «Microsoft Office»
Важно! Как мы уже отмечали ранее, в данном текстовом редакторе присутствует некоторое количество интегрированных шаблонов.
Но, хоть они и могут отображаться в общем списке шаблонов, вполне может потребоваться их скачивание с приведённого выше сайта. Когда вы кликните по такому шаблону, он будет загружен с этого сайта и доступен для дальнейшей обработки.
Но, хоть они и могут отображаться в общем списке шаблонов, вполне может потребоваться их скачивание с приведённого выше сайта. Когда вы кликните по такому шаблону, он будет загружен с этого сайта и доступен для дальнейшей обработки.
Создаём уникальный шаблон
Наиболее простым вариантом, при помощи которого вы сможете создать свой собственный шаблон, является простое открытие текстового документа. Для этого достаточно просто запустить текстовый редактор.
В случае, если у вас установлена версия 2013-го года и выше, то вам прямо со стартовой страницы будет предложено выбрать один из уже загруженных шаблонов документа.
Также достаточно привлекательным фактором является сортировка этих шаблонов – они всегда структурированы по группам, из-за чего поиск необходимого образца достаточно простой.
Но для создания собственного шаблона нам потребуется кликнуть по клавише «Новый документ».
После этого запустится пустой текстовый документ, в котором все параметры настроены по умолчанию, то есть либо ранее они были выставлены непосредственно разработчиком, либо если вы ранее работали в текстовом редакторе, то будут использованы те параметры, которые вы выставляли для данного текстового документа ранее.
Теперь данный документ необходимо отформатировать. Ниже мы прикрепим несколько статей, которые посвящены форматированию текстовых документов – они наверняка вам пригодятся.
Читайте также:
Как создать титульный лист в «Microsoft Word»
Как изменить формат страницы в «Microsoft Word»?
Как сделать заголовок в «Microsoft Word»
Как сделать точку содержания в «Microsoft Word»?
Как отформатировать текст в Ворде
Как изменить поля страницы в Ворде
Как изменить межстрочный интервал в Ворде
Как изменить шрифт в Ворде
Как изменить размер шрифта в Word
Как сделать заголовки в Ворде
Как сделать автоматическое содержание в Ворде
Как добавлять и изменять сноски в Ворде
Так же помимо текстовых настроек в данной программе вы можете интегрировать различные блок-схемы и графические элементы, к примеру, вы можете вставить в документ свою визитную карточку или же водяной знак. Любой элемент, который вы интегрируете в данный шаблон будет автоматически переносится и в любой другой документ, который вы сохраните в рамках данного шаблона.
Читайте еще:
Как вставить картинку в «Microsoft Word»?
Как вставить специальные символы в «Microsoft Word»
Как в Ворде написать текст поверх текста
Как сделать схему в Ворде
Итак, теперь, когда все необходимые коррективы внесены, можно приступать к процессу сохранения данного шаблона. Для этого необходимо сделать следующее.
1) Кликните по клавише «Файл» на верхней панели инструментов. В старых версиях клавиша называется «MS Office».
2) Далее укажите пункт «Сохранить как».
3) В появившемся меню нам необходимо указать правильный тип файла, который подойдёт для нашей задачи. Всего типов шаблонов 3:
• Шаблоны в расширении (*.dotx) – это обычные «вордовские» шаблоны, которые совместимы с версиями редактора 2003-го года и выше.
• Шаблоны в расширении (*.dotm), как мы уже отмечали ранее, предназначены для сохранения шаблонов с макросами.
• Шаблоны в расширении (*.dot) в основном применяются для старых версий текстового редактора (это 1997-2003 года).
4) После как-либо назовите этот шаблон и укажите место его сохранения. Осталось лишь нажать по кнопке «Сохранить».
5) Собственно, теперь выставленные в данном текстовом документе параметры будут сохранены в качестве шаблонных. Если вам не требуется дальнейший набор текста, то вы можете закрыть данный документ.
Создаём шаблон на основе существующего шаблона или текстового документа
1) Для начала запустите текстовый редактор, после чего перейдите в меню «Файл» и там выберите вариант «Создать».
Важно!
В актуальных версиях данного текстового редактора сразу же после запуска пустого документа вам на выбор будет предложен один из шаблонов, которые присутствуют на твердотельных накопителях.
В случае, если вам требуется перейти ко всему списку доступных шаблонов, то здесь выберите пункт «Новый документ» и уже после этого выполните действие, о котором мы говорили ранее.
В актуальных версиях данного текстового редактора сразу же после запуска пустого документа вам на выбор будет предложен один из шаблонов, которые присутствуют на твердотельных накопителях.
В случае, если вам требуется перейти ко всему списку доступных шаблонов, то здесь выберите пункт «Новый документ» и уже после этого выполните действие, о котором мы говорили ранее.
2) Укажите подходящий вам вариант выбрав его во вкладке «Доступные шаблоны».
К слову, в актуальных версиях данного текстового редактора данный пункт выбирать не требуется, поскольку сразу же после перехода в раздел «Создать» перед вами отобразится весь доступный список шаблонов.
В этом же разделе вы можете переключаться между категориями и выбрать шаблон таким образом.
3) Теперь требуется отредактировать данный документ требуемым вам образом. Для этого вы можете воспользоваться приведёнными выше инструкциями, про которые мы говорили в предыдущем разделе.
Следует отметить, что для каждого шаблона присутствует собственный доступный список стилей.
То есть, на вкладке «Главная» в блоке параметров «Стили» может не быть требуемого вам стиля, поскольку системный шаблон его попросту не поддерживает.
Для того, чтобы придать больше уникальности и узнаваемости вашему шаблону следует поменять стиль текста, которые используется в системном варианте.
При помощи этого вы сможете его разнообразить, конечно же, только в случае, если у вас отсутствуют соответствующие деловые рамки.
4) Итак, как только вы закончите с процессом выставления стилей и прочих параметров будущего шаблона, наступает необходимость в его сохранении. Чтобы сохранить его перейдите в меню «Файл» и там выберите пункт «Сохранить как».
5) Про типы шаблонов мы уже говорили в предыдущем разделе, поэтому повторяться не будем.
6) Осталось лишь как-нибудь назвать данный шаблон, после чего при помощи системного файлового менеджера указать место его сохранения и нажать по клавише «Сохранить».
7) После этого шаблон, который вы хотели создать на основе системного и все соответствующие коррективы будут сохранены. Теперь данный документ можно закрыть.
Добавляем к шаблону стандартные блоки
Под понятием «стандартные блоки» подразумеваются те элементы, которые постоянно используются в каждом вашем текстовом документе, а также те файлы, которые хранятся в вашей пользовательской библиотеке.
Хранение стандартных блоков и их последующее применение так же возможно при помощи создания соответствующего шаблона.
Таким образом, к примеру, создав шаблон для составления отчётов, вы сможете добавлять к нему два сопроводительных письма.
Также следует отметить, что если вашим шаблоном будет пользоваться другой пользователь, то он сможет выбрать любой из доступных в библиотеке элементов и интегрировать его в свой текстовый документ.
1) Первым делом вам необходимо создать и сохранить шаблон при помощи описанных ранее инструкций. Именно данным документом мы будем пользоваться для хранения в нём стандартных блоков, которые так же в свои текстовые документы смогут добавлять и другие люди.
2) Теперь перейдите в тот шаблон, в который вам необходимо интегрировать эти элементы.
3) Осталось лишь создать некоторое количество стандартных блоков, которые будут применяться, в том числе и другими пользователями.
При вводе информации в графу «Создание нового стандартного блока» в разделе «Сохранить в» можно просто прописать название того шаблонного документа, которые мы создавали ранее и который вы в дальнейшем будете применять.
Собственно, теперь вы сможете самостоятельно использовать свои стандартные блоки, а так же отсылать их и другим пользователям. А элементы, которые вы сохранили в данном шаблоне будут перемещены в раздел «Коллекция».
Добавляем в шаблон параметры для управления содержимым
Так же зачастую бывают ситуации, когда пользователю требуется создать не просто шаблон со стилями, но и сделать его достаточно «гибким».
К примеру, в шаблоне может находится какая-либо сноска или ещё какой-либо объект, который был добавлен непосредственно создателем шаблона.
Из-за какого-либо фактора пользователя, который будет в дальнейшем использовать данный шаблон может не устроить данный элемент.
А в случае, если создателем шаблона были добавлены параметры, которые позволяют управлять содержимым, каждый пользователь сможет внести какие-либо коррективы, для того, чтобы ему было более удобно работать с ним, при этом не меняя непосредственно шаблон.
Для того, чтобы интегрировать инструменты для управления содержимым необходимо активировать для документа меню разработчика. Сделать это можно следующим образом.
1) Перейдите в меню «Файл».
2) После этого переключитесь во вкладку «Параметры», а далее в раздел «Настройка ленты».
3) Во вкладке «Основные вкладки» необходимо активировать параметр «Разработчик», после чего кликнуть по клавише «ОК» для сохранения изменений.
4) Теперь на верхней панели инстурментов вы сможете заметить новый раздел, который называется «Разработчик».
Добавляем инструменты для корректирования содержимого
1) В разделе «Разработчик» вам необходимо кликнуть по клавише «Режим конструктора», которая располагается в блоке параметров «Элементы управления».

Теперь активируйте нужные параметры в появившемся списке, тем самым вы добавите инструменты для правки шаблона. Здесь присутствуют следующие настройки:
• Форматированный текст;
• Обычный текст;
• Рисунок;
• Коллекция стандартных блоков;
• Поле со списком;
• Раскрывающийся список;
• Выбор даты;
• Флажок;
• Повторяющийся раздел.
Добавляем пояснения для шаблона
Так же для того, чтобы повысить показатель удобства использования шаблона вы можете добавить пояснение.
В случае, если присутствует такая необходимость, вы всегда можете отредактировать пояснение, которое даётся системой при помощи вкладки с настройкой содержимого.
Чтобы произвести настройку пояснения для юзеров, которые будут пользоваться данным шаблоном далее, необходимо сделать следующее.
1) Для начала активируйте «Режим конструктора» при помощи описанного выше алгоритма действий.
2) Теперь нажмите на тот элемент шаблона, к которому требуется добавить или же изменить подсказку.
Подсказки изначально располагаются в небольших окошках и не отображаются в случае, если в своём шаблоне вы деактивируете «Режим конструктора».
3) Теперь введите требуемый для подсказки текст.
4) После ввода подсказки можно опять деактивировать «Режим конструктора» при помощи того же алгоритма.
5) Теперь подсказка будет добавлена к отмеченному элементу.
Читайте также: Как создать шаблон документа в Word
Заключение
Итак, как вы видите, создать и отредактировать шаблон в текстовом редакторе «Microsoft Word» достаточно просто. Надеемся, что данная статья смогла помочь вам. Всем мир!
Рейтинг:
(голосов:1)
Предыдущая статья: Как отключить push уведомления сайтов в Яндекс Браузере
Следующая статья: uTorrent диск перегружен 100% решение перегрузки дискового кэша
Следующая статья: uTorrent диск перегружен 100% решение перегрузки дискового кэша
Не пропустите похожие инструкции:
Комментариев пока еще нет. Вы можете стать первым!
Популярное
Авторизация






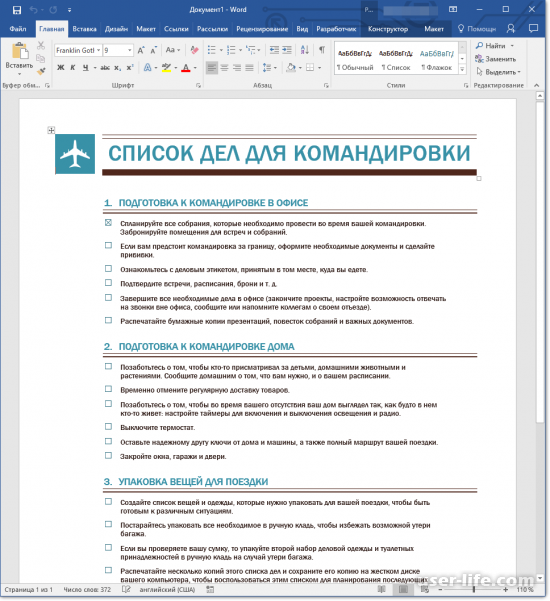
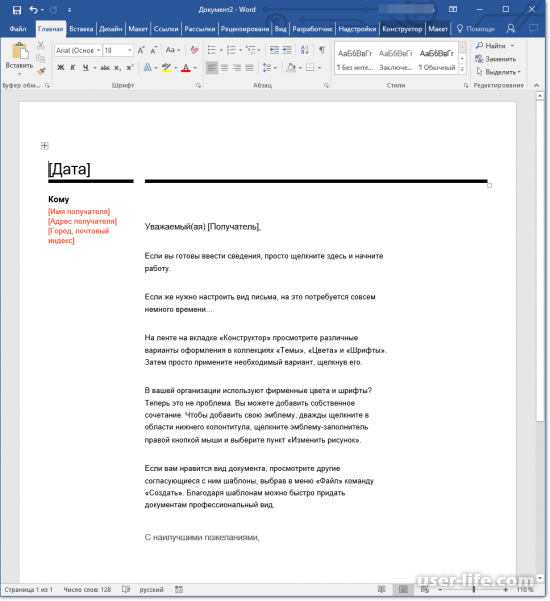
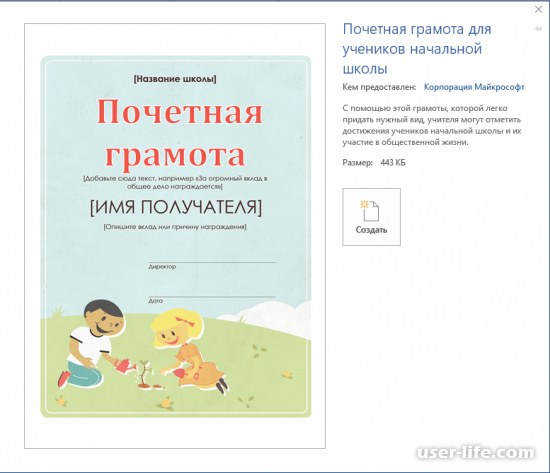
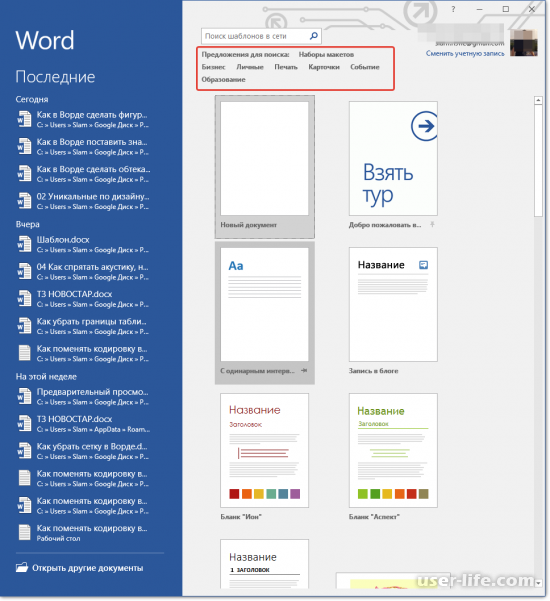
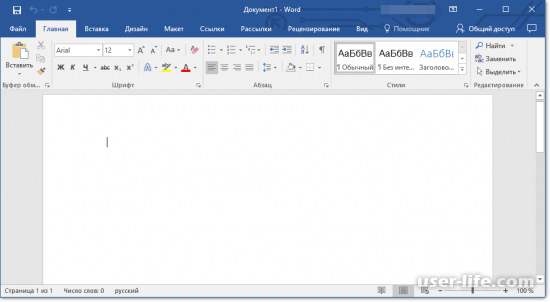
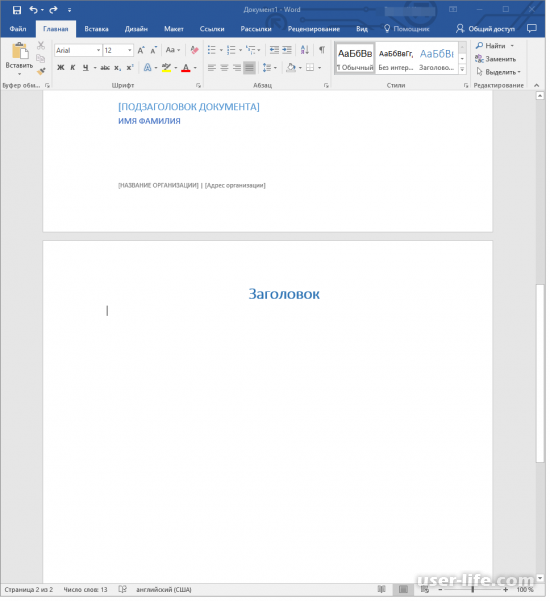
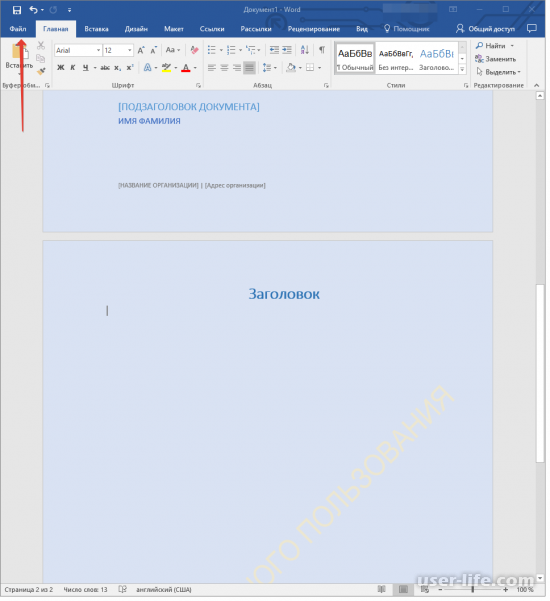
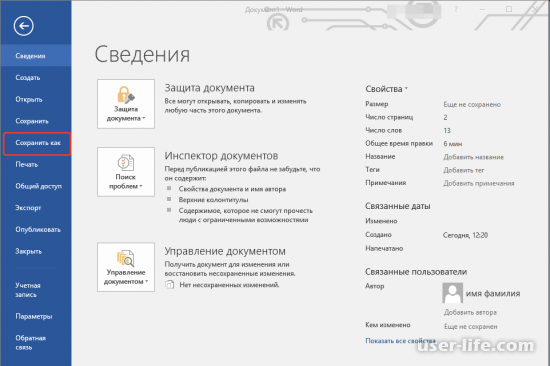
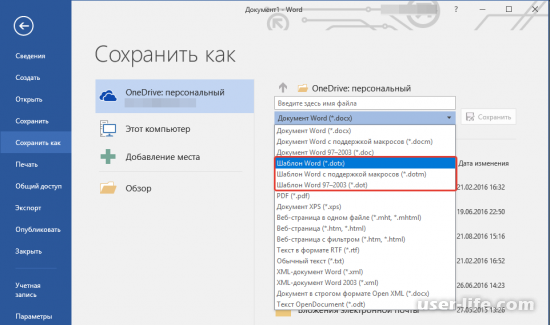
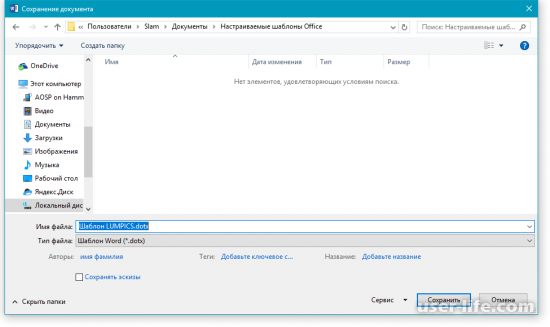
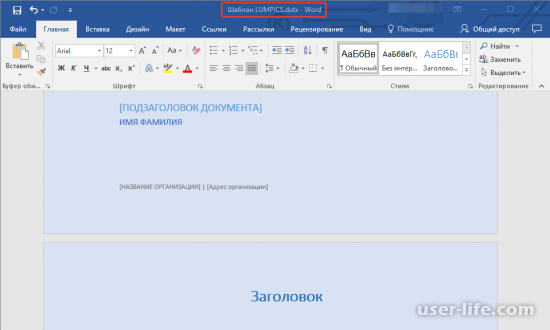
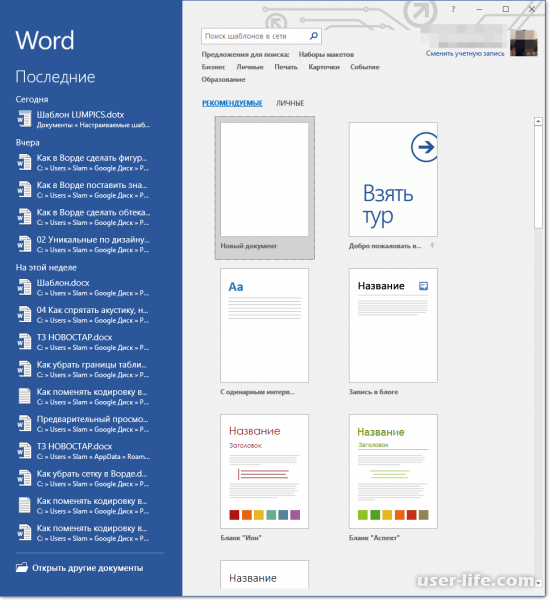
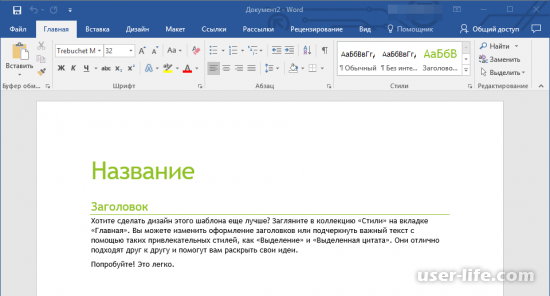
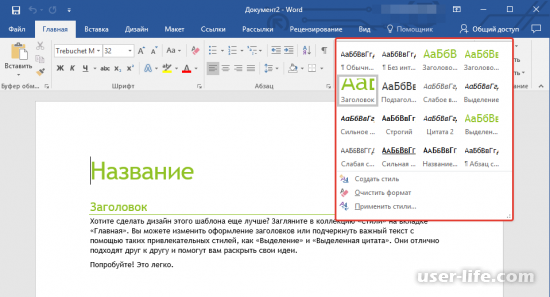

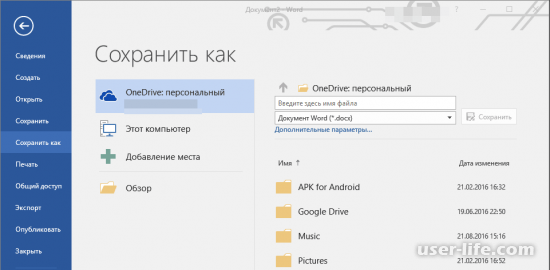
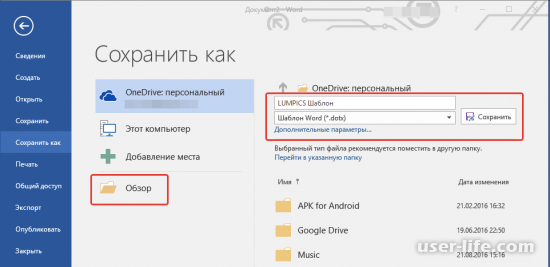
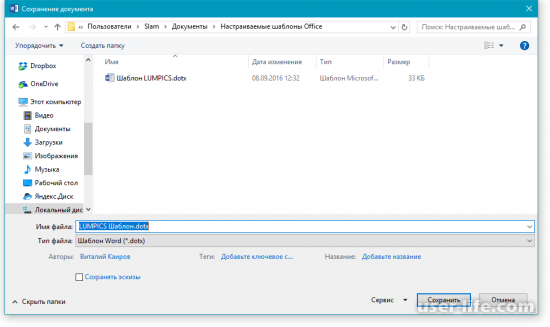
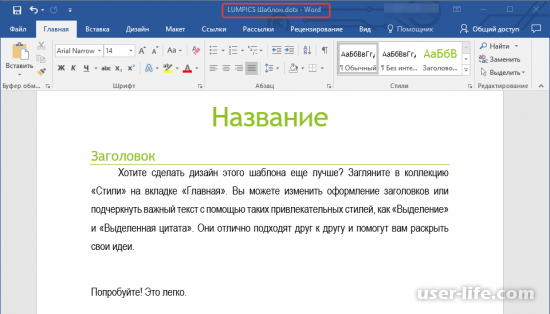
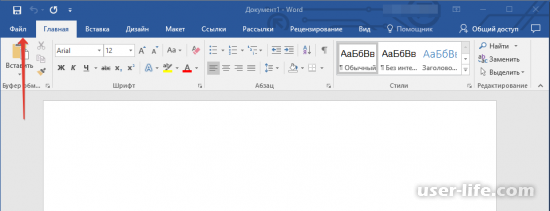
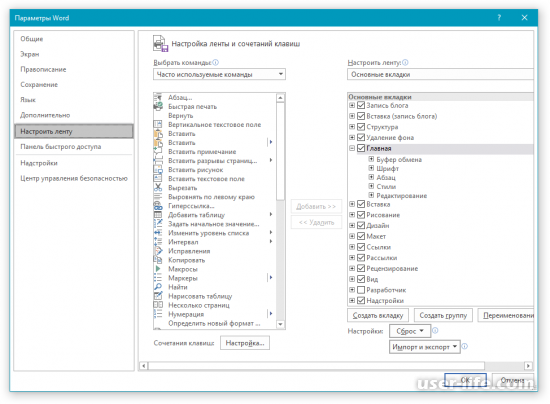
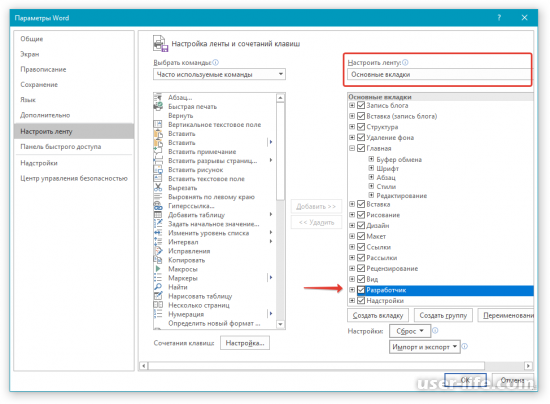
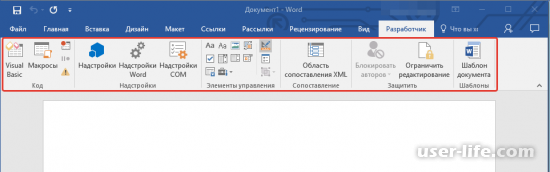
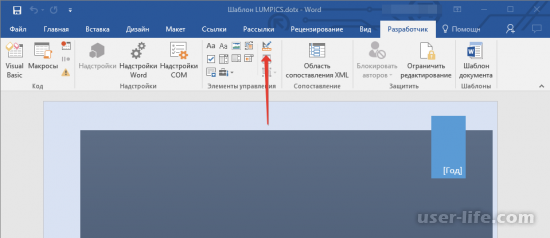
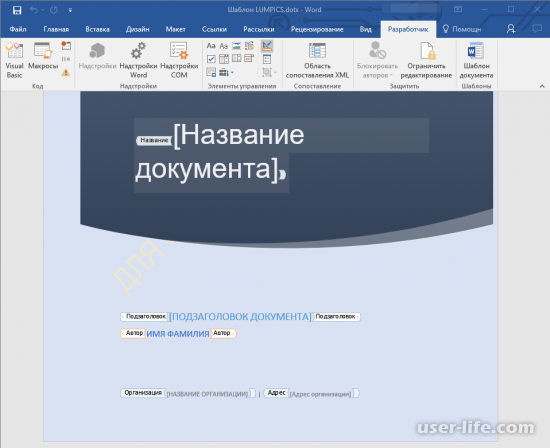
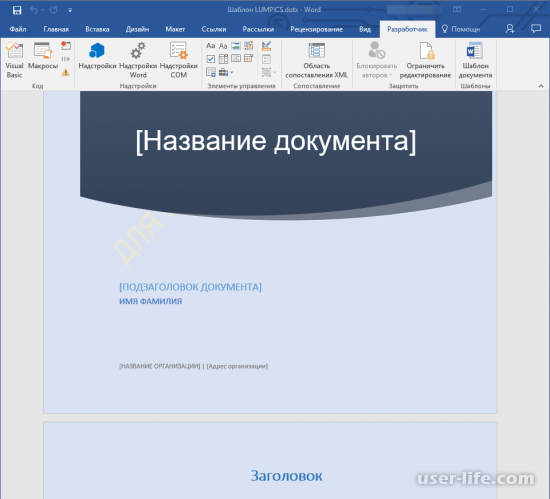




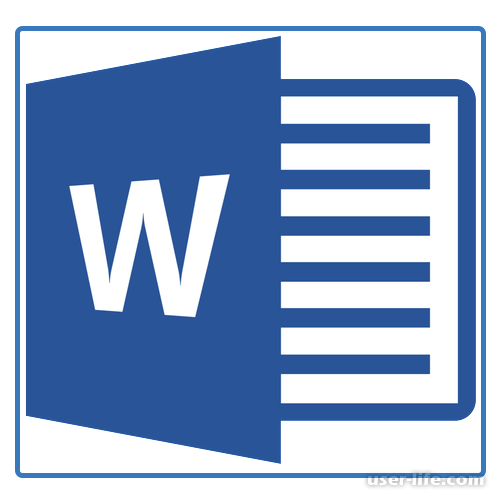


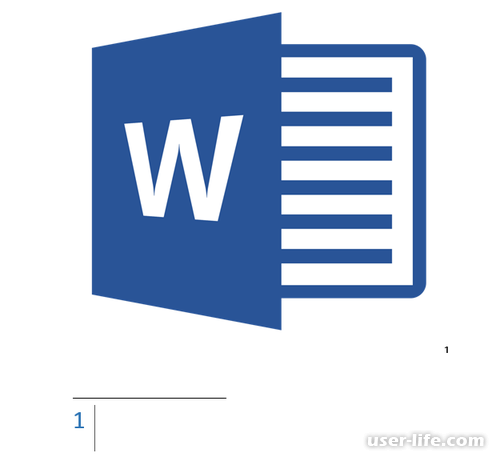





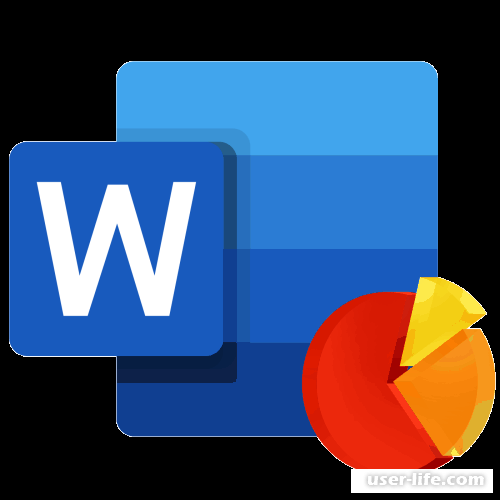



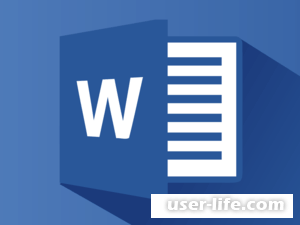










Добавить комментарий!