Как добавить жесткий диск в Windows 10
Всем привет! Сегодня поговорим про добавление, способы установки и подключения жесткого диска в Windows 10. Итак, поехали!
Нами станет пропущено содержание включения и форматирования свежего строгого диска при недоступности прошлого диска и работоспособной системы в целом.
В случае если вас это интересует, имеет возможность ознакомиться с аннотацией по теме переустановки Windows 10. Все варианты дальше станут нацелены на добавление накопителя при уже имеющейся системе.
Подробнее: Как поставить Windows 10 на ПК
Способ 1: Свежий диск
Включение свежего HDD возможно поделить на 2 шага. Впрочем в том числе и беря во внимание это, 2 шаг не считается неотклонимым и в кое-каких отдельных случаях имеет возможность быть пропущен.
При данном функциональность диска впрямую находится в зависимости от его состояния и соблюдения правил при включении к ПК.
Этап 1: Включение
Как произнесено раньше, в начале накопитель потребуется включить к компу. Основная масса передовых дисков, и для ноутбуков, содержит интерфейс SATA. Но еще видятся и иные разновидности, к примеру, IDE.

С учетом интерфейса диск подключается к материнской плате с поддержкой кабеля, варианты которого были представлены на изображении повыше.
За пределами зависимости от интерфейса включения функцию нужно изготовлять при отключенном питании.
Принципиально при данном внятно закрепить прибор в одном постоянном положении в особом отсеке корпуса. В неприятном случае пульсация, вызванная работой диска, имеет возможность отрицательно сказаться на работоспособности в будущем.

На ноутбуках применяется младший по объемам строгий диск и для его установки нередко не потребуется разборка корпуса. Ставится он в отведенный для сего отсек и укрепляется железной рамкой.
Читайте еще: Как ухаживать за ноутбуком в домашних условиях
Этап 2: Инициализация
В большинстве случаев впоследствии включения диска и пуска компа ОС Windows 10 механически настроит его и устроит легкодоступным для применения.
Впрочем временами, к примеру, вследствие недоступности разметки, для его отражения надобно изготовить вспомогательную настройку. Данное содержание была нами раскрыто в отдельной заметке на веб-сайте.
Подробнее: Как инициализировать строгий диск
Впоследствии инициализации свежего HDD понадобится сделать свежий и на данном функцию возможно считать законченной.
Впрочем дополнительно надо изготовить диагностику, дабы избежать вероятных проблем. В особенности, в случае если при применении прибора зафиксированы какие-либо поломки.
Читайте еще:
Проверка жесткого диска на ошибки и битые сектора
Лучшие программы для проверки и работы с жестким диском
В случае если впоследствии ознакомления с описанным управлением диск трудится неверно или же решительно остается неопознанным для системы, ознакомьтесь с аннотациями по уничтожению проблем.
Подробнее:
Ремонт жесткого диска в домашних условиях
Ремонт жесткого диска своими руками
Способ 2: Виртуальный накопитель
Кроме установки свежего диска и прибавления локального тома Windows 10 разрешает делать виртуальные накопители в облике отдельных файлов, которые возможно применить в конкретных программках для сбережения всевозможных файлов и в том числе и трудящихся операционных систем.
Очень максимально отчетливо создание и добавление аналогичного диска нами рассмотрено в отдельной памятке.
Подробнее:
Как создать виртуальный жесткий диск в Windows 7 10
Виртуальный диск: создание и программы
Описанное включение физиологического накопителя всецело применимо не лишь только к HDD, но и твердотельным дисками (SSD).
Единственное различие при данном объединяется к применяемым креплениям и не связано с версией операционной системы.
Рейтинг:
(голосов:1)
Предыдущая статья: Преобразовываем голос в текст в Word онлайн
Следующая статья: Как включить Android System WebView
Следующая статья: Как включить Android System WebView
Не пропустите похожие инструкции:
Комментариев пока еще нет. Вы можете стать первым!
Популярное
Авторизация






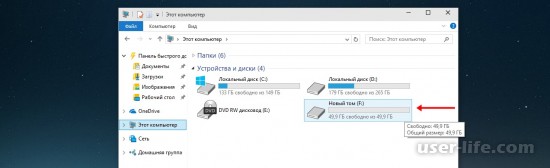


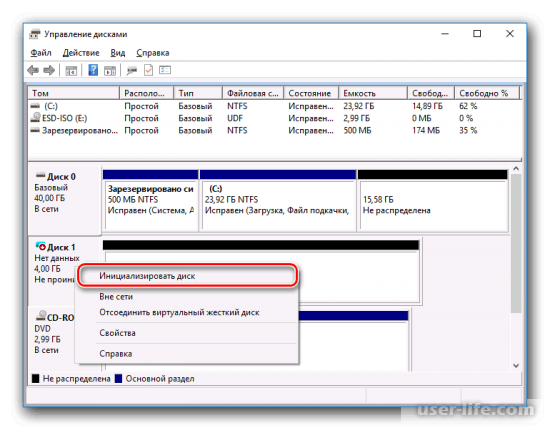
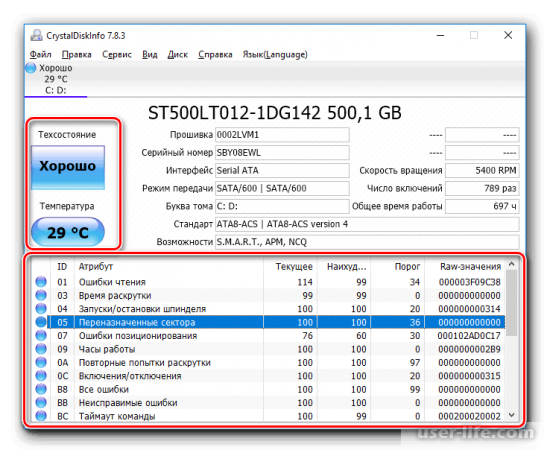
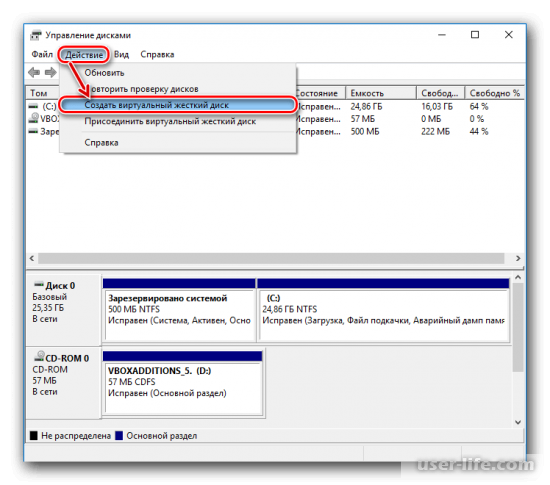










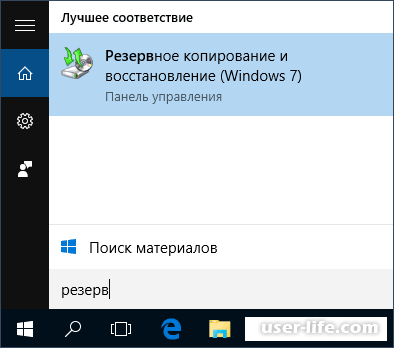

















Добавить комментарий!