Как отключить обновления Windows 7

У операционной системы Windows есть особенность обновляться, к тому же эти обновления с каждым разом увеличиваются, тем самым забивая системный диск информацией. В общем, я не против подобных обновлений, однако, как показывает практика, после частых обновлений системы компьютер начинает глючить. Ко мне много знакомых обращались по такому поводу, и мне приходилось откатывать систему, так как компьютер реально работал нестабильно.
Так же во время загрузки обновлений, интернет может тормозить, при этом сам пользователь этого не видит по причине того, что разработчики не посчитали нужным оповещать, когда осуществляется загрузка. И теперь не удивительно, когда люди думают, что тормозит интернет или же компьютер в целом. Я всем рекомендую обновления Windows отключать, чтобы не было таких неприятных ситуаций. Поверьте, при отключенных обновлениях у меня никогда не было проблем. Итак, эту статью я посвятил теме как отключить автоматическое обновление Windows 7.
Сперва, нужно зайти в свойства компьютера. Для этого кликаем на рабочем столе правой кнопкой мыши по "Мой компьютер" и выбираем Свойства.
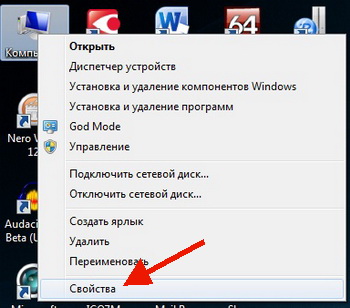
Далее ищем ссылку "Центр обновлений Windows" и нажимаем на нее.
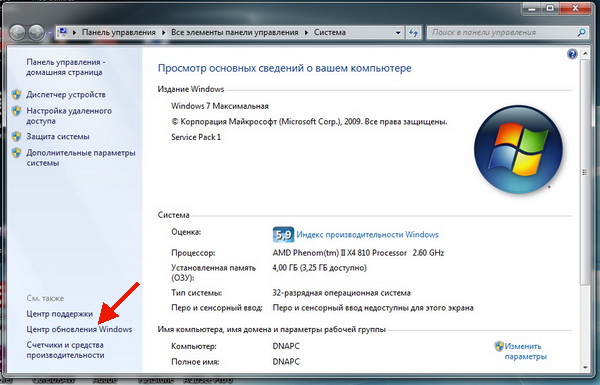
Теперь перед нами открылось окно центра обновлений, и здесь нужно выбрать "Настройка параметров".
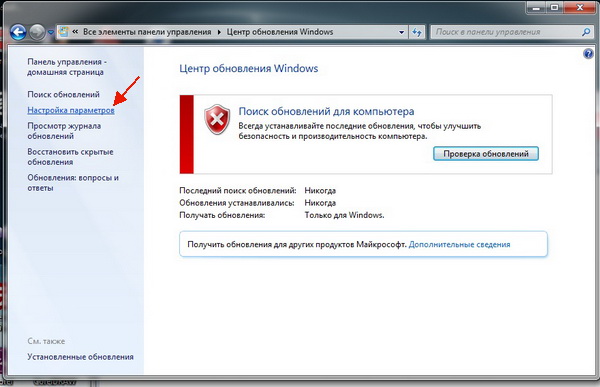
Снимите все галки и в строчке "Искать обновления, но решение о загрузке и установке принимается мной" измените на пункт "Не проверять наличие обновлений"
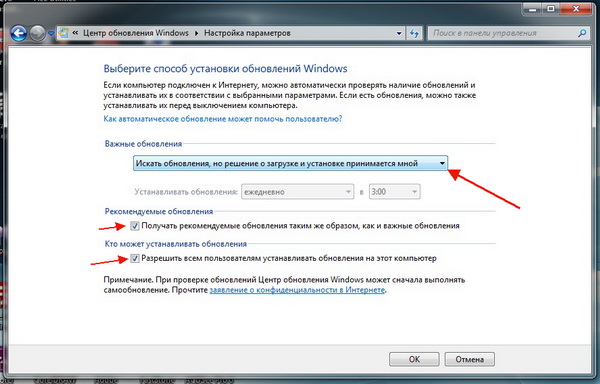
Жмем Ок
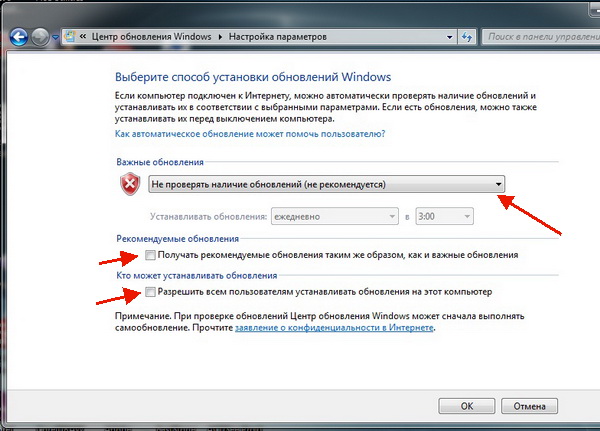
Вот таким простым способом можно отключить обновление Windows. Однако, тут есть небольшой нюанс.
После отключения автоматического обновления начинает "напрягать" флажок с красным крестиком на панели задач справа. К тому же все время выводится уведомление о том, что отключены обновления операционной системы.
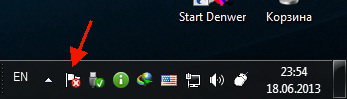
Чтобы исправить данную проблему, нужно отключить подобные уведомления. Для этого нажмем правой кнопкой мыши по этому флажку и выберем "Открыть центр поддержки".
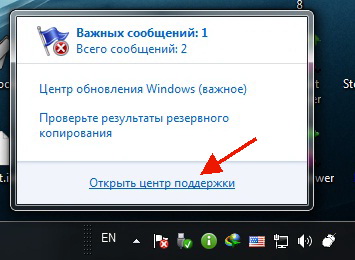
В этом окне находим "Настройка центра поддержки" и нажимаем.
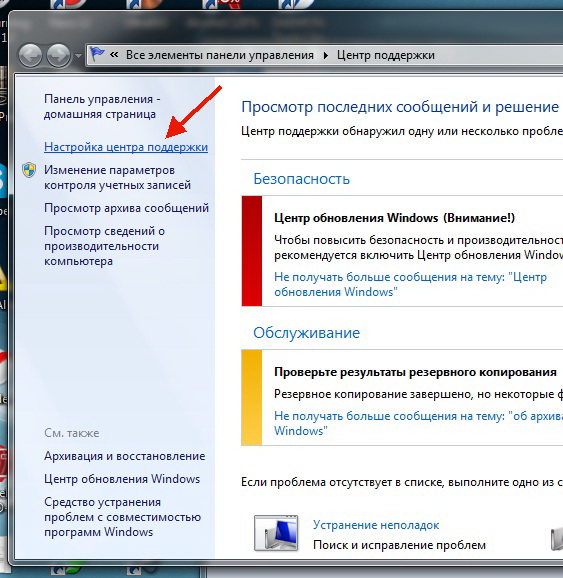
Тут необходимо снять все галочки.
В итоге должно получиться как показано на скриншоте ниже.
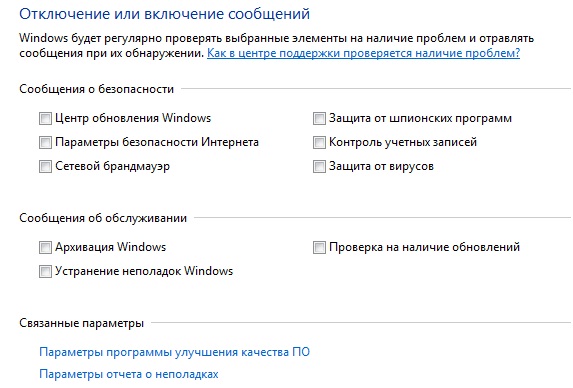
Нажимаем ОК
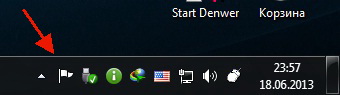
Вот и все, теперь флажок не красный и лишних уведомлений нет.
Для чего они нужны
Как считают создатели системы, свежие апдейты положительным образом влияют на работу ее программного кода. Они специально работают над тем, чтобы улучшить и оптимизировать работу компьютерных процессов в системе. В итоге все старания призваны повысить быстродействие. Компьютер должен стать более отзывчивым, а различные недоработки и ошибки исчезнуть. Еще зачастую обновления дают и новые возможности:
улучшаются средства диагностики и устранения неполадок;
поддерживается современное периферийное оборудование;
добавляются новые функции в системе;
добавляются заплатки для системы безопасности Windows и прочие полезности.
Для тех, у кого лицензионная система Windows, установка таких обновлений, как правило, ничем не грозит.
Но, исходя из горького опыта многих владельцев компьютеров, эти апдейты нужны только в том случае, если они в состоянии принести реальную пользу. Но кто из обычных пользователей сможет заранее определить полезность предлагаемых Microsoft улучшений. Если какая-то игра или программа работает нестабильно в данной операционной системе, то она сама сообщит, какие именно обновления необходимы. А вот когда компьютер работает надежно, стабильно и не выдает неожиданных глюков, то какой смысл обновляться, если он и так работает шустро. Как шутят админы: «работает — не лезь», а лучше совсем отключить обновления Windows 7. Зачастую они могут доставить массу проблем. Зачем рисковать, а повезет ли вам.
Зачем может понадобиться отключать
Причин для того, чтобы возник такой вопрос, как отключить автоматическое обновление в Windows 7, несколько:
У пользователя пиратская версия операционной системы. И если полностью отключить апдейт, риск того, что сервер Microsoft выдаст «красную карточку» и ограничит функционал операционной системы за использование нелицензионным Windows 7, как раз сводится к нулю.
Нередки случаи, когда обновленная система неожиданно выдает критическую ошибку, исправить которую может только полное восстановление, и задаваться вопросом, как отключить автообновление Windows 7, уже явно поздно.
Небольшой размер системного диска, чаще всего это диск «С». А так как пакеты с исправлениями очень объемные, то и свободное место моментально исчезает. Поэтому становится просто необходимо запретить автоматические обновления на своем компьютере.
Необходимость ожидания отключения компьютера после апдейта в Windows 7. Те, кто обновлялся, сталкивался с ситуацией, когда требуется выключение ноутбука, а на экране монитора появляется предостережение о том, что этого делать нельзя, так как «идет установка обновлений на Windows 7 1 из 1235»! И пользователь должен выбирать или обновленная система, или крепкий сон. Тут поневоле задумаешься, как запретить системе обновляться.
Если интернет ограничен по входящему и исходящему трафику. Для таких пользователей также актуален вопрос, как отключить автоматическое обновление Windows 7.
Если интернет-канал имеет небольшую скорость, то лучше отключить эту службу в Виндоус 7 навсегда.
Если хотя бы одна из вышеперечисленных причин актуальна для вашей системы, то обновления Windows 7 лучше не искать.
Как отключить обновление Windows 7 навсегда
С помощью второго способа на компьютере отключается служба Центра обновления Windows, поэтому поиск наличия обновлений будет выключен.
Войдите в меню «Пуск», затем пройдите по пути «Панель управления» => «Администрирование». В окне «Администрирование» кликните два раза левой кнопкой мыши по ярлыку «Службы».
В окне «Службы», в списке служб операционной системы, найдите службу «Центр обновления Windows», а затем кликните по службе правой кнопкой мыши, в открывшемся контекстном меню выберите пункт «Свойства».
В окне «Свойства: Центр обновления Windows (Локальный компьютер)», во вкладке «Общие» выберите тип запуска: «Отключена», нажмите на кнопку «Остановить» для остановки службы в данный момент времени.
Далее нажмите на кнопки «Применить» и «ОК».
Заново включить обновление в Windows 7 можно этим же способом. В окне «Свойства: Центр обновления Windows (Локальный компьютер)» выберите тип запуска: «Автоматически (отложенный запуск)», а затем нажмите на кнопку «Запустить».
Отключение Центра обновлений в командной строке
Центр обновления можно отключить в командной строке, выполните следующую инструкцию:
Запустите командную строку от имени администратора.
Введите последовательно команды (после ввода команды, нажмите на клавишу «Enter»):
reg add "HKEY_LOCAL_MACHINESYSTEMCurrentControlSetServiceswuauserv" /v Start /t REG_DWORD /d 4 /f
reg add "HKEY_LOCAL_MACHINESOFTWAREMicrosoftWindowsCurrentVersionWindowsUpdateAuto Update" /v AUOptions /t REG_DWORD /d 1 /f
После этого служба обновления и «Центр обновления Windows» будут отключены.
Окно «Выполнить»
Но существует и более быстрый вариант попасть в нужный нам раздел Панели управления. Это можно сделать с помощью окна «Выполнить».
Вызываем данный инструмент с помощью набора сочетания клавиш Win+R. Вписываем в поле выражение:
wuapp
Щелкаем по «OK».
После этого запускается окно Центра обновления Windows. Щелкаем по наименованию «Настройка параметров», которое располагается в левой части открытого окна.
Открывается уже знакомое нам по предыдущему способу окно включения или отключения автоматического обновления. Производим в нем те же манипуляции, о которых мы уже говорили выше, в зависимости от того, полностью мы хотим произвести отключение обновлений или только автоматических.
Диспетчер служб
Кроме того, данную задачу мы можем решить, отключив соответствующую службу в Диспетчере служб
Перейти в Диспетчер служб можно либо через окно «Выполнить», либо через Панель управления, а также с помощью Диспетчера задач.
В первом случае вызываем окно «Выполнить», нажатием комбинации Win+R. Далее вводим в него команду:
services.msc
Щелкаем «OK».
Во втором случае переходим в Панель управления тем же способом, который был описан выше, через кнопку «Пуск». Затем опять посещаем раздел «Система и безопасность». И вот в этом окне щелкаем по наименованию «Администрирование».
Далее в окне раздела администрирования щелкаем по позиции «Службы».
Третий вариант перехода в Диспетчер служб предусматривает использование Диспетчера задач. Для его запуска набираем комбинацию Ctrl+Shift+Esc. Или щелкаем правой кнопкой мышки по панели задач, расположенной в нижней части экрана. В контекстном списке выбираем вариант «Запустить диспетчер задач».
После запуска Диспетчера задач, переходим во вкладку «Службы», после чего щелкаем по кнопке с одноименным названием в нижней части окна.
Затем происходит переход в Диспетчер служб. В окне этого инструмента ищем элемент под названием «Центр обновления Windows» и выделяем его. Перемещаемся во вкладку «Расширенный», если находимся во вкладке «Стандартный». Ярлыки вкладок расположены внизу окна. В левой его части щелкаем по надписи «Остановить службу».
После этого служба будет полностью отключена. Вместо надписи «Остановить службу» в соответствующем месте появится надпись «Запустить службу». А в графе состояния объекта пропадет статус «Работает». Но в данном случае она может быть автоматически запущена после перезапуска компьютера.
Чтобы заблокировать её работу даже после перезапуска, существует другой вариант отключения в Диспетчере служб.
Для этого просто дважды щелкаем левой кнопкой мыши по наименованию соответствующей службы.
После перехода в окно свойств службы щелкаем по полю «Тип запуска». Открывается список вариантов. Из перечня выбираем значение «Отключена».
Щелкаем последовательно по кнопкам «Остановить», «Применить» и «OK».
В этом случае также служба будет отключена. Причем только последний тип отключения обеспечит гарантию, что служба не запустится при следующем перезапуске компьютера.
Спасибо за внимание, удачи!
Рейтинг:
(голосов:3)
Предыдущая статья: Как увеличить громкость на ноутбуке при просмотре фильмов
Следующая статья: Как восстановить удаленные файлы
Следующая статья: Как восстановить удаленные файлы
Не пропустите похожие инструкции:
Популярное
Авторизация






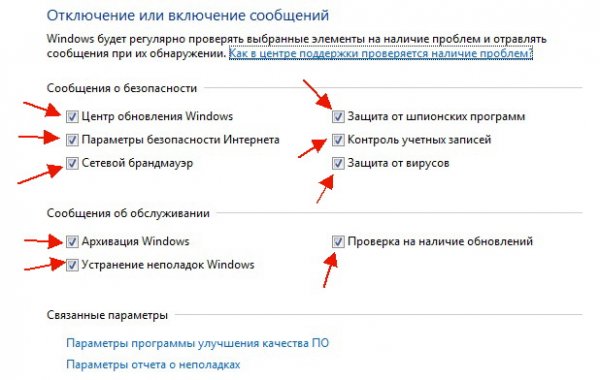




























Добавить комментарий!