Запуск этого устройства невозможен (Код 10) (Windows 7, 10, USB, сетевая видеокарта, что делать)
Отключение остальных USB-устройств
Если к компьютеру подключено достаточно большое количество USB-устройств, то ошибка с кодом 10 может появиться из-за возникновения конфликта. Чтобы решить проблему, попробуйте отключить от компьютера все USB-устойтва (включая и кардридеры), кроме проблемного, а потом проверьте в диспетчере устройств наличие ошибки.
Обновление драйверов для устройства
Следующей распространенной причиной возникновения ошибки с кодом 10 могут быть некорректные драйвера устройства, установленные на компьютере. Для начала попробуйте в диспетчере устройств щелкнуть правой кнопкой мыши и в отобразившемся контекстном меню перейдите к пункту «Обновить драйверы».
Изменение буквы флешки
Перейдите к меню «Панель управления». В открывшемся окне установите режим просмотра «Мелкие значки» и перейдите к разделу «Администрирование».
В новом окне выполните переход к пункту «Управление компьютером».
В левой области окна разверните пункт «Запоминающие устройства» и выполните переход к разделу «Управление дисками».
В центральной области окна щелкните правой кнопкой мыши по букве проблемного диска и в отобразившемся окне выберите пункт «Изменить букву диска или путь к диску».
В открывшемся окне установите одну из предложенных букв диска, а затем сохраните изменения.
Проверка работоспособности диска
Ошибка с кодом 10 может быть, и не связана с компьютером, а, вероятно, всему виной диск, подключенный к компьютеру. В данном случае, чтобы проверить это, потребуется подключить диск к любому другому компьютеру и проверить наличие ошибки 10.
Обновление Windows
Если пользуетесь старой версии Windows, например, XP, то, вероятно, следует выполнить обновление системы, например, до SP3 версии.
Подключение к другому USB-порту
Попробуйте выполнить подключение флешки к другому USB-порту на компьютере. Если после этого флешка заработала нормально, то проблема связана с нерабочим портом.
Обновление драйверов материнской платы
Скачайте с официального сайта производителя материнской платы свежие драйвера для вашей модели и выполните их установку на компьютер. После завершения инсталляции потребуется обязательная перезагрузка компьютера.
Восстановление системы
Если прежде диск работал нормально, но спустя время появилась ошибка 10, то следует попробовать выполнить процедуру восстановления системы, откатив работу компьютера к тому периоду, когда ошибки 10 не наблюдалось. Для этого откройте «Панель управления», выполните установку режима просмотра «Мелкие значки», а затем откройте раздел «Восстановление».
В открывшемся окне щелкните по пункту «Запуск восстановления системы», а затем выберите подходящую точку и выполните откат Windows.
Переустановка Windows
Радикальный метод, но в то же время все проблемы, связанные с программной частью, в результате использования данного способа устраняются.
Если к компьютеру подключено достаточно большое количество USB-устройств, то ошибка с кодом 10 может появиться из-за возникновения конфликта. Чтобы решить проблему, попробуйте отключить от компьютера все USB-устойтва (включая и кардридеры), кроме проблемного, а потом проверьте в диспетчере устройств наличие ошибки.
Обновление драйверов для устройства
Следующей распространенной причиной возникновения ошибки с кодом 10 могут быть некорректные драйвера устройства, установленные на компьютере. Для начала попробуйте в диспетчере устройств щелкнуть правой кнопкой мыши и в отобразившемся контекстном меню перейдите к пункту «Обновить драйверы».
Изменение буквы флешки
Перейдите к меню «Панель управления». В открывшемся окне установите режим просмотра «Мелкие значки» и перейдите к разделу «Администрирование».
В новом окне выполните переход к пункту «Управление компьютером».
В левой области окна разверните пункт «Запоминающие устройства» и выполните переход к разделу «Управление дисками».
В центральной области окна щелкните правой кнопкой мыши по букве проблемного диска и в отобразившемся окне выберите пункт «Изменить букву диска или путь к диску».
В открывшемся окне установите одну из предложенных букв диска, а затем сохраните изменения.
Проверка работоспособности диска
Ошибка с кодом 10 может быть, и не связана с компьютером, а, вероятно, всему виной диск, подключенный к компьютеру. В данном случае, чтобы проверить это, потребуется подключить диск к любому другому компьютеру и проверить наличие ошибки 10.
Обновление Windows
Если пользуетесь старой версии Windows, например, XP, то, вероятно, следует выполнить обновление системы, например, до SP3 версии.
Подключение к другому USB-порту
Попробуйте выполнить подключение флешки к другому USB-порту на компьютере. Если после этого флешка заработала нормально, то проблема связана с нерабочим портом.
Обновление драйверов материнской платы
Скачайте с официального сайта производителя материнской платы свежие драйвера для вашей модели и выполните их установку на компьютер. После завершения инсталляции потребуется обязательная перезагрузка компьютера.
Восстановление системы
Если прежде диск работал нормально, но спустя время появилась ошибка 10, то следует попробовать выполнить процедуру восстановления системы, откатив работу компьютера к тому периоду, когда ошибки 10 не наблюдалось. Для этого откройте «Панель управления», выполните установку режима просмотра «Мелкие значки», а затем откройте раздел «Восстановление».
В открывшемся окне щелкните по пункту «Запуск восстановления системы», а затем выберите подходящую точку и выполните откат Windows.
Переустановка Windows
Радикальный метод, но в то же время все проблемы, связанные с программной частью, в результате использования данного способа устраняются.
Рейтинг:
(голосов:1)
Предыдущая статья: Неполадки подключения или неверный код MMI
Следующая статья: Не регулируется яркость на ноутбуке (Windows 7, 10, экрана)
Следующая статья: Не регулируется яркость на ноутбуке (Windows 7, 10, экрана)
Не пропустите похожие инструкции:
Комментариев пока еще нет. Вы можете стать первым!
Популярное
Авторизация






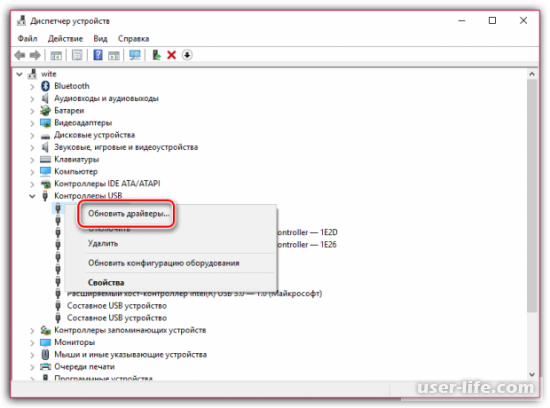
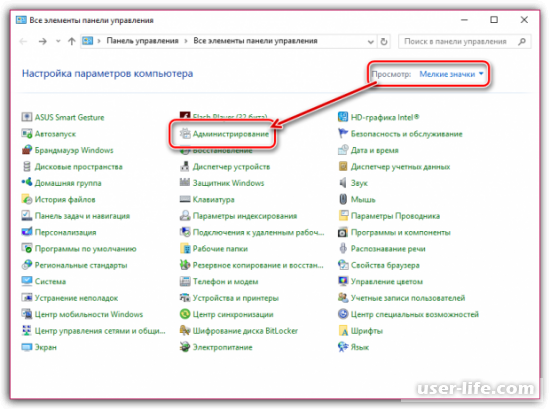
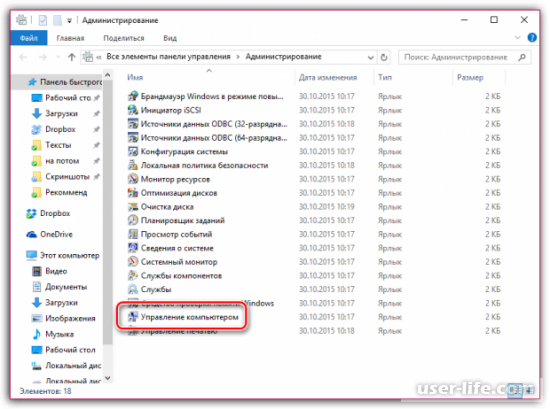
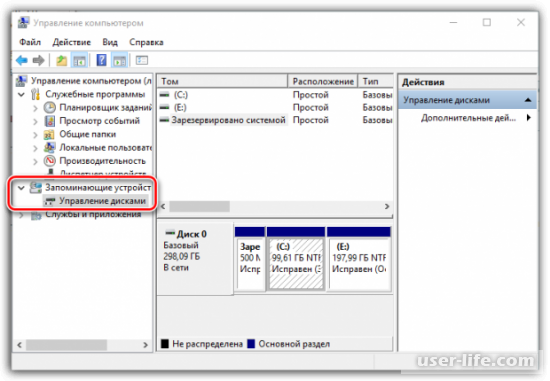
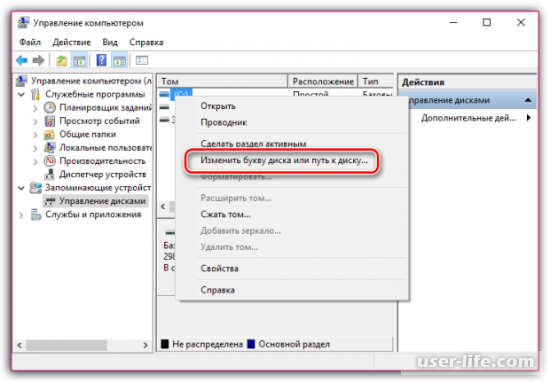
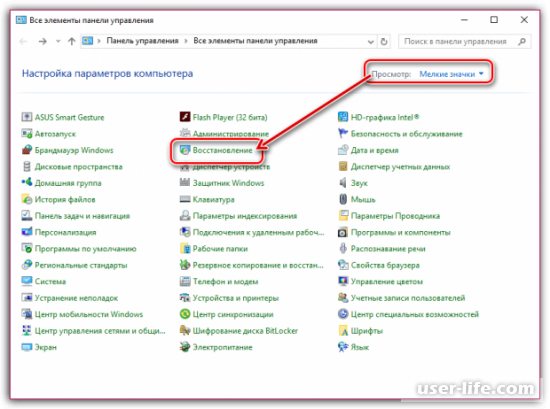
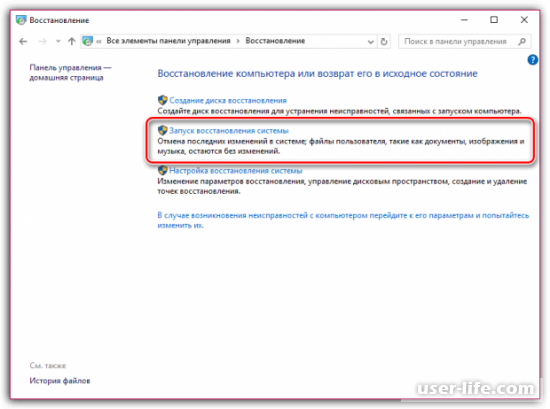


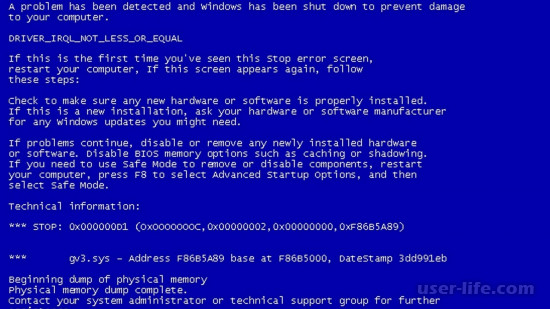














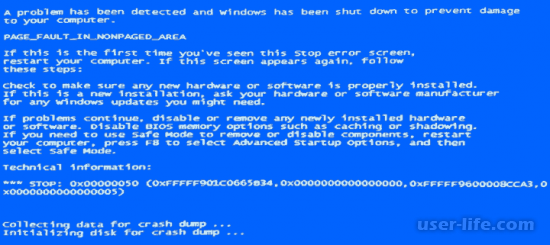










Добавить комментарий!