Проводник не отвечает Windows 7 10 как исправить что делать
Как и у многих других программ Виндовс, проводник тоже может работать не так как хочется, иногда бывают сбои в его работе, иногда он просто перестает отвечать. И что же делать в таком случае? И ладно если сбой происходит крайне редко и единоразово, а что если сбои происходят постоянно, что делать в таком случае. Ведь это может мешать вашей работе за компьютером. Сегодня мы разберемся, что же делать в том случае если проводник виснет, и в чем кроются проблемы.
Причины.
Причин может быть несколько:
1. Проблема с драйверами видеокарты.
2. Нехватка памяти Озу.
3. Вирусы.
4. Испорченные файлы с рисунками.
5. Восстановление системы.
Все эти причины мы рассмотрим и разберем, что делать ниже, а сейчас посмотрим, что можно сделать для закрытия проводника, не перезагружая компьютер.
Для закрытия проводника зайдите в Диспетчер задач, при зависшем проводнике сделать это как обычно, через нижнюю панель, не получится, поэтому воспользуемся горячими клавишами. Нажмите на клавиатуре сочетание Ctrl+Shift+Esc, и у вас появится Диспетчер задач. Выбираем вкладку Процессы, и в нижнем списке находим приложение «explorer.exe». Можете для удобства отсортировать все открытые приложения по «Имя образа». Теперь нажмите на найденный файл и нажмите «Завершить процесс».
Теперь у вас должно всплыть окошко с подтверждением закрытия Проводника. Смело нажимаем Завершить процесс.
После того как вы это сделаете у вас пропадет абсолютно все с рабочего стола, это нормально. Теперь нам нужно восстановить работу Проводника. Заходим на вкладку Файл и нажимаем «Новая задача (Выполнить)»
Во всплывшем окне водим explorer.exe, и нажимаем «Ок»
Вот все наш проводник полностью перезапустился, и теперь он должен работать более корректно.
Причина 1. Драйвера видеокарты.
Метод выше подойдет только в том случае если сбой проводника происходит очень редко, и сильно не мешает вашей работе, но если сбои происходят на постоянной основе, то нужно уже искать причину этого всего. Одной из причин может как раз быть сбой в работе видеокарты, а точнее в ее драйверах.
Для этого можно просто переустановить драйвера для вашей видеокарты. Вам нужно просто зайти на официальный сайт производителя видеокарты и установить новую версию драйверов.
Сайт с драйверами на видеокарты вы найдете в конце статьи.
После этого нужно перезапустить компьютер и все, если проблема была в драйверах видеокарты, то она должна была решиться.
Причина 2. Нехватка памяти.
Проблема может крыться и в нехватке памяти в ваших плашках. В современном мире, у многих памяти достаточно, но есть те, кто не использует компьютер для игр или других процессов, которым нужно много памяти. А только для простого сидения, или работы, и тут вам много памяти и не нужно. Конечно, решить эту проблему можно просто купив больше плашек и обновив ваш процессор. Но не каждому это нужно, или не всегда есть средства. Что бы хоть немного освободить памяти, вам нужно снова открыть диспетчер задач, там заходите в процессы и сортируете по вкладке «Память» и закрываете процессы, которые слишком много весят. Обращайте внимание на то что вы закрываете. Например, если вы сейчас пользуетесь браузером, то его не стоит закрывать. Закройте только то, что вам не нужно.
Что бы освободить немного память Цп, делаем все то же самое, но сортируем уже по «Цп». Желательно закрывать те процессы, которые занимают больше 10% загрузки Цп.
После того как вы позакрываете все ресурсоемкие процессы, проводник должен заработать. И в следующий раз, что бы не было этой проблемы, следите за загрузкой памяти и Цп, и закрываете те приложения, которыми вы не пользуетесь.
Причина 3. Вирусы.
Проблему с Проводником может вызвать заражение компьютера вирусами. Даже если других признаков заражения нет, все равно стоит проверить ваш компьютер на наличие вирусов. Сделать это можно любой программой, которая вам нравится и более удобна. Если у вас нет антивирусного, то в любом случае его нужно установить, лишним он точно не будет.
Если антивирус у вас стоит, то запустите его и проверьте на наличие зараженных файлов, если они будут, то он предложит оптимальный вариант решения данной проблемы.
Причина 4. Испорченные файлы с рисунками.
Проблема может возникнуть и при неправильном отображении эскизов скачанных картинок. При их открытии либо их редактировании рисунков могут возникнуть перебои, и впоследствии миниатюра картинок может отображаться некорректно. И из–за того что миниатюры отображены неправильно могут возникнуть сбои в Проводнике. Что бы быть уверенным в том, что проблема не в этом нужно отключить отображение эскизов, и включить отображение просто файла.
Для этого заходите в «Мой компьютер», и жмете кнопку «Упорядочить», там находите «Параметры папок и поиска» нажимаете на него.
Затем в открывшемся окне выбираете вкладку «Вид», и уже там находите «Отображать значки файлов на эскизах» и снимете оттуда галочку, жмем применить.
Ну вот если причиной зависания проводника являлось некорректное отображение миниатюр рисунков, проблема должна была решиться.
Причина 5. Системные файлы.
Всегда возможен такой случай, когда системные файлы Windows 7 уже были повреждены, и это вызывает сбои в работе Проводника. В этих случаях в Виндовс есть специальная утилита, которая восстанавливает поврежденные файлы автоматически.
Что бы сделать это нажмите значок Win + r, во всплывшем окне введите cmd, и нажмите Enter.

В появившемся окне ввести sfc /scannow и нажмите Enter.
Когда закончится сканирование файлов, перезагрузите компьютер.
Вот и все если файлы были повреждены, они должны были восстановиться, и Проводник должен нормально заработать.
Драйвера для вашей видеокарты от NVIDIA
Обновление драйвера видеокарты
Указанный выше метод решения проблемы хорош при единичном её проявлении. Но когда ситуация повторяется снова и снова, то это означает что нужно не бороться с последствиями, а искать первопричину неполадок. Она может заключаться, например, в сбоях работы видеодрайвера. Посмотрим, как исправить данную ситуацию.
Щелкайте кнопку «Пуск». Заходите в «Панель управления».
Теперь щелкайте «Система и безопасность».
В появившемся окошке в группе «Система» нажимайте пункт «Диспетчер устройств».
Появляется окно «Диспетчера устройств». Щелкните в нем по наименованию группы «Видеоадаптеры».
Открывается список устройств, среди которых обязательно должно быть наименование подключенной к вашему компьютеру видеокарты. Щелкните дважды по названию этого элемента левой кнопкой мыши.
Откроется окошко свойств выбранного устройства. Переместитесь во вкладку «Драйвер».
Далее жмите на кнопку «Удалить» в самом низу открывшегося окна.
После того как объект будет удален, нужно произвести поиск драйвера по ID устройства. Найденный файл следует скачать и установить на ПК. Если же вы не хотите выполнять операцию поиска и инсталляции вручную, эту задачу можно доверить специализированным программам, в частности DriverPack Solution.
Восстановление системы
Но бывают такие случаи, когда вирусы или другие внешние факторы уже успели повредить системные файлы, что в итоге выливается в нестабильную работу «Проводника». Тогда систему требуется восстановить. В зависимости от сложности возникшей проблемы и от ранее проведенных профилактических мероприятий для её ликвидации можно произвести следующие действия:
Откатить систему к ранее созданной точке восстановления;
Восстановить систему из предварительно сформированной резервной копии;
Произвести проверку целостности системных файлов утилитой SFC с последующим их восстановлением;
Полностью переустановить ОС.
Первые из двух вышеперечисленных методов предполагают у вас наличие точки восстановления или резервной копии системы, созданной до того, как «Проводник» стал регулярно зависать. Если же вы заранее не позаботились о безопасности, то в этом случае остаются только два последних варианта. Из них переустановка системы является наиболее радикальным из описанных в данной статье методов, а поэтому применять его стоит только в самом крайнем случае, если все другие способы не помогли.
Проверить наличие обновлений
Процесс установки последних обновлений позволяет восстановить целостность системных файлов. Можно заметить исчезновение различного рода проблем после установки новой версии операционной системы, даже с полным сохранением данных пользователя. Такая закономерность существует при условии обновления к следующей версии (только крупные обновления системы).
Перейдите в Параметры > Обновление и безопасность > Центр обновления Windows.
Нажмите кнопку Проверить наличие обновлений, и дождитесь их завершения загрузки и установки.Центр обновления Windows
Крупные обновления зачастую не загружаются в автоматическом режиме. Нужно самостоятельно заходить и проверять наличие обновлений..
Восстановить целостность файлов
Постоянные установки приложений с недостоверных источников, а также неправильные выключения компьютера могут навредить операционной системе в целом. Для таких случаев в систему были добавлены средства позволяющие выполнить проверку и восстановление целостности системных файлов. Процесс проверки занимает продолжительное время, в зависимости от места расположения системы.
Первым делом откройте командную строку от имени администратора в Windows 10. В интерфейсе командной строки достаточно выполнить команду: sfc /scannow.
После завершения сканирования системы программа защиты ресурсов при обнаружении поврежденных файлов выполнит их восстановление. Подробные сведения сохраняются в логах на системном диске. Зачастую данных выведенных в командной строке достаточно для пользователя, чтобы понять были файлы повреждены или нет.
Способов проверки целостности файлов штатными средствами есть несколько. Другие возможные решения проблемы смотрите в инструкции: Как проверить целостность системных файлов Windows 10. Лучше всего выполнить проверку и восстановление целостности несколькими средствами. Если же первое не даст результатов, это не может гарантировать, что другие средства не найдут проблем.
Заключение.
Сегодня мы разобрались, в чем может быть причина зависания Проводника. Причин много и они самые разные, не решаемых проблем нет, и если постараться, то выявить и решить в чем проблема не настолько сложно как может показаться. Надеюсь, эта статья была вам полезна, и вы смогли разобраться, в чем проблема зависаний вашего Проводника.
Рейтинг:
(голосов:1)
Предыдущая статья: Как продлить лицензию Касперского Антивирус Секьюрити на год бесплатно (срок скачать купить код активации 365 дней free)
Следующая статья: Проблемы со звуком в Windows 10 (нет пропал не работает тихий настройка)
Следующая статья: Проблемы со звуком в Windows 10 (нет пропал не работает тихий настройка)
Не пропустите похожие инструкции:
Комментариев пока еще нет. Вы можете стать первым!
Популярное
Авторизация







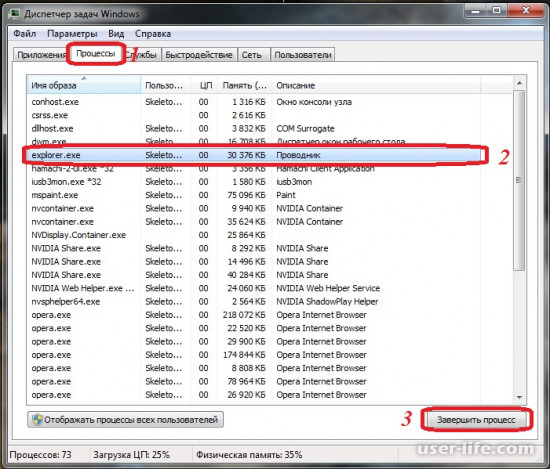
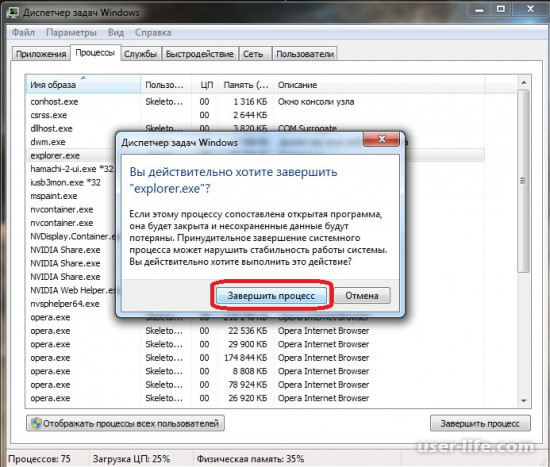
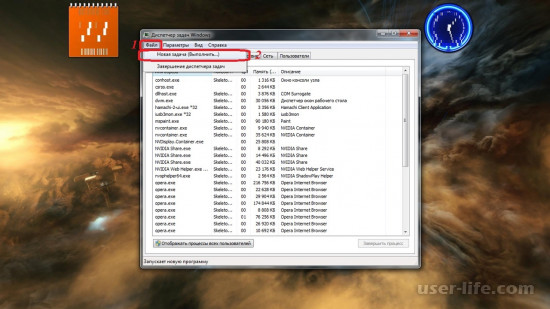
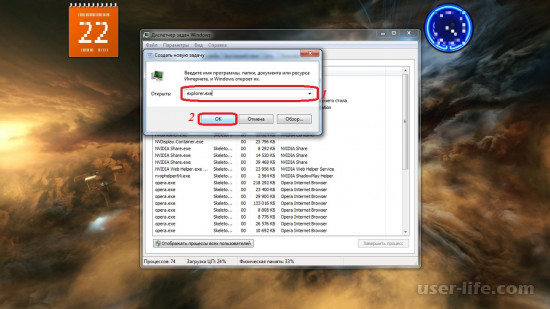
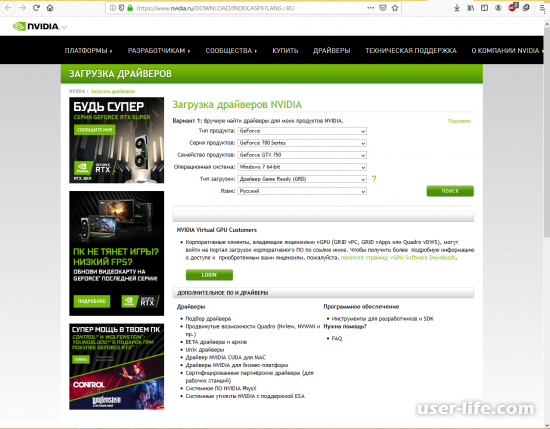
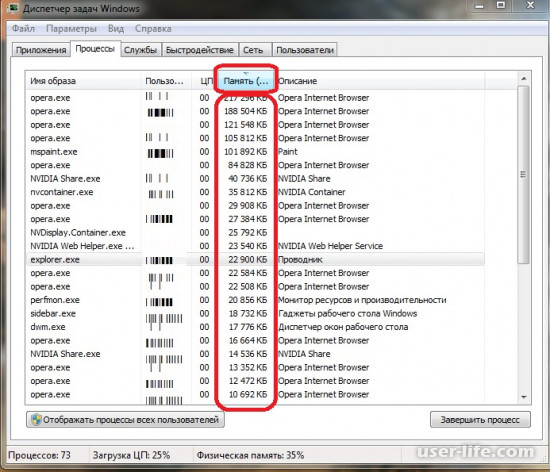
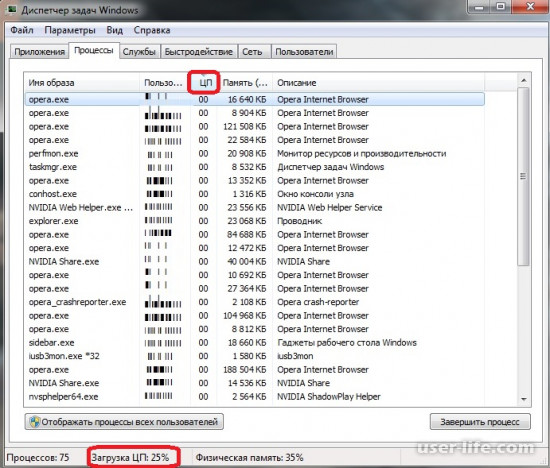
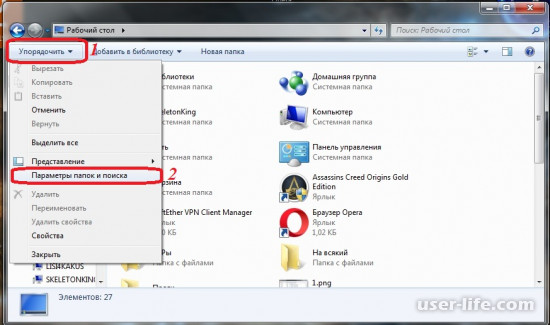
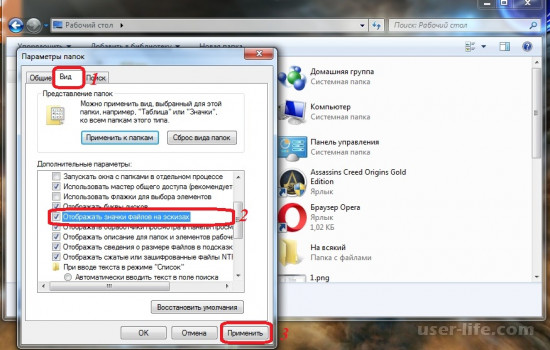
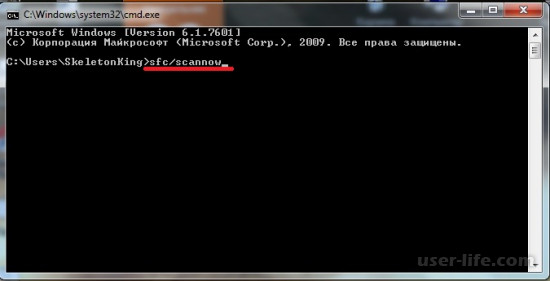







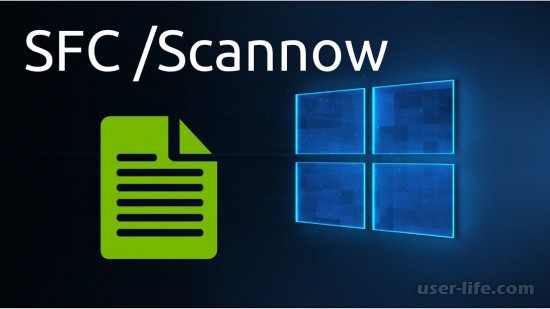




















Добавить комментарий!