Проблемы со звуком в Windows 10 (нет пропал не работает тихий настройка)

Всем привет! Спектр причин, по которым в «Windows 10» не работает, пропадает звук, он тихий или его просто нет, довольно разнообразен. Причина может крыться в некорректно вставших драйверах, или в вирусной заражённости компьютера. Итак, давайте сегодня решим проблему с настройками звука в операционной системе «Виндовс 10».
Почему пропал звук на компьютере c Windows 10
Скажем сразу, что прежде чем обвинять компьютер в отсутствии звука вам стоит убедится в том, что ваши устройства звукового вывода находятся в рабочем состоянии. А теперь давайте поговорим о восьми причинах, из-за которых на компьютере отсутствует звук.
Читайте также:
Почему нет звука на компьютере Виндовс 7 не работает
Нет звука на компьютере Windows XP не работает пропал
Почему не работает микрофон на ноутбуке компьютере Windows 10 что делать
Почему не воспроизводится не играет музыка на компьютере что делать
Пропал звук в браузере что делать
Почему не работают наушники на компьютере Windows 7
Причина 1 - Выключенный звук
Довольно глупая причина, но иногда в отсутствии звука виновно как раз таки его положение. Для начала давайте убедимся в том, что звук находится во включенном состоянии. Для этого нам нужно:
1) Отыскать ярлык звука.
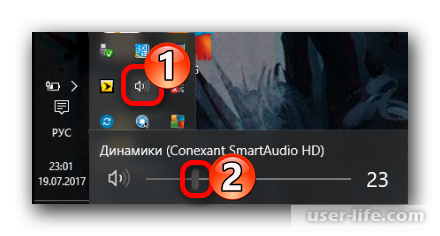
2) Теперь отрегулируйте его так, как вам нужно.
3) В единичных случаях требуется сначала полностью выключить звук, после чего включить его.
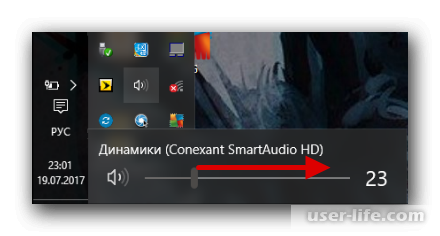
Причина 2 - Устаревшие драйвера
Если звук находился во включенном состоянии, то возможна причина кроется в установленных дровах. Для того, чтобы обновить драйвера мы советуем использовать драйверпаки. Самые популярные из них- это : DriverPack Solution, SlimDrivers, Driver Booster.
А сейчас мы будем рассматривать процесс обновления драйверов на программе DriverPack Solution. Итак, давайте приступим:
1) Первым делом перейдите по ссылке ниже и установите приложение DriverPack Solution
Скачать актуальную версию DriverPack Solution
2) Установите и откройте программу. Теперь нам нужно выбрать «Режим эксперта», для того, чтобы лично выбрать компоненты.
3) Теперь вы должны отметить нужные пункты в меню «Софт», а так же в меню «Драйвера».
4) Теперь кликаем «Установить всё».
Читайте также:
Лучшие программы для установки и обновления драйверов
Драйвер Пак Солюшен как пользоваться скачать оффлайн версию бесплатно
Как обновить драйвера на компьютере ноутбуке Windows
Как обновить драйвера на Windows 10
Причина 3 - Неполадки с системой.
В случае, когда вы обновили драйвера, но результата всё равно никакого, то следует воспользоваться системным средством поиска неполадок. Для этого делаем следующее:
1) Ищем ярлык динамика на рабочем столе или во вспомогательном меню. После кликаем по нему ПКМ.
2) Во всплывшем окне нам нужно выбрать пункт «Обнаружить неполадки со звуком».
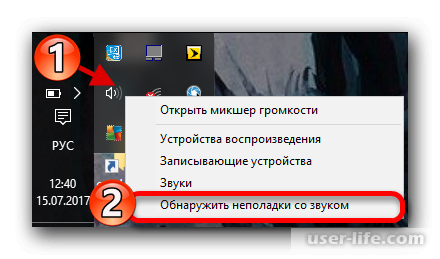
3) Запустится поиск. Ждём его окончания.
4) Теперь вы увидите набор рекомендаций по дальнейшим действиям.
5) В случае, если вы кликните по клавише «Далее», то ОС начнёт поиск каких-либо дополнительных ошибок.
6) Как только процесс закончится, то вы увидите отчёт о проделанной работе.
Причина 4 - Деинсталляция дров на звук
В случае, когда сбои в работе звука появились только после обновления «Виндовс», то вам следует выполнить следующие действия:
1) Перейти в меню «Диспетчер устройств». Это можно сделать перейдя в меню «Пуск», далее во вкладку «Панель управления» и уже оттуда в «Диспетчер устройств».
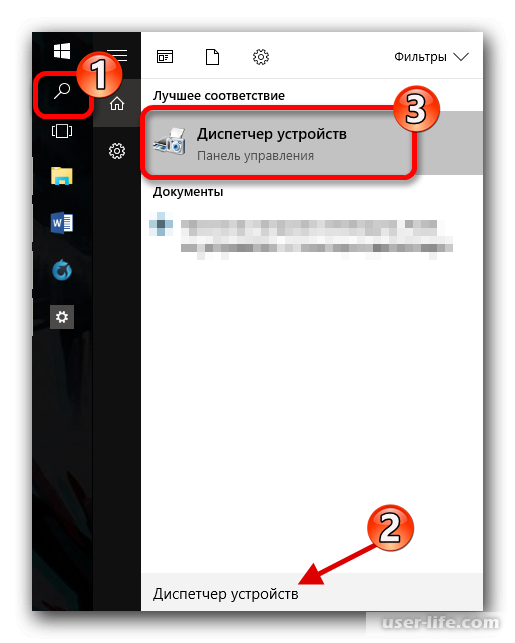
2) Теперь смотрим на скриншот ниже и открываем то же самое меню, что там показано.
3) Теперь здесь вам нужно отыскать вкладку «Conexant SmartAudio HD» либо какое-либо другое звуковое оборудование, всё зависит от того, какое у вас установлено.
4) Теперь кликаем по нему правой кнопкой мыши и переходим в меню «Свойства».
5) Теперь переходим в раздел «Драйвер» и кликаем по кнопке «Откатить», конечно, если данная функция работает.
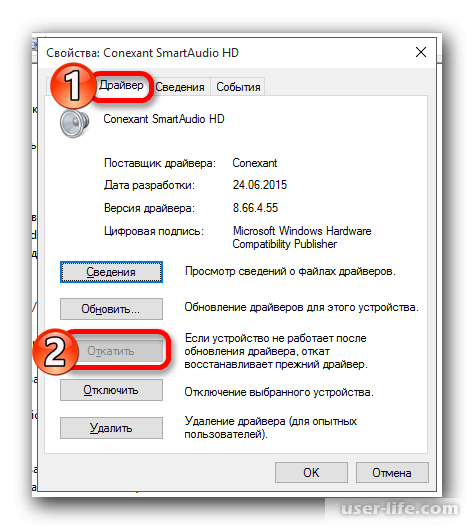
6) В случае, когда данный способ не помог, то нужно переходить к радикальным мерам. Удаляем данное устройство. Для этого кликаем по нему правой кнопкой мыши и выбираем пункт «Удалить».
7) Теперь вам нужно перейти по пути «Действие» — «Обновить конфигурацию оборудования».
Причина 5 - Вирусы
Вполне вероятно, что на вашем компьютере засела вирусная программа, которая каким-либо образом смогла повредить звуковые компоненты. Для того, чтобы узнать, в этом ли кроется причина, вам следует прибегнуть к помощи антивирусов. Их существует огромное множество, к примеру , Dr.Web CureIt, Kaspersky Virus Removal Tool, AVZ.
Читайте также:
Лучшие программы для удаления вирусов с компьютера
Как проверить компьютер на вирусы без установки антивируса
В качестве примера мы будем рассматривать Kaspersky Virus Removal Tool:
1) Переходим в программу и начинаем диагностику. Для этого следует кликнуть по кнопке «Start scan».
2) Диагностика будет начата. Вам остаётся лишь дождаться её завершения.
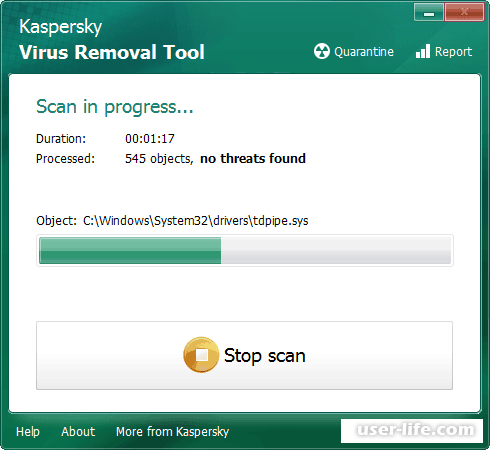
3) Как только она закончится вы увидите результат.
Скачать Kaspersky Virus Removal Tool
Причина 6 - Выключенная звуковая служба
Иногда тот диспетчер, который отвечает за включение звука оказывается в выключенном положении. Чтобы включить его нам нужно:
1) Для начала заходим в «Поиск» и вписываем слово «Службы».
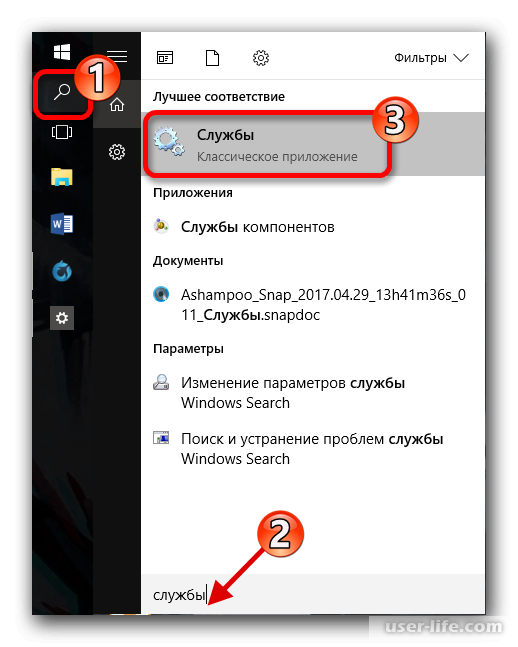
Также можно перейти в это меню через раздел «Выполнить». Для этого зажимаем горячие клавиши Win+R и прописываем «services.msc» (без кавычек).
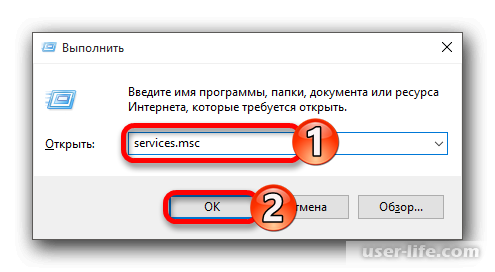
2) Теперь кликаем «Windows Audio». Обычно данная панель загружается автоматически.
3) В случае, когда автоматически у вас она не запускается, то вам нужно сделать дабл-клик по её иконке.
4) В разделе «Тип запуска» установите параметр «Автоматически».
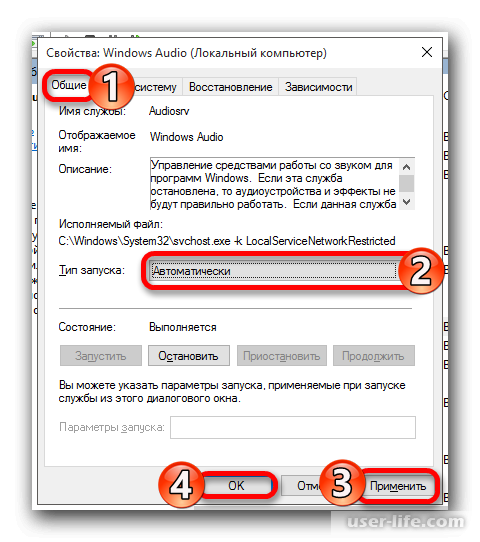
5) Далее сделаете клик ЛКМ по данному пункту и кликните «Запустить».
Если вы проделаете всё правильно, то звук заработает с большой вероятностью.
Причина 7 - Измененый формат устройства вывода
Возможно причина кроется в изменённом формате устройств вывода. Тогда делаем следующее:
1) Открываем уже знакомое нам меню «Выполнить».
2) Прописываем там mmsys.cpl и жмем ОК.
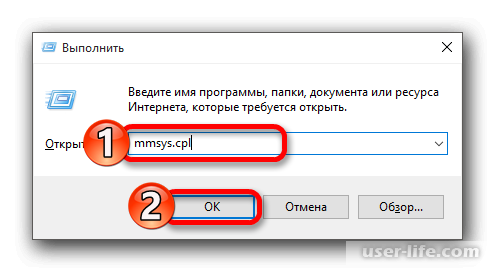
3) Теперь кликаем правой кнопкой мыши и переходим в раздел «Свойства».
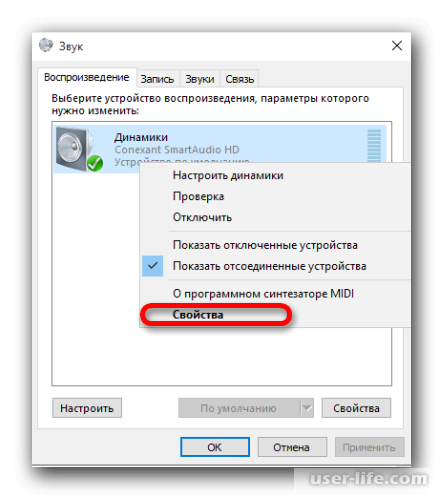
4) Перейдите в меню «Дополнительно» и кликните там по пункту «Формат по умолчанию». Сохраняем и применяем внесённые коррективы.
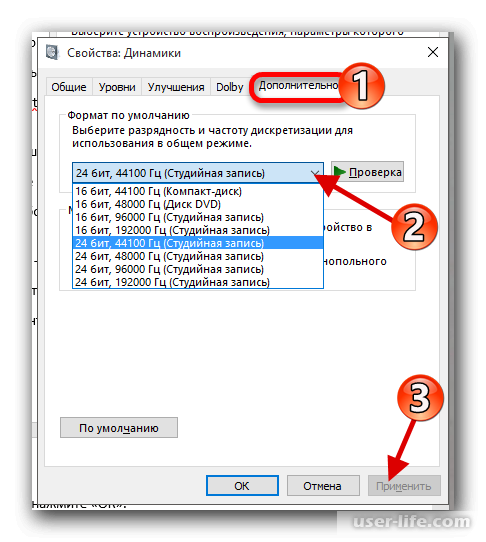
5) Далее опять меняем параметр на то же значение, которое было ранее и опять сохраняем применённые коррективы.
Причина 8 - Сбой в работе операционной системы
Вообще для данной причины главное решение - переустановка, возможно также восстановление системы. Попробуйте сначала восстановить систему до рабочего состояния. Вы можете воспользоваться точкой восстановления или резервной копией.
Перезагрузите компьютер. Когда он начнёт включаться, зажмите F8.
Перейдите по пути «Восстановление» — «Диагностика» — «Дополнительные параметры».
Теперь найдите «Восстановить» и следуйте инструкции.
Если у вас отсутствует точка восстановления, то попробуйте переустановить операционную систему. Ранее мы уже рассказывали о процессе реинсталляции, поэтому сейчас не будем на этом останавливаться.
Читайте:
Как переустановить «Виндовс»
Как откатить Windows 10 до точки восстановления
Как восстановить Windows 10
Причина 9 - Использование «Командной строки»
Данный метод может помочь с хрипом звука.
Выполните Win+R, напишите «cmd» и нажмите «ОК».
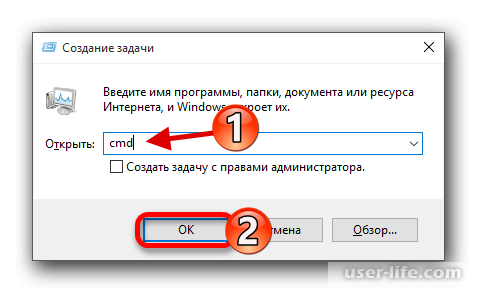
Скопируйте такую команду:
bcdedit /set {default} disabledynamictick yes
и нажмите Enter.
Теперь напишите и выполните
bcdedit /set {default} useplatformclock true
Перезагрузите устройство.
Причина 10 - Отключение звуковых эффектов
В трее найдите значок динамика и кликните по нему правой кнопкой мыши.
В контекстном меню выберите «Устройства воспроизведения».
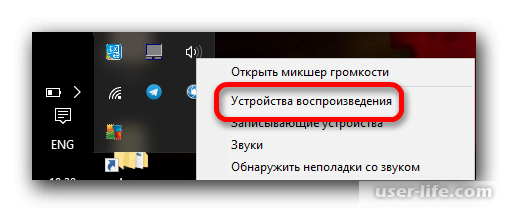
Во вкладке «Воспроизведение» выделите ваши динамики и кликните на «Свойства».
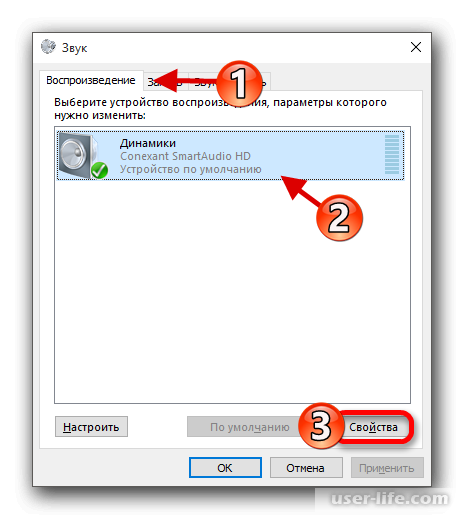
Перейдите к «Улучшения» (в некоторых случаях «Дополнительные возможности») и поставьте отметку напротив «Отключение всех звуковых эффектов».
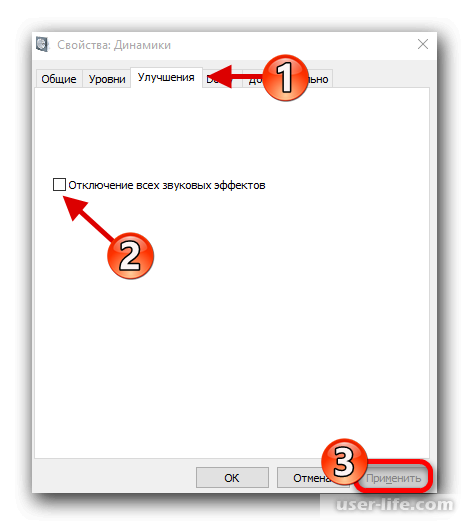
Нажмите «Применить».
Если это не помогло, то:
В разделе «Дополнительно» в пункте «Формат по умолчанию» поставьте «16 бит 44100 Гц».
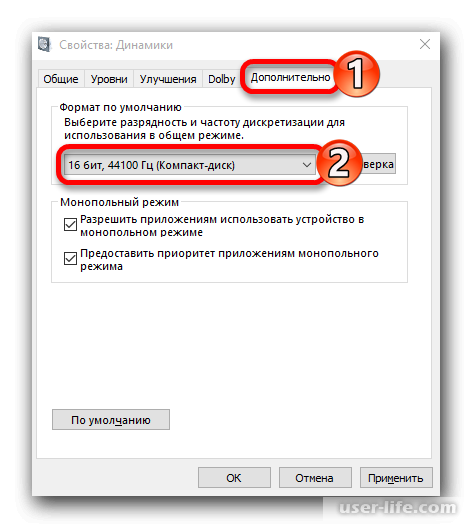
Уберите все отметки в разделе «Монопольный звук».
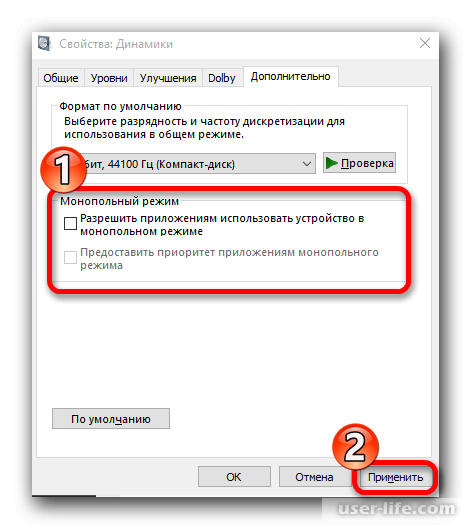
Примените изменения.
Заключение
Итак, как вы видите, спектр причин отказа работы звука довольно разнообразен. Если не один из вышеуказанных способов не смог вам помочь, то дело наверняка в аппаратной поломке, либо вы сделали что-либо неправильно. А мы надеемся, что смогли помочь вам. Всем мир!
Рейтинг:
(голосов:1)
Предыдущая статья: Проводник не отвечает Windows 7 10 как исправить что делать
Следующая статья: Как скопировать текст из ПДФ (редактировать изменить исправить)
Следующая статья: Как скопировать текст из ПДФ (редактировать изменить исправить)
Не пропустите похожие инструкции:
Комментариев пока еще нет. Вы можете стать первым!
Популярное
Авторизация






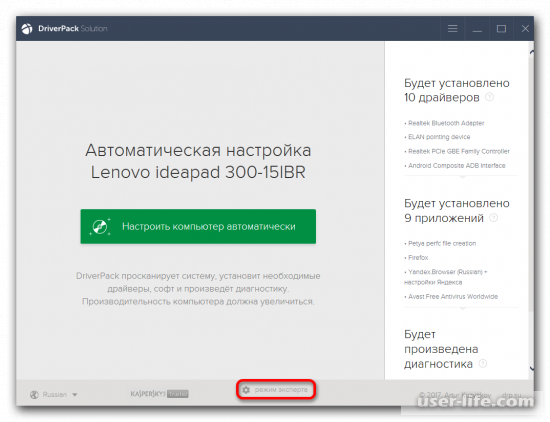

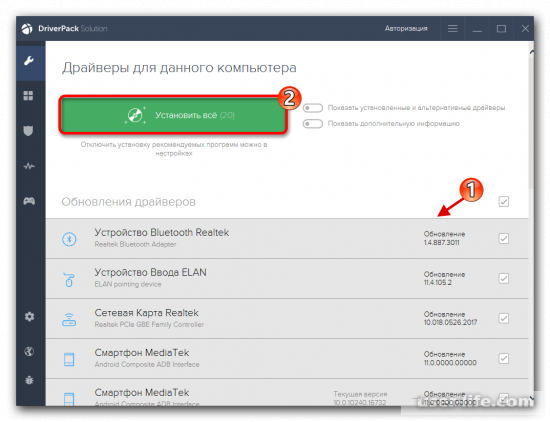
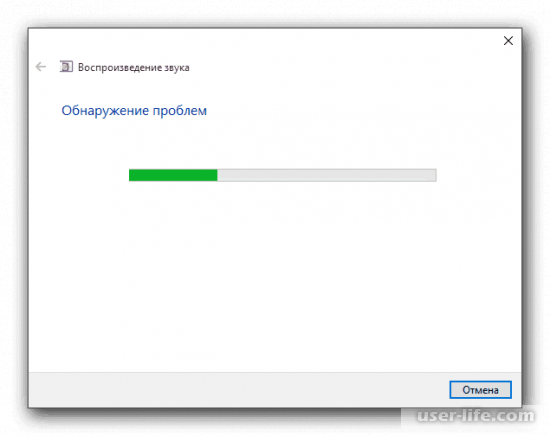
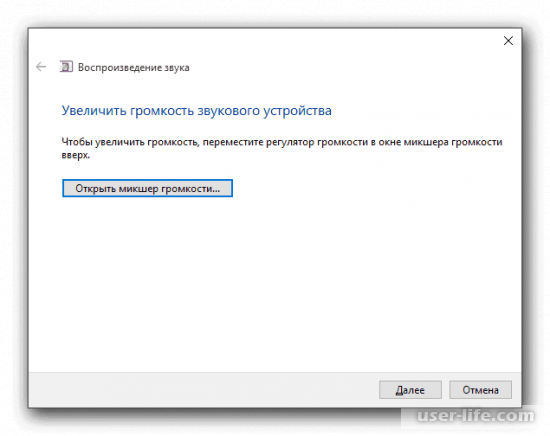
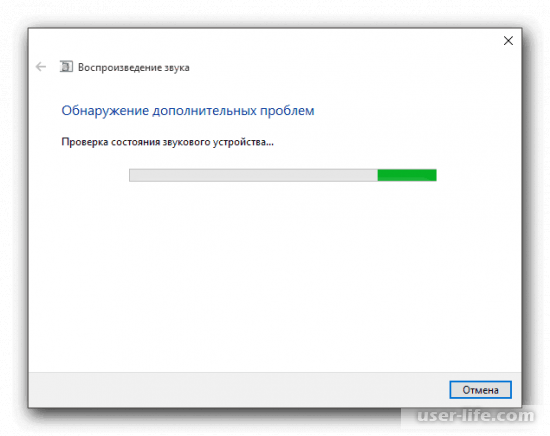
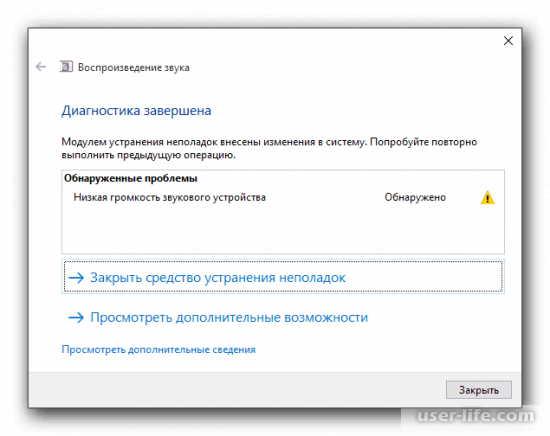
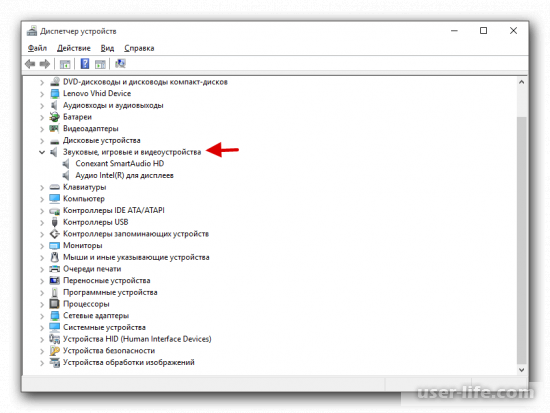
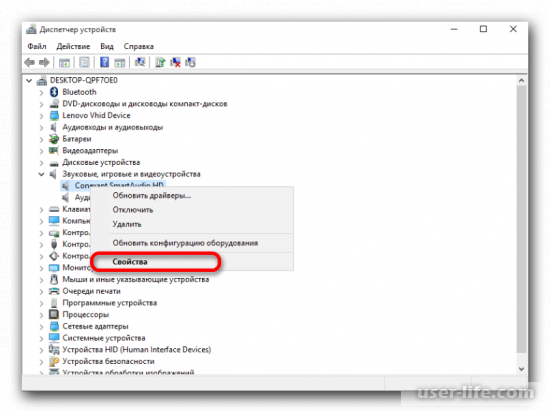
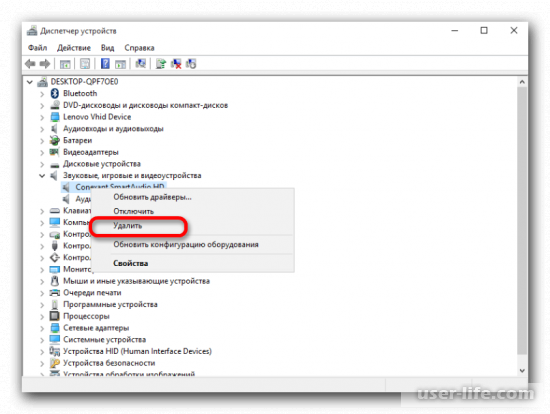
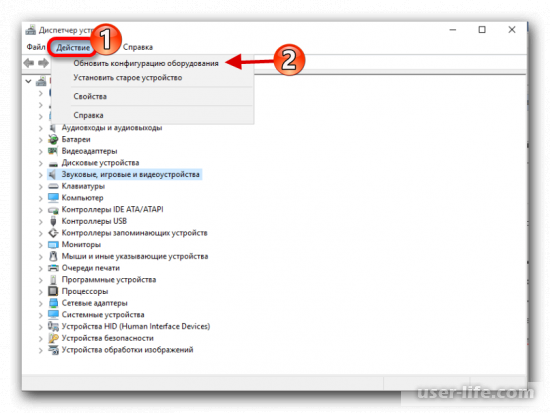
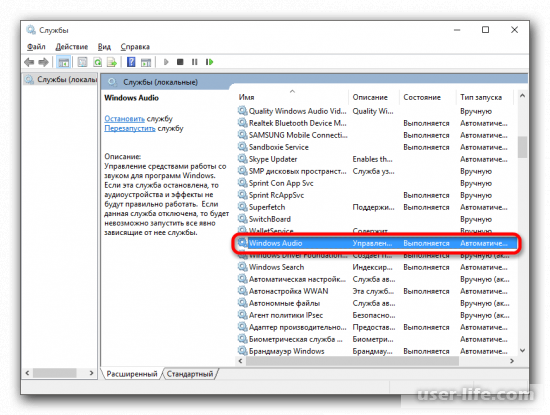
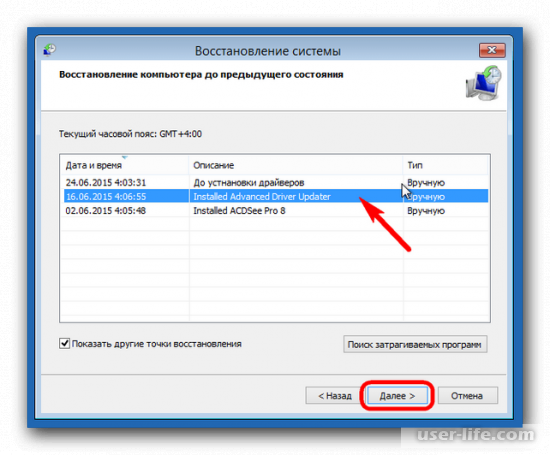
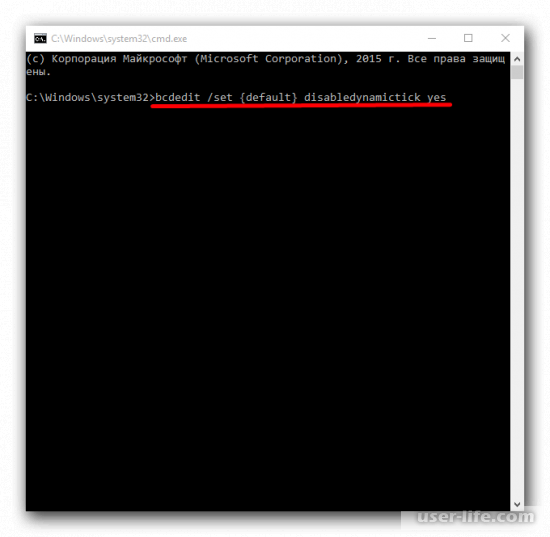




















Добавить комментарий!