Ошибка Inaccessible Boot Device в Windows 10
Всем привет! Сегодня поговорим о том как исправить оплошность INACCESSIBLE_BOOT_DEVICE при загрузке Windows 10 в различных обстановках. Итак, поехали!
Случаи появления ошибки бывают разные: впоследствии сброса системы, обновления БИОС, включения иного строгого диска или же SSD (или переносе ОС с 1-го на иной диск), конфигурации структуры разделов на диске и в иных обстановках.
Есть довольно подобная оплошность: голубой экран с указанием промаха NTFS_FILE_SYSTEM, она имеет возможность решаться что же методами.
Начну с первого, собственно что идет по стопам выяснить и испробовать в данной истории, до этого чем пытаться выправить оплошность другими методами: выключите все вспомогательные накопители (включая карты памяти и флешки) от компа, а еще удостоверьтесь, собственно что ваш системный диск стоит первым в очереди загрузки в BIOS или же UEFI (причем для UEFI это имеет возможность быть в том числе и не 1-ый строгий диск, а место Windows Boot Manager) и вспомните перезагрузить компьютер.
Еще, в случае если вы что-нибудь подключали, очищали или же проделывали похожие воздействия изнутри вашего ПК или же ноутбука, в обязательном порядке выясните все включения строгих дисков и SSD к питанию и SATA интерфейсам, временами еще имеет возможность посодействовать переподключение диска к другому SATA порту.
INACCESSIBLE_BOOT_DEVICE впоследствии сброса Windows 10 или же установки обновлений
Раз из относительно несложных для поправки разновидностей возникновения промахи INACCESSIBLE_BOOT_DEVICE — впоследствии сброса Windows 10 в начальное положение или же же впоследствии установки обновлений системы.
В данном случае возможно испробовать довольно незатейливый вариант заключения — на экране «Компьютер запущен некорректно», который как правило бывает замечена вдогон за сообщением с обозначенным словом впоследствии сбора инфы об промахи, нажмите кнопку «Дополнительные параметры».
Впоследствии сего изберите «Поиск и уничтожение неисправностей» — «Параметры загрузки» и нажмите кнопку «Перезагрузить». В итоге компьютер перезагрузится с предложением запустить компьютер в всевозможных вариантах, изберите место 4, нажав кнопку F4 (или элементарно 4) — Неопасный режим Windows 10.
Впоследствии такого, как компьютер загрузится в неопасном режиме. Элементарно вновь перезагрузите его сквозь Запуск — Окончание работы — Перезагрузка. В описываемом случае появления трудности это почаще всего может помочь.
Еще в добавочных параметрах среды восстановления наличествует место «Восстановление при загрузке» — необычным образом, в Windows 10 он иногда ухитряется решить трудности с загрузкой в том числе и в относительно непростых обстановках.
В обязательном порядке вспомните, в случае если предшествующий вариант не несомненно помог.
Windows 10 прекратила запускаться впоследствии обновления БИОС или же сбоя питания
Грядущий, нередко встречающийся вариант промахи пуска Windows 10 INACCESSIBLE_BOOT_DEVICE — сбой опций БИОС (UEFI), имеющих отношение к режиму работы SATA накопителей.
Тем более нередко имеет место быть при сбоях питания или же впоследствии обновления БИОС, а еще в тех случаях, когда у вас села батарейка на материнской плате (что приводит к самопроизвольному сбросу настроек).
В случае если у вас есть причины надеяться, собственно что как раз это послужило предпосылкой трудности, зайдите в БИОС (см. Как забежать в БИОС и UEFI Windows 10) вашего компа или же ноутбука и в разделе опции SATA-устройств, вспомните изменить режим работы: в случае если там установлено IDE, подключите AHCI и напротив. Впоследствии сего сбережете опции БИОС и перезагрузите компьютер.
Диск был поврежден или же поменялась конструкция разделов на диске
Сама по для себя оплошность INACCESSIBLE_BOOT_DEVICE беседует о том, собственно что загрузчик Windows 10 не отыскал или же не сумел получить доступ к устройству (диску) с системой.
Это имеет возможность происходить вследствие промахов файловой системы или же в том числе и телесных дилеммах с диском, а еще вследствие конфигурации структуры его разделов (т.е. в случае если, к примеру, вы неким образом разбивали диск уже при поставленной системе с поддержкой Acronis или же чего-то еще).
И в что и в ином случае для вас идет по стопам загрузиться в среде восстановления Windows 10. В случае если у вас есть вероятность запустить «Дополнительные параметры» впоследствии экрана с ошибкой, откройте эти характеристики (это и есть среда восстановления).
В случае если подобный способности нет, пользуйтесь диск восстановления или же загрузочную флешку (диск) с Windows 10 для пуска среды восстановления с их (если этакие отсутствуют, их возможно устроить на ином компе: Создание загрузочной флешки Windows 10). Детально о том, как применить установочный накопитель для пуска среды восстановления: Диск восстановления Windows 10.
Читайте: Как откатить Windows 10 до точки восстановления
В среде восстановления перейдите к «Поиск и уничтожение неисправностей» — «Дополнительные параметры» — «Командная строка».
Грядущий шаг — признать буковку системного раздела, которая на предоставленном рубеже, вероятнее всего, станет не C. Для сего в командной строке введите:
diskpart
list volume — впоследствии выполнения данной команды обратите забота на Имя тома с Windows, это и есть подходящая нам азбучный знак раздела.
Еще стоит уяснить имя раздела с загрузчиком — зарезервированного системой (или EFI-раздела), он ещё понадобится. В моем случае станет применяться диск C: и E: в соответствии с этим, у вас имеют все шансы быть иные буковки.
exit
Ныне, в случае если есть подозрения, собственно что диск был поврежден, запустите команду chkdsk C: /r (здесь C — азбучный знак вашего системного диска, которая имеет возможность быть другой) нажмите Enter и ждите окончания ее выполнения (может затянуться надолго).
В случае если промахи станут отысканы, они станут исправлены механически.
Грядущий вариант — на что случай, в случае если вы надеетесь, собственно что оплошность INACCESSIBLE_BOOT_DEVICE имеет возможность быть вызвана вашими деяниями по созданию и изменению разделов на диске. В данной истории пользуйтесь команду bcdboot.exe C:Windows /s E: (где C — раздел с Windows, который мы обозначили раньше, а E — раздел с загрузчиком).
Впоследствии выполнения команды вспомните перезагрузить компьютер вновь в простом режиме.
Между добавочных методик, предложенных в комментах — при появлении трудности при переключении режимов AHCI/IDE сначала выслать драйвер контроллера строгого диска в диспетчере приборов.
Вполне вероятно, в данном контексте станет здорово Как подключить режим AHCI в Windows 10.
В случае если этими методами выправить оплошность INACCESSIBLE_BOOT_DEVICE не удалось
В случае если же ни раз из обрисованных методик не несомненно помогпомог выправить оплошность и Windows 10 все например же не запускается, на этот момент времени могу советовать только переустановку системы или же сброс с внедрением установочной флешки или же диска. Для выполнения сброса в предоставленном случае, пользуйтесь грядущий дорога:
Загрузитесь с диска или же флешки Windows 10, содержащей ту же редакцию ОС, собственно что у вас установлена (см. Как поставить загрузку с флешки в БИОС).
Впоследствии экрана выбора языка установки, на экране с кнопкой «Установить» понизу слева изберите место «Восстановление системы».
Впоследствии загрузки среды восстановления нажмите «Поиск и уничтожение неисправностей» — «Вернуть компьютер в начальное состояние».
К огорчению, в что случае, когда рассматриваемая в предоставленном руководстве оплошность содержит собственной предпосылкой трудности с строгим диском или же разделами на нем, при попытке исполнить откат системы с сохранением данных, для вас имеют все шансы заявить о том, собственно что устроить сего невозможно, лишь только с их удалением.
В случае если данные на строгом диске критичны для вас, то лучше побеспокоиться об их сохранности, к примеру, переписав куда-либо (если сегменты доступны) на ином компе или, загрузившись с какого-нибудь Live накопителя (например: Пуск Windows 10 с флешки без установки на компьютер).
Рейтинг:
(голосов:1)
Предыдущая статья: Зачем нужен Журнал событий Windows 10
Следующая статья: Как добавить роль в Дискорде
Следующая статья: Как добавить роль в Дискорде
Не пропустите похожие инструкции:
Комментариев пока еще нет. Вы можете стать первым!
Популярное
Авторизация








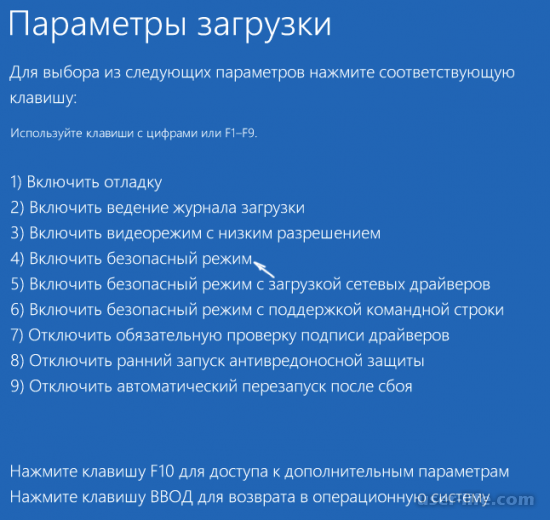

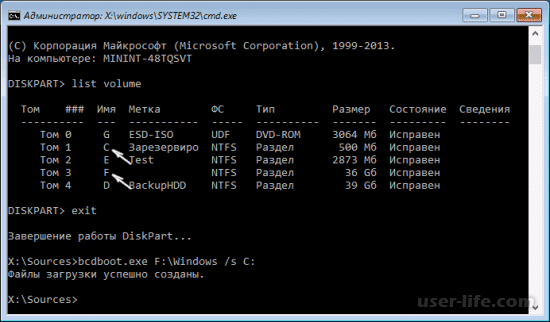







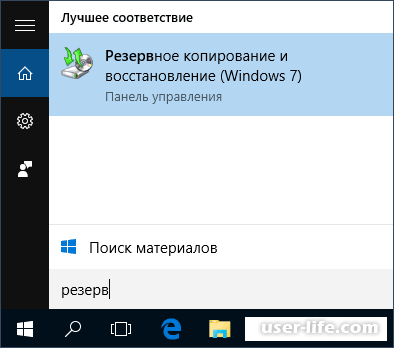




















Добавить комментарий!