Беспроводная сеть – Отключено в Windows 10
Всем привет! Сегодня поговорим про то как исправить ошибку "Беспроводная сеть - Отключено" в Виндовс 10. Итак, поехали!
Уничтожаем оплошность «Беспроводная сеть — Отключено» в Windows 10
При этом состоянии Wi-Fi практически никакая из беспроводных сеток не станет обнаруживаться и, в соответствии с этим, включение исполнить не получится.
Это говорит о том, собственно что в данный момент сеть в отключенном состоянии и в том числе и не делает розыск.
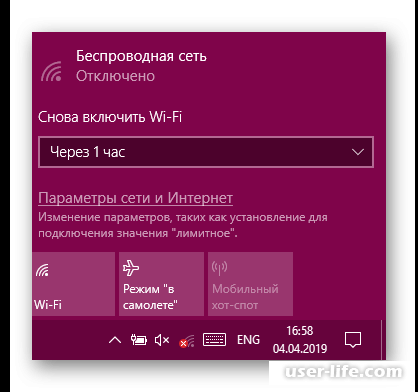
В первую очередь рекомендуем перезагрузить компьютер — вполне вероятно, некий системный сбой привел к выходу в свет данной трудности. В случае если это не несомненно помогло, советуем ознакомиться со надлежащими методами.
Мы расставили любой вариант от самого незатейливого и действующего до больше трудных и изредка встречающихся, дабы для вас было скорее и легче найти заключение случившейся истории.
Метод 1: Подключение Wi-Fi
Естественно, первоочередно нужно попробовать подключить Wi-Fi, так как почаще всего юзеры сталкиваются как раз с предпосылкой очевидного отключения модуля.
Для начала пользуйтесь активные кнопки на ноутбуке, к примеру, Fn + F12, дабы подключить беспроводную сеть. Заботливо выучите обозначения на кнопках, быстрее всего, для вас без труда получится найти благоприятное хитросплетение.
В случае если вы не обнаружили данную кнопку или же произведенные воздействия не принесли ни малейшего итога, нажмите на сообразный значок включения в системном трее и подключите Wi-Fi или же отключите режим «В самолете», дабы исполнить активацию.
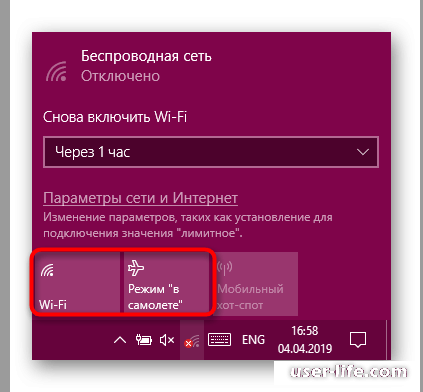
Кроме сего, активировать Wi-Fi возможно сквозь окно «Параметры» в соответственном разделе. Делается это практически в некоторое количество кликов.
Откройте окно«Пуск» и нажмите на значок в облике шестеренки, дабы запустить окошко «Параметры».
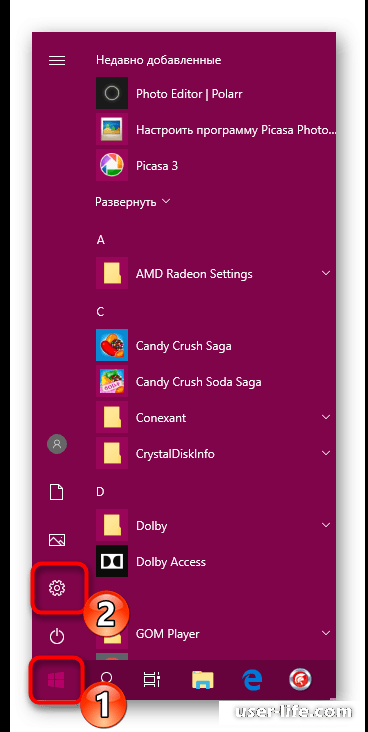
Тут изберите раздел «Сеть и Интернет», щелкнув на надписи ЛКМ.
Сквозь панель слева переместитесь в категорию «Wi-Fi».
Переместите ползунок «Беспроводная сеть» в положение «Вкл».
В случае нерезультативности 2-ух обозначенных повыше руководств идет по стопам выяснить опции BIOS и увериться в том, собственно что там интегрирован режим WLAN.
В БИОС нужно перебежать в раздел «Configuration» или же «Security» и увериться в том, собственно что параметр «Wireless LAN» или же «Wireless Device Control» располагается в состоянии «Enabled» или же «Always On». Впоследствии внесения перемен не позабудьте сберечь их перед выходом.
Подробнее: Как войти в БИОС на МСИ
Входим в BIOS на ноутбуке Acer / HP / Sony Vaio
Впрочем не всякий раз способ с очевидным подключением беспроводной сети как оказалось действующим, так как неувязка нередко заключается в абсолютно ином.
Сбои в системных опциях, перемена характеристик реестра, воздействие программного обеспечивания или же микробов — все это приводит к выходу в свет похожей проблемы.
Вследствие этого давайте попробуем разобраться с любым моментом, дабы по порядку ликвидировать любой из их или же отыскать раздражителя.
Метод 2: Внедрение средства устранения неполадок
Системное средство поправки проблем проводит полный тест множества элементах для скорого и правильного розыска пути заключения всевозможных проблем с работой операционной системы, касается это и включения к онлайну.
Пуск диагностики дозволит механически найти и выправить проблему, собственно что имеет возможность сберечь не лишь только время, но и силы.
Перейдите в окно «Параметры», к примеру, сквозь «Пуск» и изберите там «Обновление и безопасность».
Сквозь панель слева перейдите в «Устранение неполадок».
Изберите там место «Подключения к Интернету».
Дожидайтесь окончания сканирования и следуйте обозначенным на экране наставлениям.
К огорчению, системное средство затрагивает вдали не все вероятные моменты появления всевозможных проблем, в следствие этого его эффективность считается довольно спорной.
Впрочем, проведя аналогичный тест, вы сможете быть не сомневаемся в том, собственно что на данном рубеже были исключены известные трудности.
Метод 3: Редактирование характеристик реестра
Реестр в Виндовс 10 сберегает в для себя большое количество системных значений для определения конфигурации. Внесение каких-то перемен или же добавление бесполезных характеристик приводит к появлению самых всевозможных сбоев в ОС. Мы рекомендуем запустить «Командую строку» одним из методик, приведенных в обозначенной ниже заметке, и исполнить там команду netcfg -s n, которая выведет на экран сетевую конфигурацию.
Подробнее: Как открыть командноую строку в Windows 7
При обнаружении в отобразившемся итоге строчки «DNI_DNE» понадобится редактировать характеристики реестра, дабы очистить конфигурацию беспроводной сети.
Устроить это возможно напрямик в консоли, указав в начале reg delete HKCRCLSID{988248f3-a1ad-49bf-9170-676cbbc36ba3} /va /f, а вслед за тем netcfg -v -u dni_dne.
Впоследствии внесения конкретных перемен в реестр нужно в обязательном порядке перезагрузить компьютер или же ноутбук, дабы свежая форма вступила в мощь. Лишь только впоследствии сего идет по стопам пробовать вторично активировать Wi-Fi.
Метод 4: Перемена плана электропитания
Включенный на ноутбуке режим сбережения энергии зачастую приводит к что, собственно что адаптер беспроводной сети выключается, дабы продлить срок работы батареи.
Во избежание аналогичных обстановок данный режим стоит выключить или же перенастроить под себя.
Всякий раз чем какого-либо другого избрать режим «Максимальная производительность», в случае если вы трудитесь от сети, за это время ничего аналогичного происходить не станет.
Метод 5: Сканирование прибора на микробы
Не исключено, собственно что воздействие вредных файлов могло отрицательно назваться на работе Wi-Fi модуля, собственно что и приводит к появлению рассматриваемой сейчас трудности.
этом случае микроб концентрируется в системных файлах и не дает запуску беспроводной сети. Его надо найти и выслать.
Автономно устроить это вряд ли выйдет, в следствие этого чем какого-либо другого пользоваться особым программным обеспечиванием.
О том, как выполняется сканирование антивирусом, читайте в материале по надлежащей ссылке.
Подробнее:
Программы для удаления вирусов с компьютера
Как проверить компьютер на вирусы без установки антивируса
Метод 6: Инсталляция или же обновление драйверов Wi-Fi адаптера
Временами подключение Wi-Fi на ноутбуке или же компе обосновано тем, собственно что нужные драйверы отсутствуют, трудятся неправильно или же стали неактуальными.
Вследствие этого нужно заглянуть в раздел «Диспетчер устройств» и выяснить там текущее положение адаптера.
Метод 7: Уничтожение системных перемен
В случае если проблема с включением появиласьвозникла впоследствии внесения каких-то системных перемен или же установки программного обеспечивания, к примеру, VPN-сервиса, их нужно откатить.
Деинсталлировать чужой софт вы сможете автономно с поддержкой интегрированных средств ОС. Детальнее об данном читайте в надлежащем руководстве.
Читайте еще: Инсталляция и удаление программ в Windows 10
Впрочем похожие воздействия не всякий раз могут помочь, в следствие этого приходится восстанавливать положение операционной системы, откатывая ее до точки восстановления или же исправляя нормальные характеристики.
С инструкцией по претворению в жизнь аналогичных поступков знакомьтесь ниже.
Подробнее: Откат к точке восстановления в Windows 10
Как зрите, цельных 7 всевозможных моментов имеют все шансы вызывать рассматриваемую сейчас делему. От вас потребуется изготовить тест, дабы найти благоприятный способ ее поправки.
Впоследствии сего остается лишь только исполнить приведенные памятки и беспроводная сеть обязана трудиться тактично, не отключаясь элементарно так просто.
Рейтинг:
(голосов:1)
Предыдущая статья: Сроки отвязки номера телефона от ВКонтакте
Следующая статья: Как установить файл BIN
Следующая статья: Как установить файл BIN
Не пропустите похожие инструкции:
Комментариев пока еще нет. Вы можете стать первым!
Популярное
Авторизация






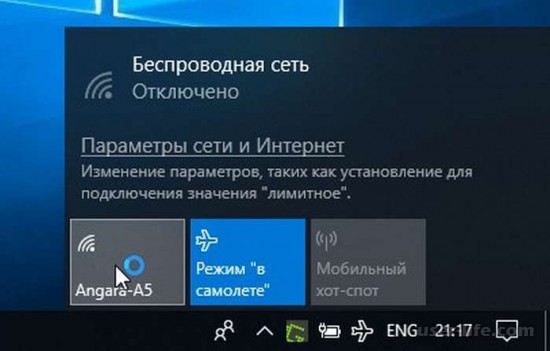
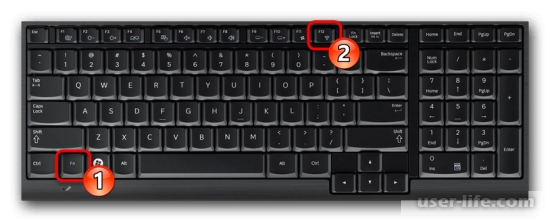
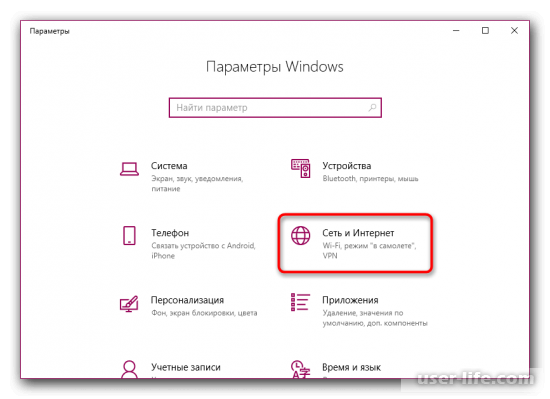
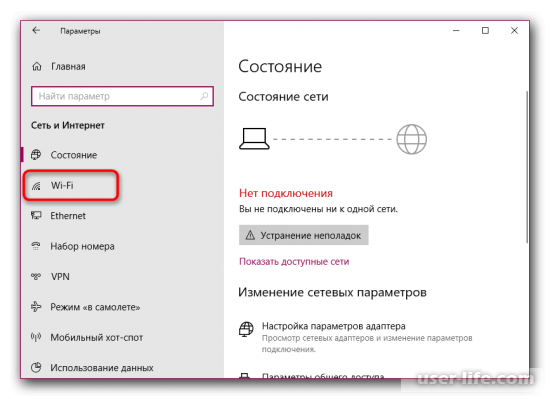
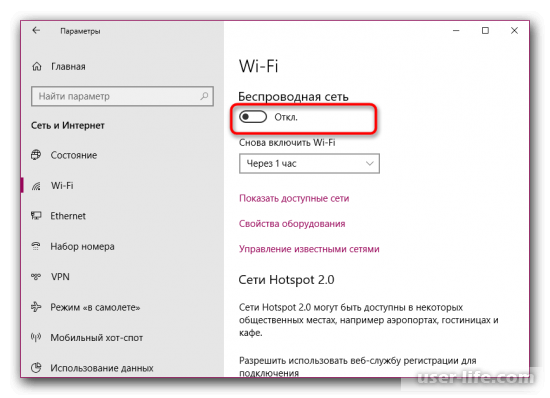
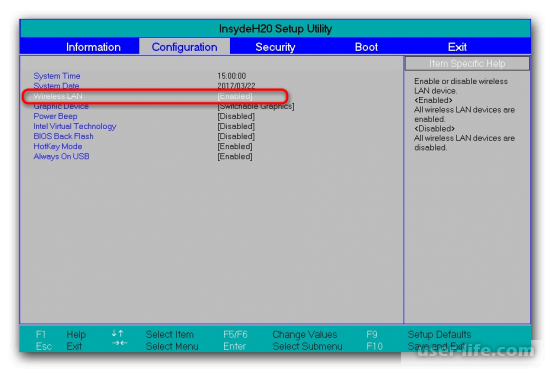
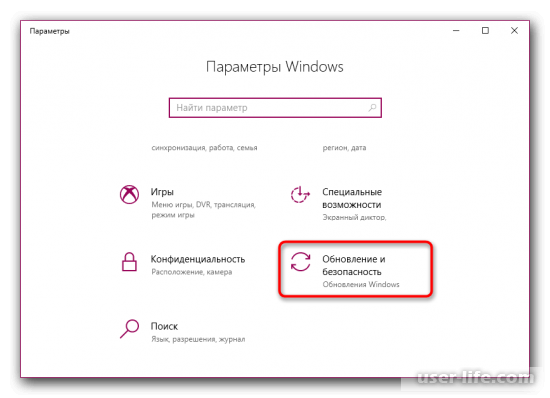
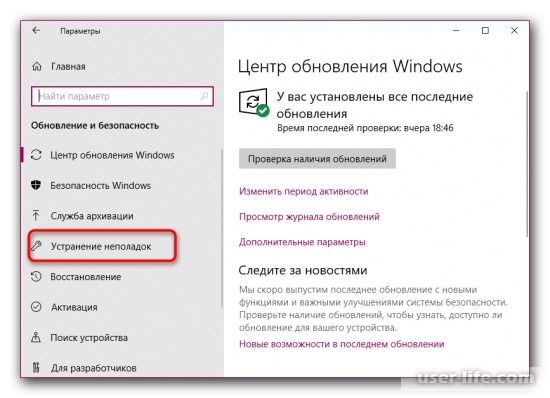
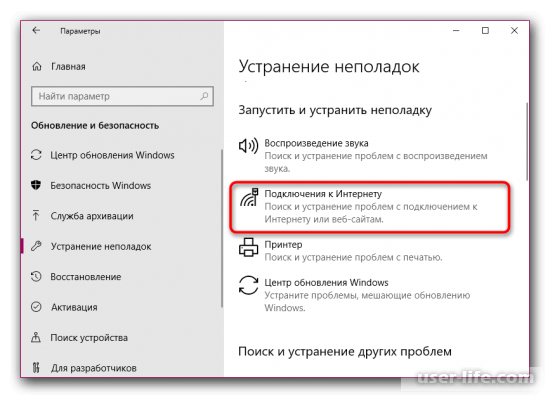
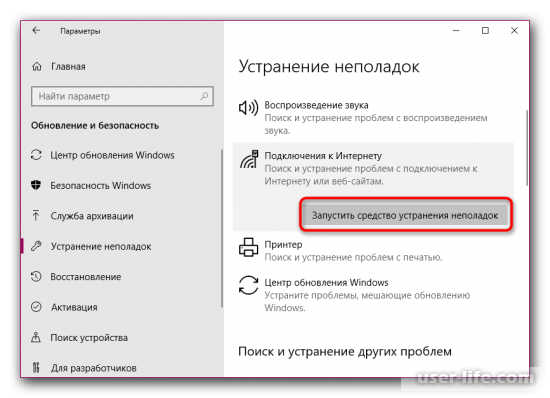
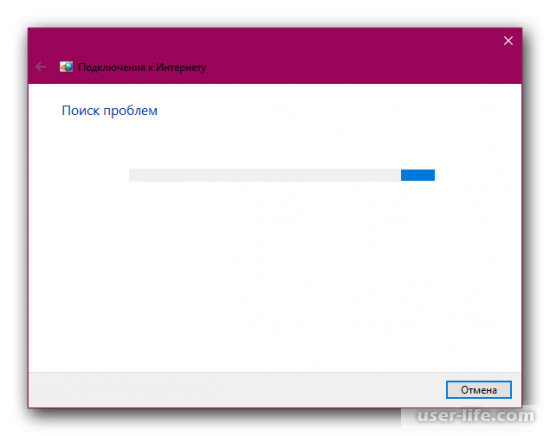
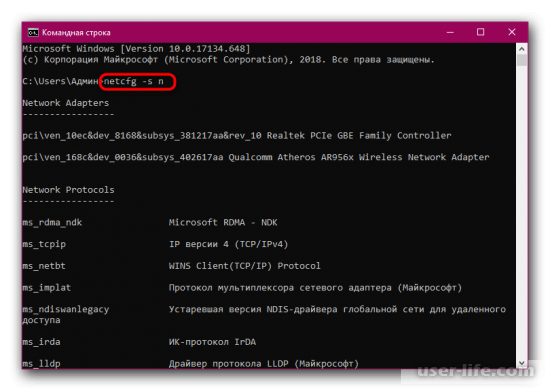
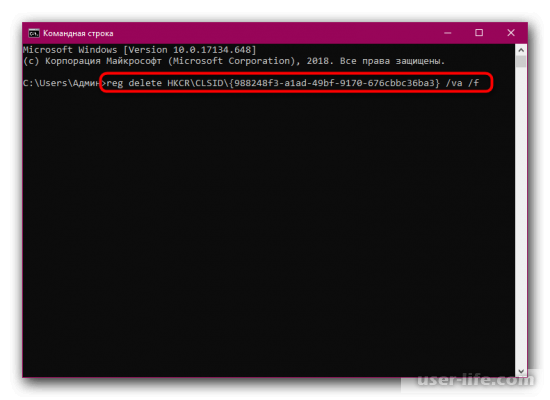
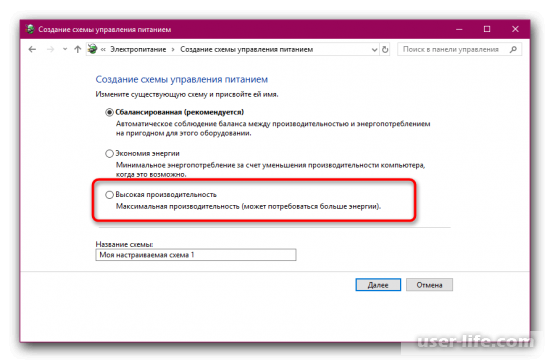




























Добавить комментарий!