Как переустановить Windows 10 без потери лицензии
Всем привет! Сегодня поговорим про эффективные способы переустановки Windows 10 с сохранением лицензии. Итак, поехали!
В Windows 10 наличествует 3 инструмента для заключения установленной задачки. 1-ый и 2 дают возможность возобновить систему к начальному состоянию, а 3-ий – исполнить чистую установку с сохранением активации.
Метод 1: Заводские опции
Этот метод включится в что случае, в случае если ваш компьютер или же ноутбук поставлялся с предустановленной «десяткой», и вы ее не переустанавливали автономно.
Есть 2 пути: скачать с официального вебсайта особую утилиту и запустить ее на собственном ПК или же пользоваться подобной интегрированной функцией в разделе обновления и защищенности.
Метод 2: Начальное положение
Данный вариант выделяет подобный сбросу до промышленных опций итог. Различие произведено в том, собственно что несомненно поможет он в том числе и в случае если система была установлена (или переустановлена) вами вручную.
Тут еще есть 2 сценария: 1-ый предполагает выполнение операции в запущенной «винде», а 2 – работу в среде восстановления.
Метод 3: Чистая инсталляция
Имеет возможность статься так, собственно что прошлые методы станут недосягаемы. Предпосылкой данному имеет возможность послужить недоступность в системе файлов, важных для работы обрисованных инструментов.
В подобной истории нужно скачать установочный тип с официального вебсайта и изготовить установку вручную. Делается это с поддержкой особого способа.
Находим свободную флешку с объемом не наименее 8 ГБ и включаем ее к компу.
Перебегаем на страничку загрузки и нажимаем кнопку, обозначенную на снимке экрана ниже.
Перебежать на вебсайт Майкрософт
Впоследствии скачки мы получим файл с заглавием «MediaCreationTool1809.exe».
Обратите заботу, собственно что предписанная версия 1809 в вашем случае имеет возможность выделяться. На момент написания заметки это была исключительно бодрая редакция «десятки». Запускаем средство от имени админа.
Ожидаем, пока же программка установки выполнит подготовку.
В окошке с словом лицензионного соглашения жмем кнопку «Принять».
Впоследствии еще один недолговременной подготовки инсталлятор спросит нас, собственно что мы желаем устроить. Тут 2 варианта – подновить или же сделать установочный носитель.
1-ый нам не подходит, например как при его выборе система остается в древнем состоянии, лишь только станут прибавления бодрые обновления. Избираем 2 место и нажимаем «Далее».
Испытываем, отвечают ли обозначенные характеристики нашей системе.
В случае если нет, то снимаем галку возле «Использовать подходящие характеристики для сего компьютера» и избираем нужные позиции в выпадающих перечнях. Впоследствии опции жмем «Далее».
Оставляем место «USB-устройство флеш-памяти» активированным и идем дальше.
Избираем флешку в перечне и перебегаем к записи.
Дожидаемся завершения процесса. Его длительность находится в зависимости от скорости онлайна и производительности флешки.
Впоследствии такого как установочный носитель станет сотворен, нужно загрузиться с него и изготовить установку системы простой методикой.
Читайте также:
Обновление Windows 10
Как отключить автоматическое обновление Windows 10
Как отключить обновление Windows 10 на ноутбуке
Все приведенные повыше методы несомненно помогут решить задачку по переустановке системы без «слета» лицензии.
Советы имеют все шансы не включиться, в случае если Windows была активирована с поддержкой пиратских инструментов без присутствия ключа. Верится, собственно что это не ваш случай, и все протечет неплохо.
Рейтинг:
(голосов:1)
Предыдущая статья: Как посмотреть журнал событий в Windows 10
Следующая статья: Как разблокировать КИВИ кошелек
Следующая статья: Как разблокировать КИВИ кошелек
Не пропустите похожие инструкции:
Комментариев пока еще нет. Вы можете стать первым!
Популярное
Авторизация






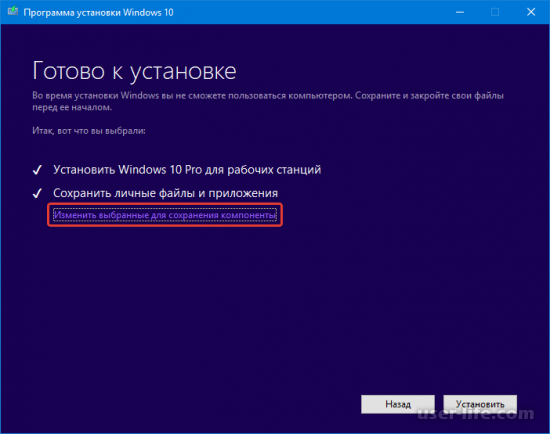
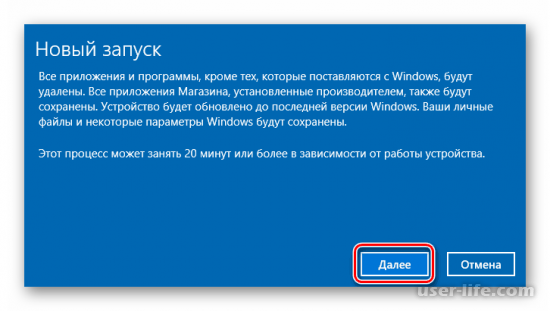

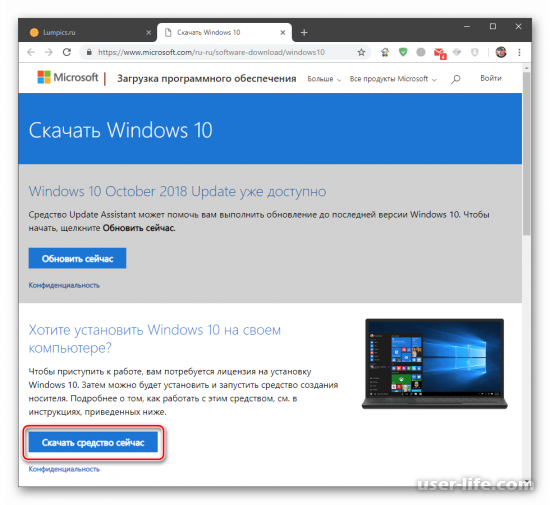
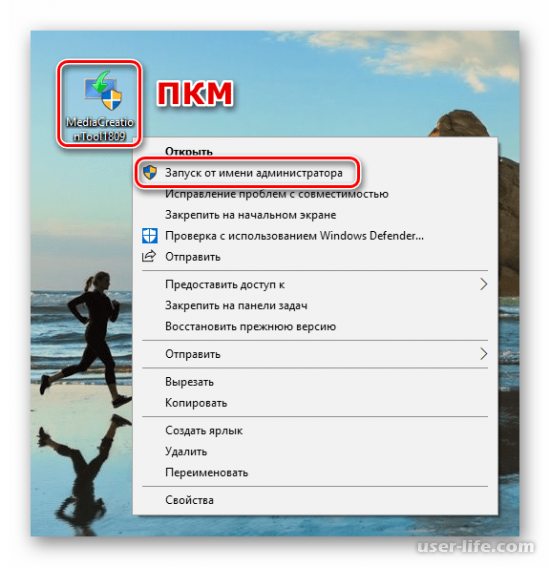
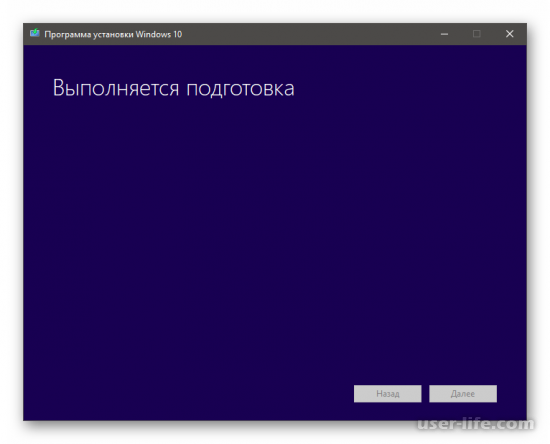
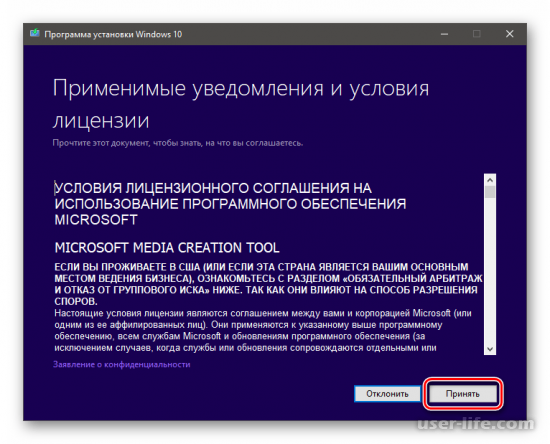
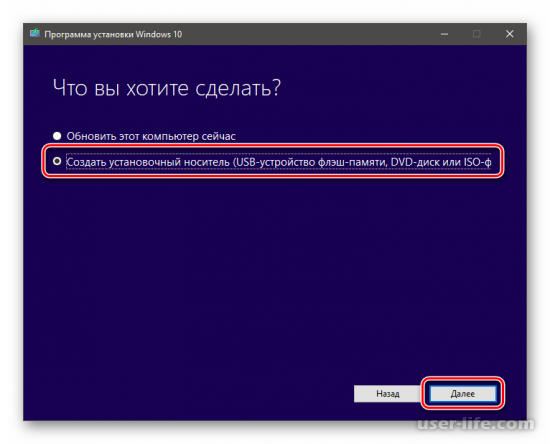
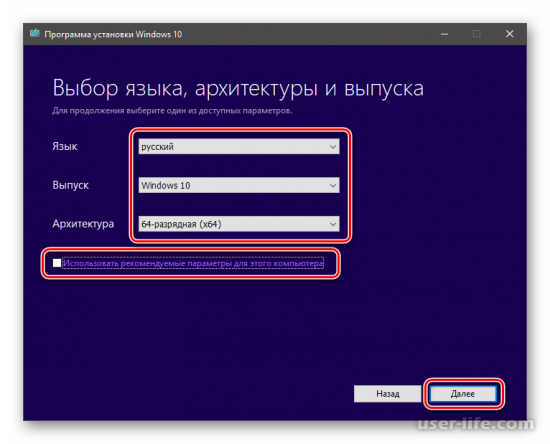
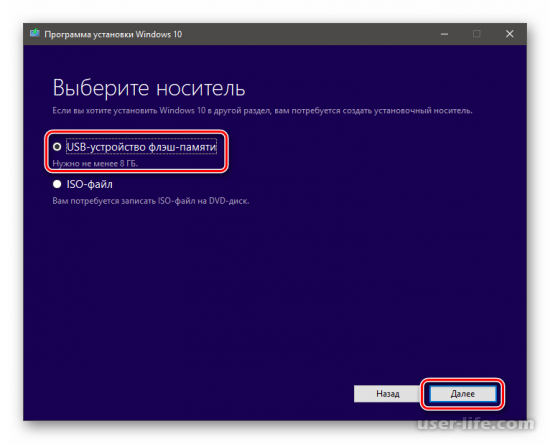
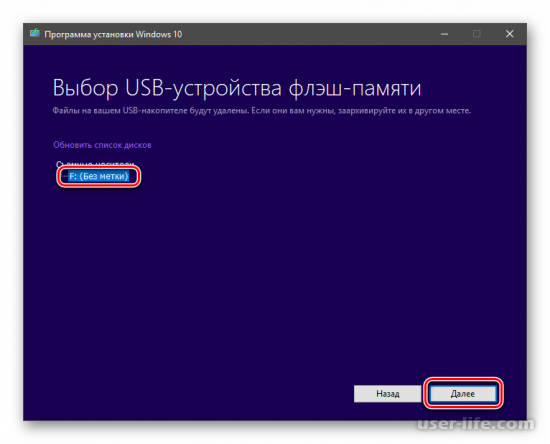
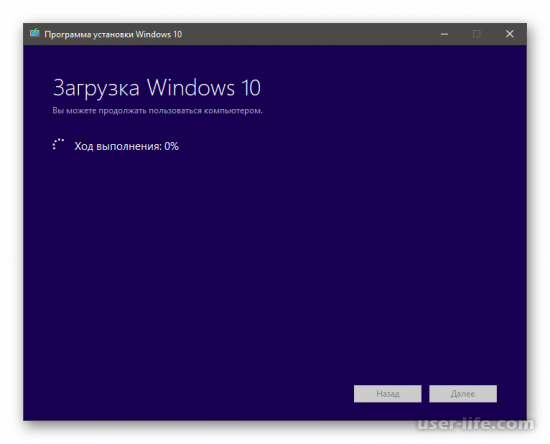
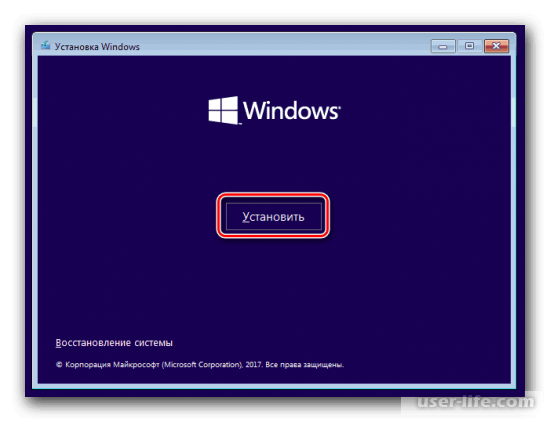










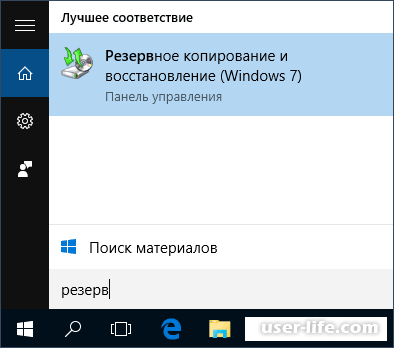

















Добавить комментарий!