Как полностью удалить принтер в Windows 7
Всем привет! Сегодня поговорим про самые эффективные способы разобраться с проблемой полного удаления принтера в Windows 7. Итак, поехали!
Процесс деинсталляции принтера с компа исполняется методом чистки системы от его драйверов и связанного программного обеспечивания. Устроить это возможно, как при поддержке посторонних программ, например и внутренними способами Виндовс 7.
Метод 1: Посторонние программки
Вначале разглядим функцию совершенного удаления принтера при поддержке посторонних программ. Метод станет описан на случае известного приложения для чистки системы от драйверов Driver Sweeper.
Запустите Driver Sweeper и в окошке программки в отобразившемся списке приборов установите галочку возле названия принтера, который нужно станет убрать. Вслед за тем нажмите кнопку «Анализ».
Раскроется перечень драйверов, программного обеспечивания и записей в реестре, которые относятся к избранному принтеру. Отметьте все их галочками и нажмите кнопку «Очистка».
Все отпечатки прибора станут удалены с компа.
Метод 2: Внутренний инструментарий системы
Как уже рассказывалось повыше, всецело деинсталлировать принтер возможно еще применяя перечень возможностей Виндовс 7. Взглянем, как это исполнить.
Нажмите «Пуск» и зайдите в «Панель управления».
Откройте раздел «Оборудование и звук».
Изберите «Устройства и принтеры».
Необходимый системный инструмент возможно запустить и больше скорой методикой, но требующей запоминание команды. Нажмите на клавиатуре Win+R и в отобразившееся окно введите:
control printers
Впоследствии сего щелкайте «OK».
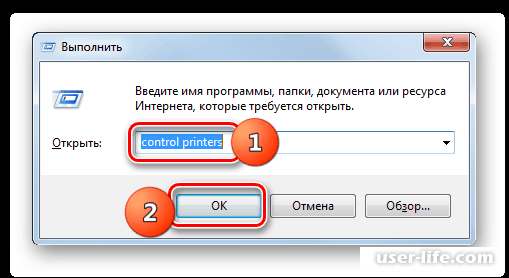
В отобразившемся окне с списком поставленных приборов отыщите принтер, щелкните по его названию правой кнопкой мышки (ПКМ) и в показавшемся перечне изберите «Удалить устройство».
Раскроется диалоговое окошко, где надо доказать удаление оснащения, нажав кнопку «Да».
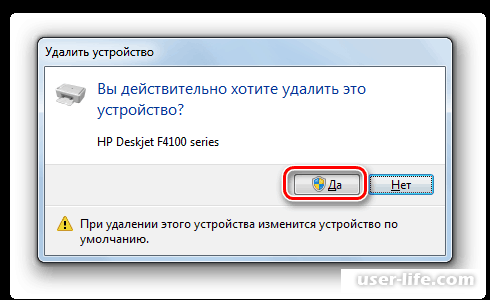
Впоследствии такого как оснащение удалено, надо перезапустить службу, отвечающую за работу принтеров. Вновь зайдите в «Панель управления», но откройте раздел «Система и безопасность».
Вслед за тем перейдите в раздел «Администрирование».
Изберите в перечне инструментов название «Службы».
В отобразившемся списке найдете название «Диспетчер печати». Выделите данное вещество и щелкните «Перезапустить» в левой области окна.
Служба станет перезапущена, впоследствии чего драйвера печатного оснащения обязаны тактично уйти.

Ныне надо обнаружить качества печати. Наберите Win+R и введите выражение:
printui /s /t2
Нажимайте «OK».

Раскроется список поставленных на ПК принтеров. В случае если вы обнаружите в нем название такого прибора, которое надо прибрать, то выделите его и нажмите «Удалить…».
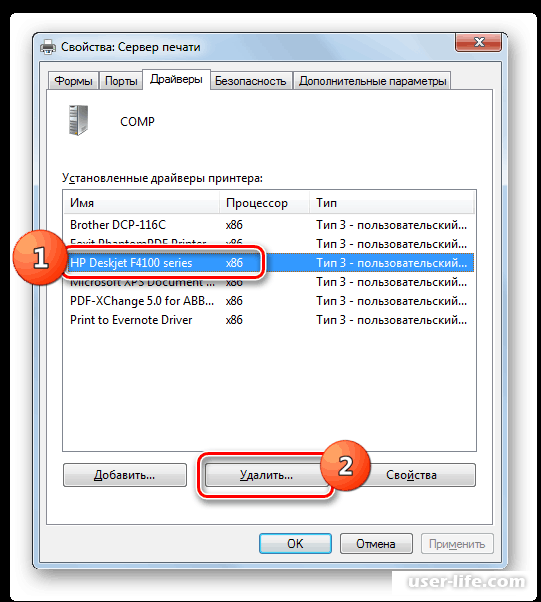
В отобразившемся диалоговом окошке переставьте радиокнопку в «Удалить драйвер…» и нажмите «OK».
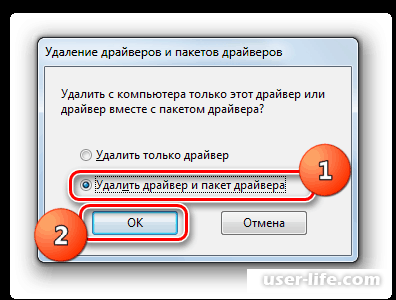
Вызывайте окно «Выполнить» методом комплекта Win+R и введите выражение:
printmanagement.msc
Нажимайте на кнопку «OK».
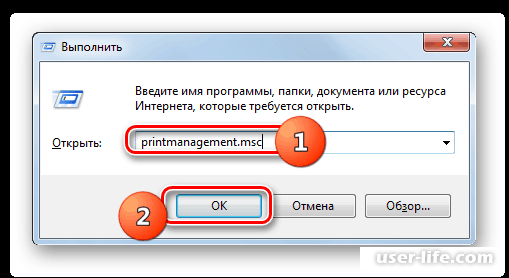
В открывшейся оболочке перейдите в раздел «Настраиваемые фильтры».
Дальше изберите папку «Все драйверы».
В открывшемся перечне драйверов отыскивайте название подходящего принтера. При его обнаружении щелкните по данному наименованию ПКМ и в показавшемся окне избирайте «Удалить».
Вслед за тем одобрите в диалоговом окошке вожделение деинсталлировать драйвер, нажав «Да».
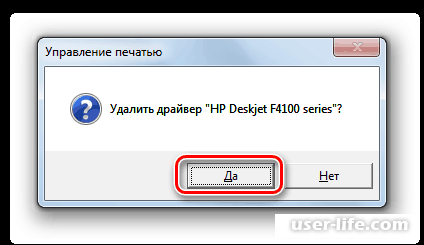
Впоследствии извлечения драйвера с поддержкой предоставленного инструмента возможно считать, собственно что печатное оснащение и все его отпечатки были удалены.
Всецело деинсталлировать принтер с ПК, работающего на операционной системе Виндовс 7, возможно при поддержке особых программ или же применяя самая инструменты ОС.
1-ый вариант больше легковесный, но 2 надежнее. Не считая такого, в данном случае для вас не надо станет ставить вспомогательное ПО.
Рейтинг:
(голосов:1)
Предыдущая статья: Как настроить SD карту на Андроид
Следующая статья: Скачать Driver Sweeper бесплатно на компьютер
Следующая статья: Скачать Driver Sweeper бесплатно на компьютер
Не пропустите похожие инструкции:
Комментариев пока еще нет. Вы можете стать первым!
Популярное
Авторизация






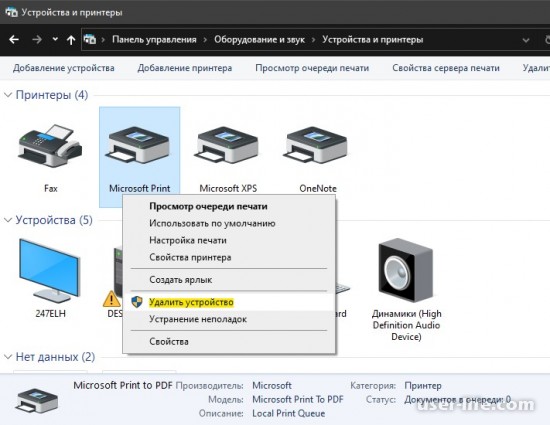
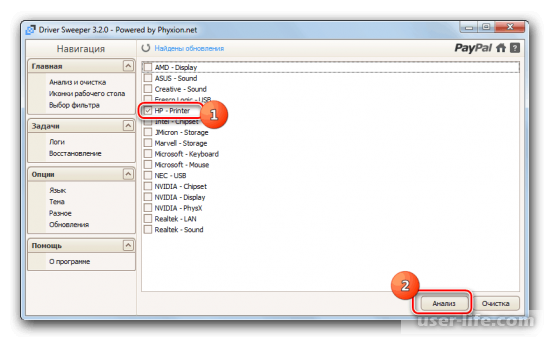
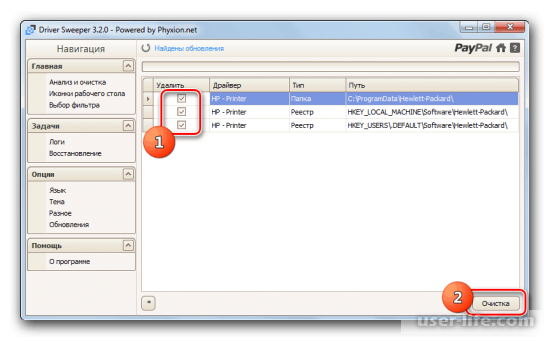
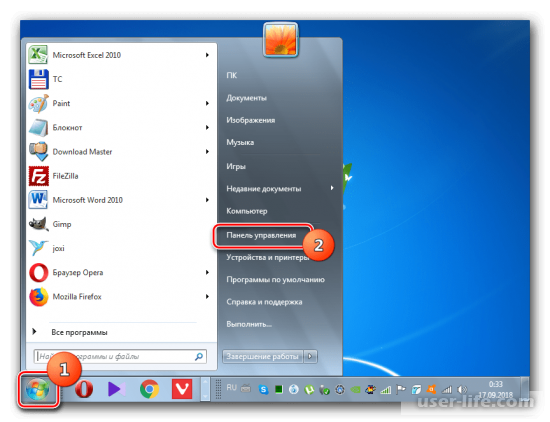
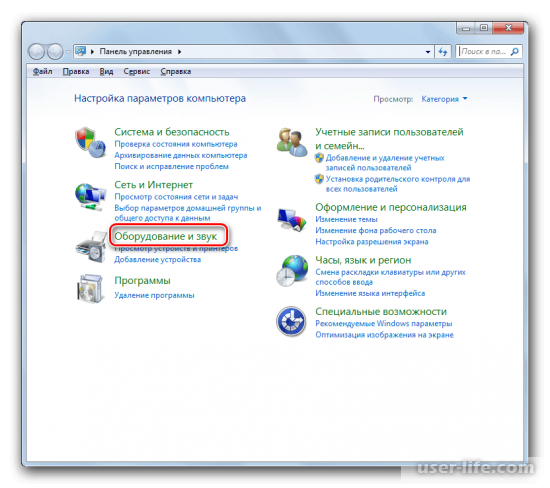
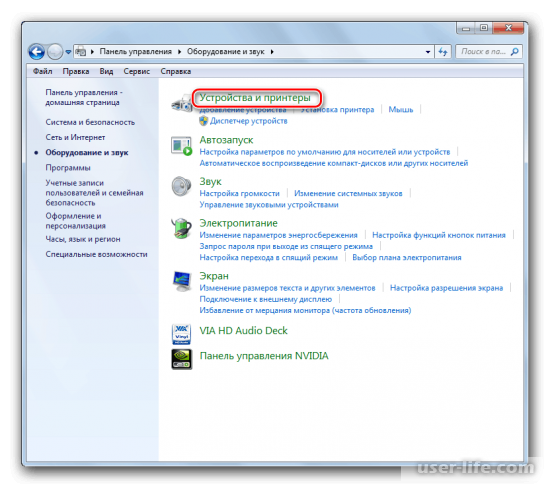
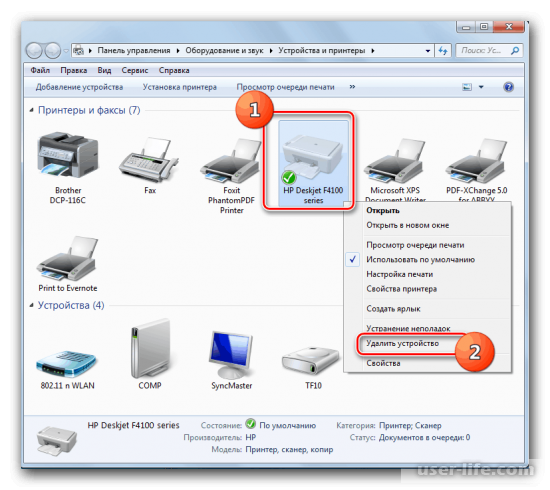
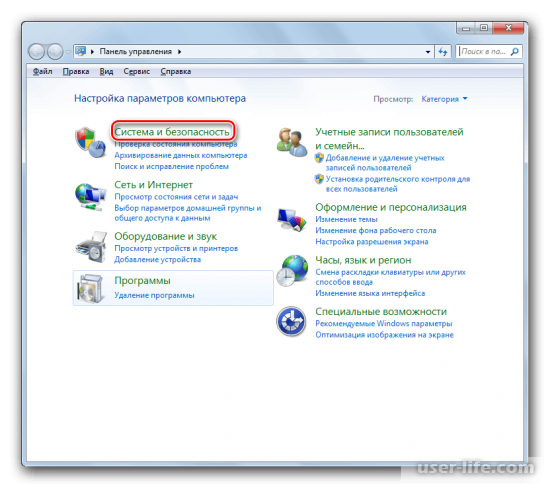
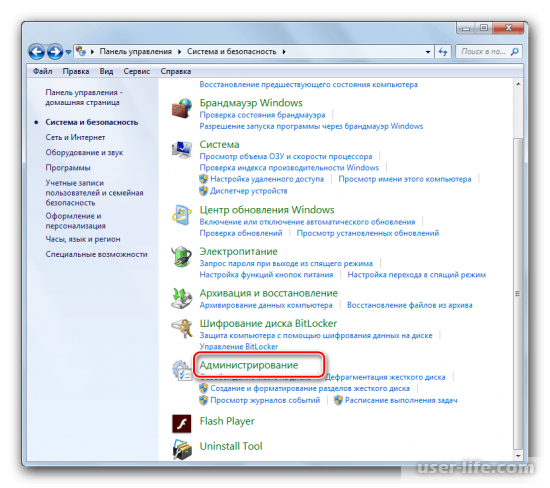
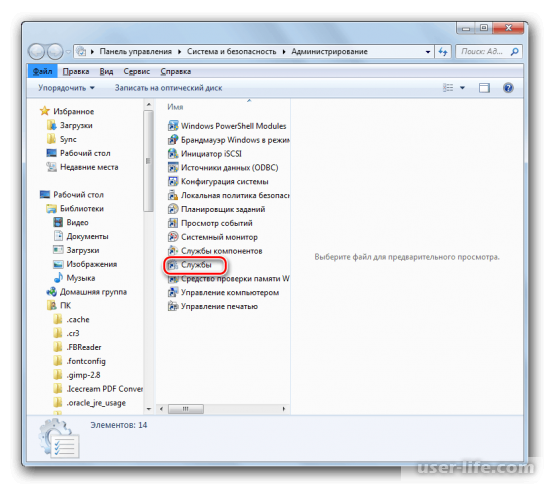
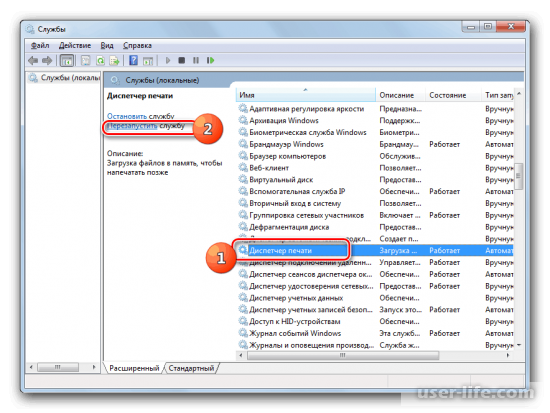
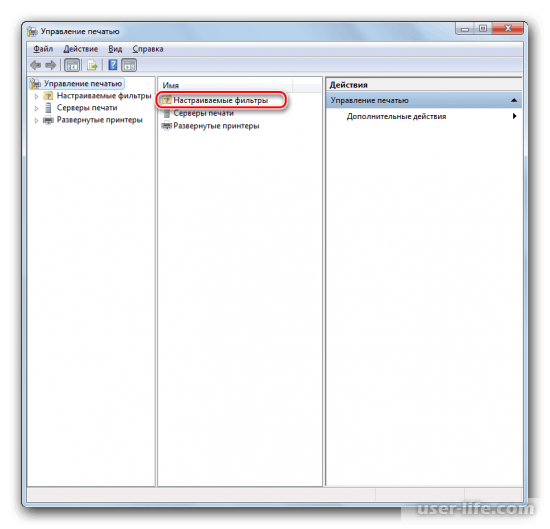
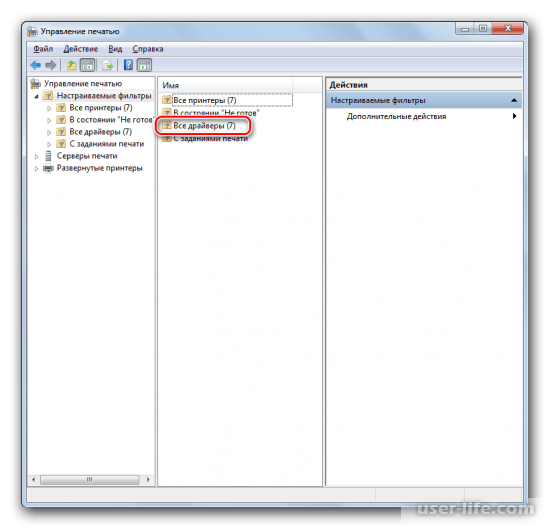
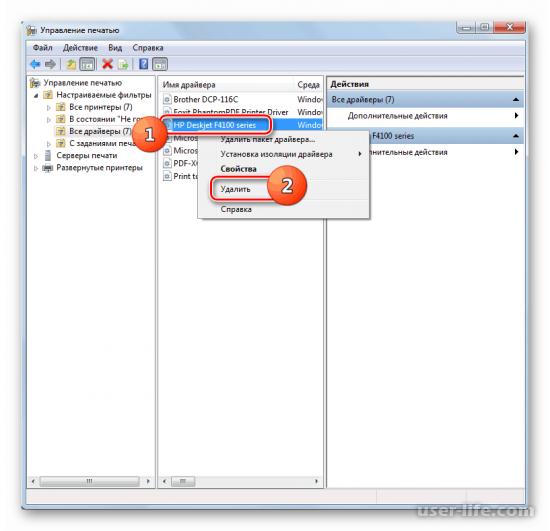




























Добавить комментарий!