Ошибка файловой системы 2147219196 в Windows 10
Всем привет! Сегодня поговорим про самые эффективные способы решения проблемы того как исправить ошибку файловой системы 2147219196 в Windows 10. Итак, поехали!
Способ 1: Тест файловой системы
Одним из оснований проблемы считаются закономерные проблемы файловой системы, а в кое-каких случаях и присутствие например именуемых bad-блоков — нечитаемых разделов на строгом диске. Выясните сегменты на проблемы и поправьте их, в случае если этакие станут были выявлены.
Метод 1: Способы Windows
Откройте от имени админа «Командную строку» или же «PowerShell».
Введите в консоль команду chkdsk C: и нажмите кнопку ввода.
В случае если в итоге проверки станут были выявлены проблемы, исполните ту же команду, но уже с параметрами /f и /r, вот так: chkdsk /f /r C:.
Проверяемый том считается системным и процедура поправки станет запущена при след загрузке операционной системы.
Подобным образом выясните пользовательский раздел.
Метод 2: Victoria
Для поправки проблем диска возможно применить благотворительную программку Victoria, различающуюся больше продвинутыми методами сканирования.
Скачайте программку с вебсайта создателя и запустите.
На вкладке «Инфо» изберите анализируемый материальный диск. В случае если на компе лишь только 1 диск, добавочных поступков по выбору накопителя не потребуется.
Откройте «Действия» и кликните по пункту «Полный скан плоскости с картой».
В случае обнаружения bad-блоков (они маркируются красноватым и голубым цветом) функцию нужно повторить, активировав на вкладке «Тестирование» параметр «Починить».
Проверяемый диск лучше убрать, включить к другому компу и запускать Victoria уже с него.
Способ 2: Испытание службы License Manager
Возникновение проблемы 2147219196 в Windows 10 при открытии изображений и мультимедийных файлов с поддержкой универсальных приложений имеет возможность быть связано с неправильными опциями системных служб, в частности службы «License Manager», отвечающей за работу поставленных из Магазина Windows программ.
Откройте оснастку управления службами, для чего в раскрытом нажатием Win + R диалоговом окне введите команду services.msc и нажмите кнопку Enter.
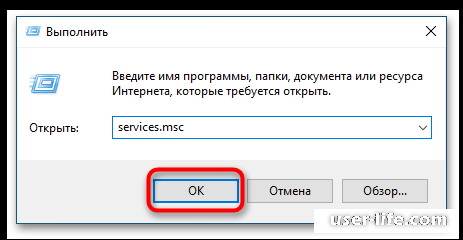
Найдете в перечне служб «Службу Windows License Manager» и взглянете, какой она содержит статус.
В случае если служба отключена, откройте двойным кликом ее качества, поменяете образ пуска на «Вручную» и примените опции.
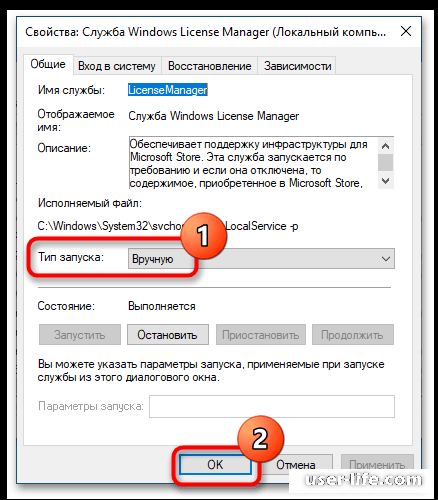
Способ 3: Сброс приложения
В случае если убрать оплошность 2147219196 описанной повыше методикой не получилось, скиньте приложение, при запуске которого она появляется.
Так, замечены случаи, когда оплошность возникала при открытии изображений во интегрированном графическом просмотрщике «Фотографии».
Откройте приложение «Параметры» и перейдите в раздел «Приложения и возможности».
Найдете в перечне программку (в нашем случае «Фотографии»), нажмите по ней и кликните по ссылке «Дополнительные параметры».
В надлежащем окошке нажмите кнопку «Сброс». В случае если в окошке с дополнительными параметрами станет доступна функция «Исправить», вспомните для начала пользоваться ей как больше плавным вариантом.
Подобным образом сбрасываются иные универсальные приложения, а в случае если оплошность появляется при работе в посторонних десктопных программках, переустановите их.
Способ 4: Отключение шифрования
Проблемы файловой системы имеют все шансы быть связаны с лимитированиями прав доступа, используемых к файлам и каталогам в процессе шифрования штатными или же посторонними способами.
В случае если вы пользуете эти способы, вспомните делать без них и взгляните, изменит ли это историю. В случае если вы установили ассоциацию меж выходом в свет проблемы 2147219196 и шифрованием, вспомните надлежащие варианты:
откажитесь от шифрования.
поменяйте инструмент шифрования.
снизьте степень шифрования, в случае если программа-шифровальщик поддерживает эту вероятность.
Способ 5: Перемена обладателя каталога «WindowsApps»
При возникновении проблемы 2147219196 в момент открытия файлов штатными приложениями Windows действенным заключением имеет возможность явиться получение прав доступа на каталог с UWP-программами «WindowsApps».
Переключитесь в ленте «Проводника» на вкладку «Вид», нажмите «Показать и скрыть» и отметьте флагом место «Скрытые элементы».
Перейдите в папку C:Program Files, найдете в ней каталог «WindowsApps» и откройте его качества.
Переключившись на вкладку «Безопасность», нажмите кнопку «Дополнительно».
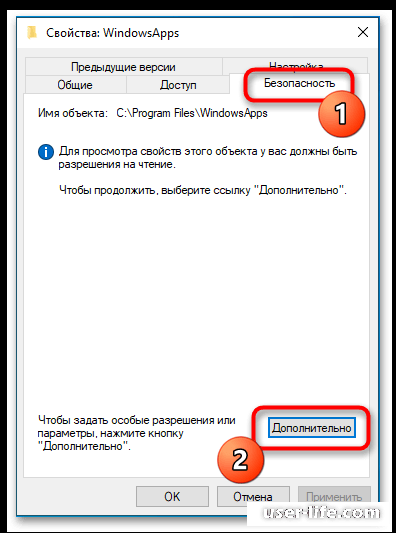
В открывшемся окошке кликните на «Изменить».
Введите в окне выбора ваше имя юзера и нажмите «OK». Еще вы сможете надавить «Дополнительно» → «Поиск» и избрать юзера (себя) из предложенного перечня.
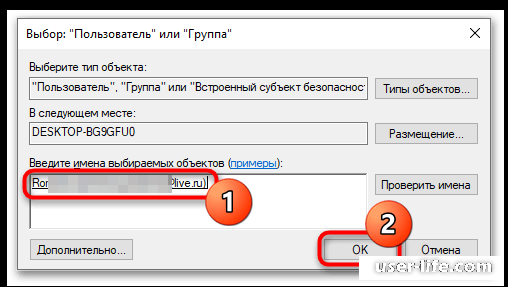
Отметьте флагом место «Заменить обладателя подконтейнеров и объектов» и нажмите «Применить».
Подключите наследование и сбережите опции.
В конце концов, конструктивным методикой уничтожения проблемы считается сброс Windows 10, откат к предшествующей или обновление до свежей версии системы, в случае если такая доступна.
Читайте еще:
Откат к точке восстановления в Windows 10
Методы переустановки операционной системы Windows 10
Как установить Windows 10 (чистая установка)
Возвращаем Windows 10 к заводскому состоянию
Обновление Windows 10 до последней версии
Рейтинг:
(голосов:1)
Предыдущая статья: Настройка PotPlayer
Следующая статья: Как исправить ошибку 0x81000203 в Windows 10
Следующая статья: Как исправить ошибку 0x81000203 в Windows 10
Не пропустите похожие инструкции:
Комментариев пока еще нет. Вы можете стать первым!
Популярное
Авторизация






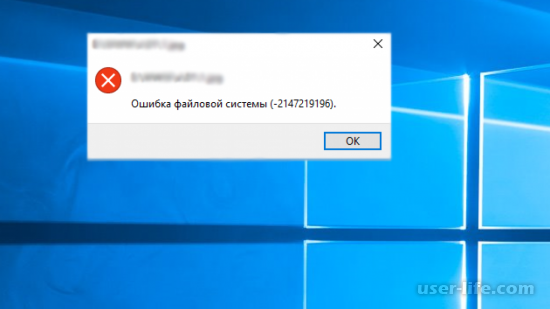
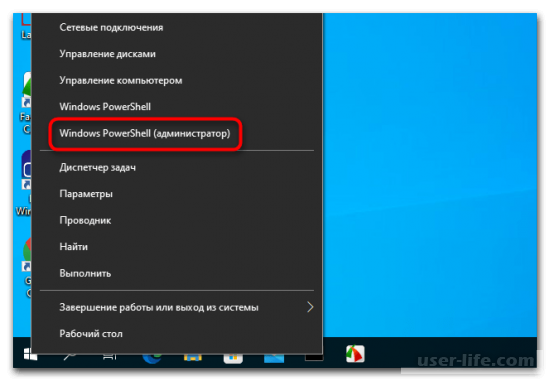
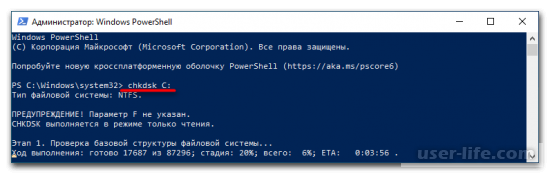
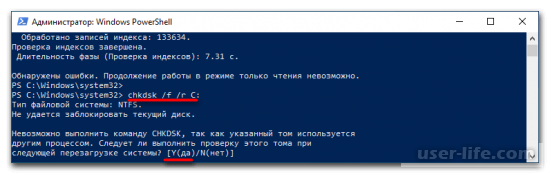
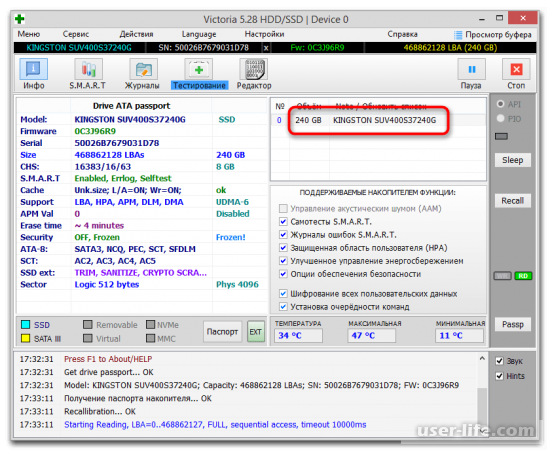
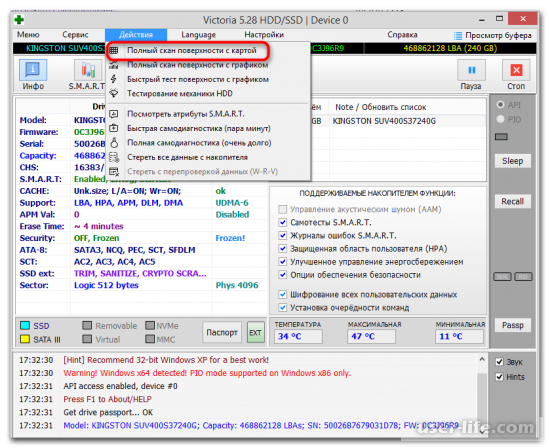
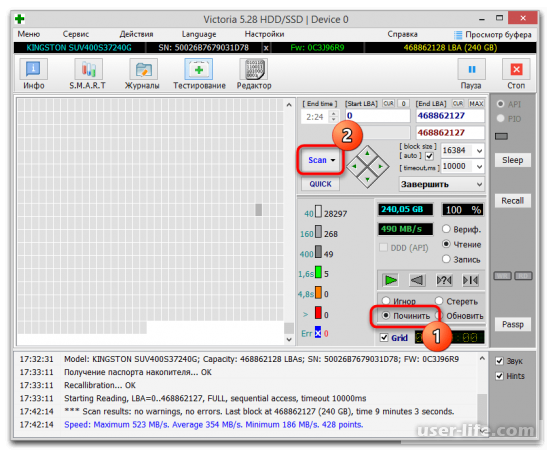
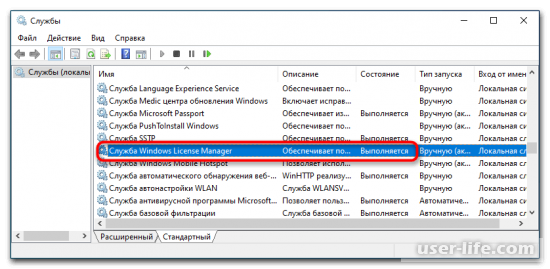
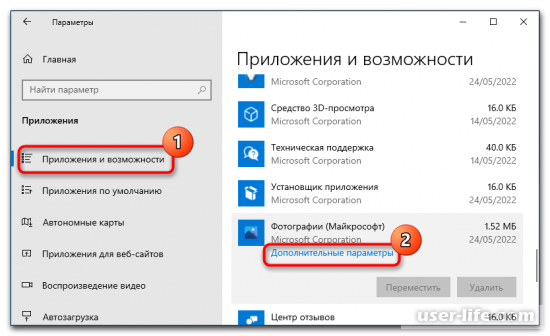

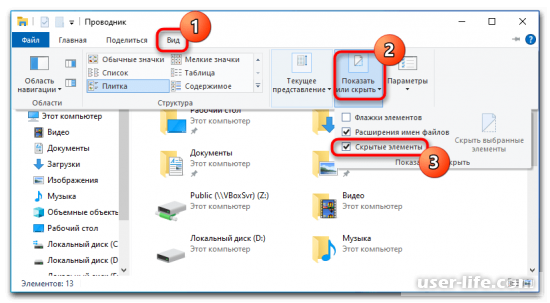
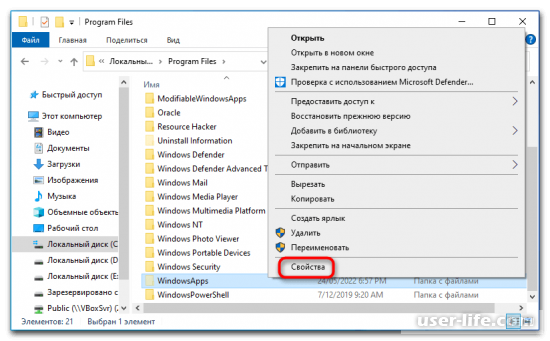
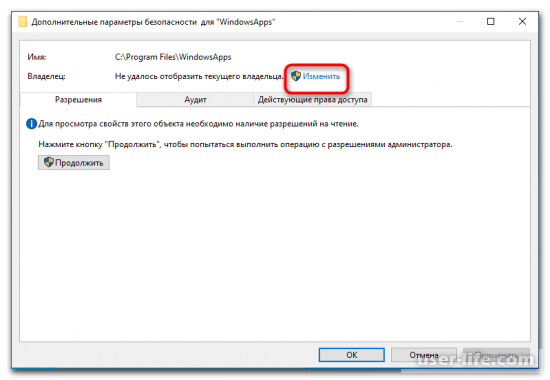
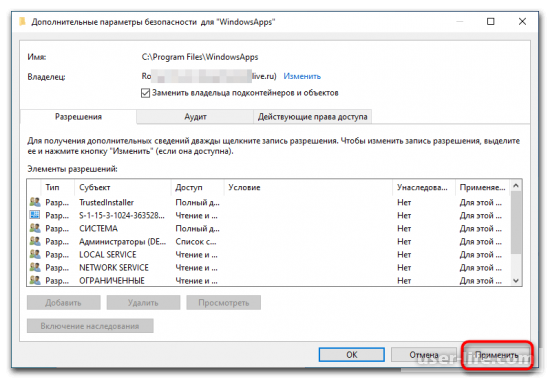
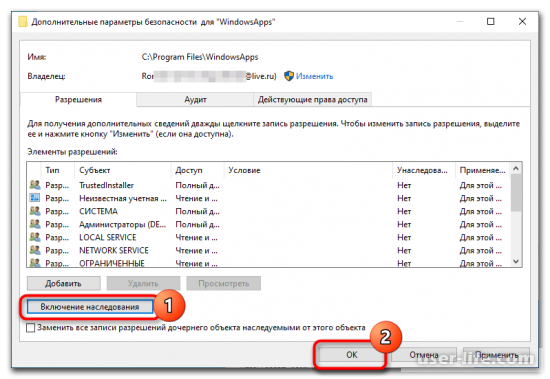
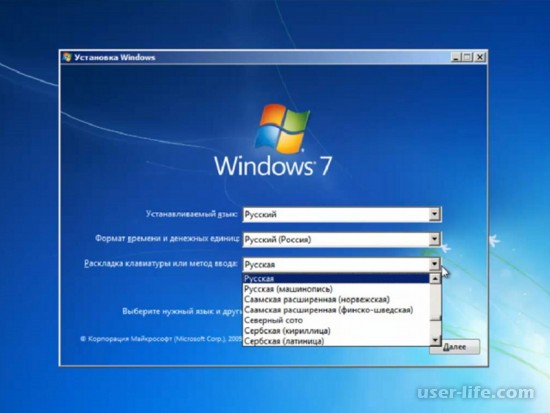



























Добавить комментарий!